12 cambios que puedes hacer tú mismo para personalizar la apariencia de Windows

Una de las características más importantes de Windows y que lo ponen muy por encima de cualquier otro, es la posibilidad de personalizar el diseño, ya sea utilizando aplicaciones de terceros o bien utilizando las herramientas disponibles de forma nativa.
Sin embargo, a no ser que estemos buscando un cambio radical de la estética de Windows, realmente no merece la pena utilizar aplicaciones de terceros ya que, para lo único que sirven es para prolongar el tiempo que tarda el equipo en funcionar, ocupar espacio en la memoria y afectar al rendimiento del equipo.
Si quieres saber cómo personalizar Windows instalar ninguna aplicación a continuación os mostramos todo lo que podemos hacer.
- Cambiar el tamaño de los iconos. Si los iconos del escritorio nos parecen muy grandes o pequeños, podemos cambiar su tamaño a través del botón derecho del ratón desde el apartado Ver y seleccionado si queremos los iconos más o menos grandes.
![]()
- Cambiar la imagen de fondo del escritorio. Windows nos seleccionar un directorio donde podemos almacenar todas las fotografías que queremos que se muestren de forma aleatoria como fondo de escritorio de nuestro equipo. Esta opción está disponible dentro de las opciones de configuración de Windows (Ctrl + i), en el apartado Fondo.
- Modo oscuro. El modo oscuro de Windows nos permite cambiar el clásico color blanco de los menús y aplicaciones que ejecutamos en Windows por el color negro, un color ideal cuando utilizamos en PC en entornos con baja iluminación pero que no es ideal cuando trabajamos con mucha luz. Para cambiar entre el modo claro y oscuro, accedemos al apartado Colores dentro de la sección Personalización desde las opciones de configuración de Windows (Ctrl + i).
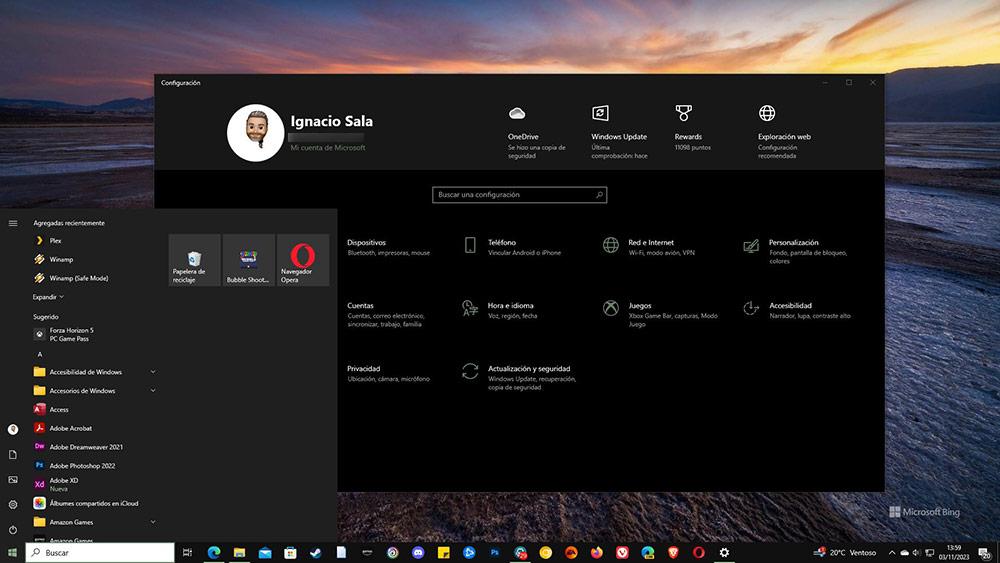
- Menús y barra de tareas transparentes. Esta opción, disponible dentro de las opciones de Personalización de Windows, en la sección Colores, y nos permite mostrar los colores de fondo de las aplicaciones que tenemos abiertas en segundo plano o del escritorio si no tenemos ninguna aplicación por debajo.
- Cambiar la posición de la barra de tareas. Windows 10 nos permite cambiar la posición de la barra de tareas a cualquier parte de la pantalla: arriba o en los laterales con tan solo arrastrarla. Sin embargo, en Windows 11 no tenemos esa opción.
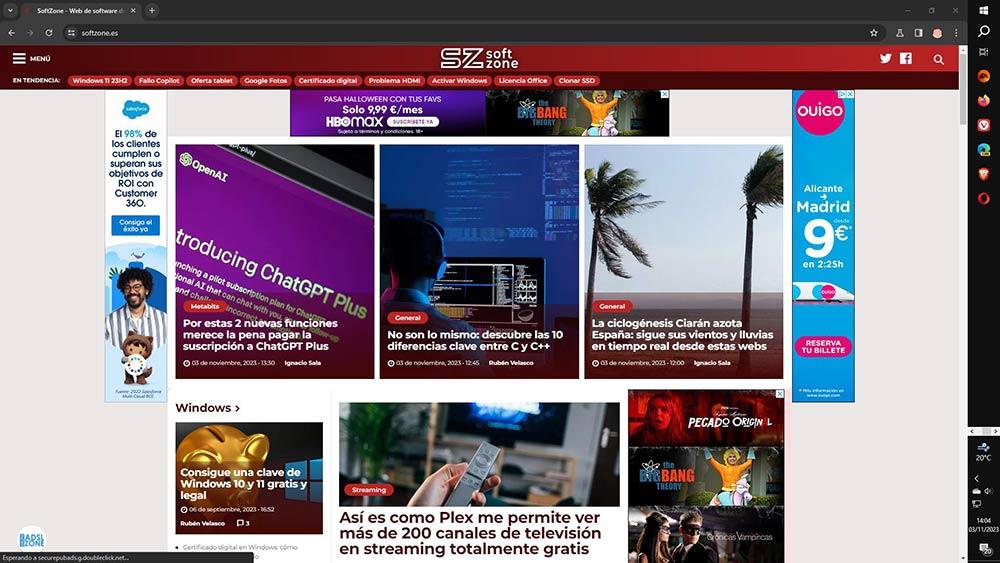
- Cambiar el tamaño de los iconos de la barra de tareas. Si queremos que los iconos que se muestran en la barra de tareas sean más pequeños para poder añadir más, debemos acceder a las opciones de configuración de Windows (Ctrl +i) y acceder al apartado Personalización > Barra de tareas.
- Cambiar el tamaño de la barra de tareas. Si no queremos cambiar el tamaño de los iconos, podemos hacer la barra de tareas más grande. Para hacerlo, tan solo debemos situar el ratón en la parte superior y arrastrarla hacia arriba.
- Personalizar la pantalla de bloqueo. Windows nos permite añadir información en la pantalla de bloqueo antes de iniciar sesión como las citas del calendario, el número de correos pendientes de leer, la información del tiempo entre otros. Podemos configurar estas opciones a través de Win + i accediendo al apartado Personalización > Pantalla de bloqueo.
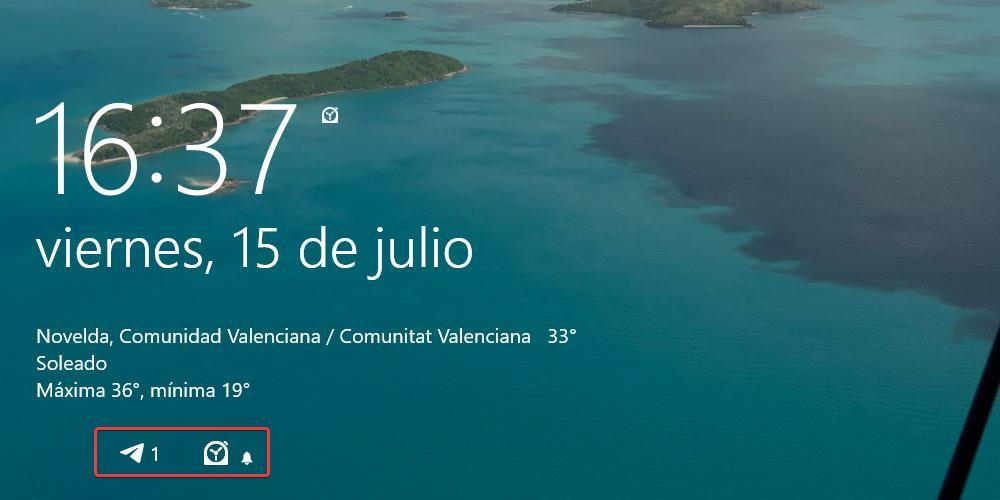
- Personalizar el menú de Inicio. Si no queremos que se muestren tantas aplicaciones en el menú de Inicio, o queremos cambiar la forma en la que se muestran, podemos cambiarlo desde las opciones de configuración de Windows > Personalización > Inicio.
- Personalizar el puntero del ratón. Otra opción de personalización que Windows nos ofrece nos permite cambiar el diseño del cursor de Windows, para hacerlo más o menos grande o incluso cambiar su forma por alguna de las diferentes opciones que nos ofrece de forma predeterminada. Esta opción la encontramos dentro de la configuración de Windows (Ctrl + i) en el apartado Accesibilidad > Tamaño del cursos y puntero.
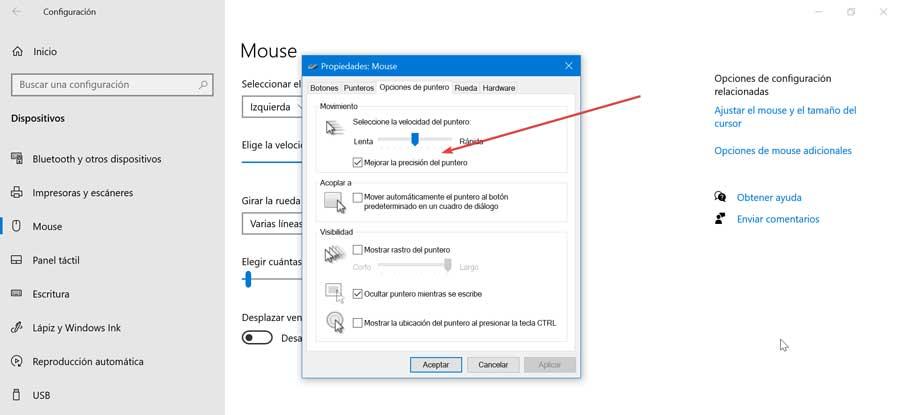
- Cambiar el icono a un archivo o carpeta. Si queremos personalizar las carpetas o accesos directos o incluso archivos que tenemos ubicados en nuestro escritorio, podemos personalizar el icono que muestra por alguno de las diferentes opciones que incluye Windows a través de las propiedades del archivo, pulsando en la opción Cambiar icono.
- Cambiar el color de los menús y ventanas. Dentro del apartado Colores de la sección Personalización, también podemos cambiar el color del botón de Inicio de Windows además del color que se muestra cuando accedemos a los menús de Windows y de las aplicaciones.
