De entre todos los ajustes que podemos hacer en Windows para que nuestra velocidad de conexión a Internet sea mucho más rápida, cambiar los DNS es una de las más importantes. Dependiendo de que DNS utilicemos, la velocidad de carga de una página web puede ser más corta o prolongada. La mayoría de los usuarios, utilizan de forma predeterminada los DNS de Google, sin embargo, no siempre son la mejor opción.
Además de los DNS de Google, también podemos utilizar otros DNS como los que nos ofrece OpenDNS o Cloudflare, por citar los más conocidos, aunque no son los únicos.
Alternativas a los DNS de Google
Como hemos comentado más arriba, los DNS de Google son los más utilizados. Estos son 8.8.8.8 para el Primario y 8.8.4.4 para el secundario. Si la velocidad de carga que nos ofrecen estos servidores no es la mejor de todas podemos utilizar los que os mostramos a continuación.
- Cloudflare: 1.1.1.1 y 1.0.0.1 para el primario y secundario respectivamente.
- OpenDNS: 208.67.222.222 para el primario y 208.67.220.220 para el secundario.
- Quad9: 9.9.9.9 para el primario y 149.112.112.112 para el secundario.
Modificar los DNS de Windows
Windows pone a nuestra disposición diferentes métodos para cambiar los DNS predeterminados, los de Google, por alguna de las diferentes alternativas que os hemos mostrado en el apartado anterior.
- Aplicación de terceros. La solución más rápida y sencilla de todas pasa por utilizar la aplicación DNS Jumper, una aplicación que nos permite cambiar los DNS de Windows de una forma rápida y sencilla. Además, incluye los DNS más conocidos, por lo que no es necesario introducir manualmente la dirección de los que queremos utilizar.
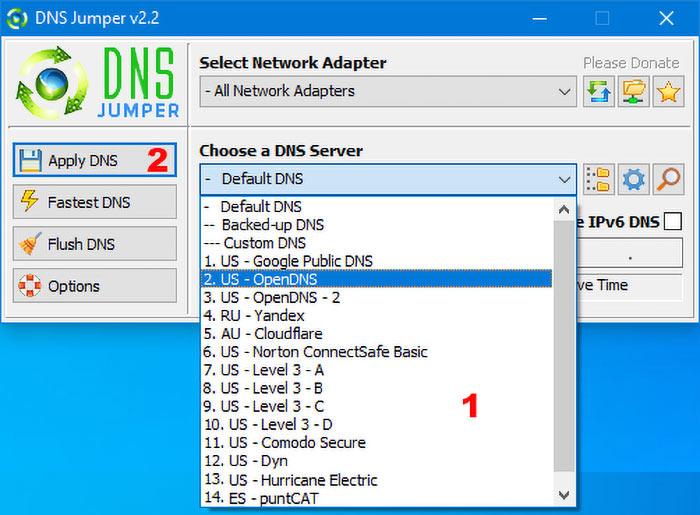
- Configuración de Windows. La opción que nos permite cambiar los DNS desde la configuración de Windows se encuentra dentro del menú de configuración (Win + i ) > Red e Internet > Wi-Fi / Ethernet (dependiendo de que conexión estemos utilizando) y pulsando en Ver propiedades adicionales. A continuación, en el botón Editar que se muestra a la derecha de DNS y establecemos los que queremos utilizar. Finalmente, pulsamos en Guardar.
- Panel de control. Si queremos realizar este cambio desde el panel de control, también podemos hacerlo. En esta sección, a la que podemos a través del cuadro de búsqueda de Windows, accedemos al apartado Centro de redes y recursos compartidos. Dentro este, en la columna de la izquierda, pulsamos en Cambiar configuración del adaptador. Seguidamente, accedemos a las propiedades el tipo de conexión que estamos utilizando con el botón derecho de ratón y pulsamos en Protocolo de Internet versión 4 para, a continuación, marcar la casilla Usar las siguientes direcciones de servidor de DNS.
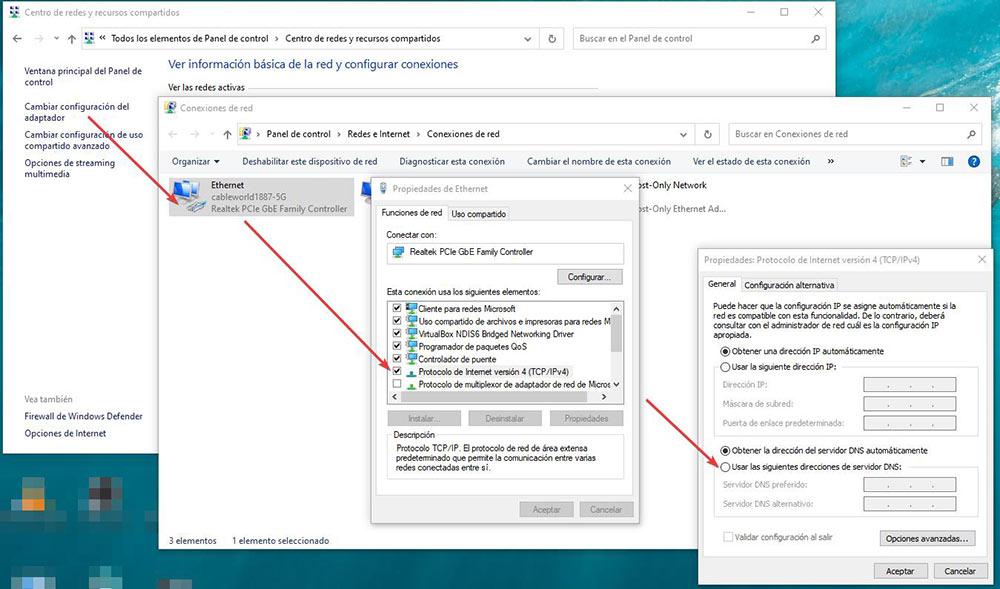
- PowerShell. Al tratarse de cambios importantes para la configuración de Windows, debemos abrir PowerShell con permisos de Administrador. A continuación introducimos el siguiente comando para conocer el nombre de nuestra conexión que en este caso es «Ethernet».
Get-DnsClientServerAddress
A continuación, utilizaremos el siguiente comando modificando el nombre de nuestra conexión y estableciendo los DNS que queremos utilizar.
Set-DNSClientServerAddress «nombre-conexión» -ServerAddresses («DNS-primario», «DNS-SECUNDARIO»)
Si nuestra conexión se llama Ethernet y queremos utilizar los DNS de Cloudflare, el comando que debemos introducir es:
Set-DNSClientServerAddress "Ethernet" -ServerAddresses ("1.1.1.1", "1.0.0.1")
- CMD. El proceso para cambiar los DNS con CMD es similar. En primer lugar, debemos conocer el nombre de nuestra conexión con el comando, nombre que se muestra en el apartado Interface name.
netsh interface show interface
A continuación, debemos utilizar los siguientes comandos para establecer el DNS primer y secundario.
netsh interface ipv4 set dnsservers "nombre-conexión" static xx.xx.xx.xx primary netsh interface ipv4 add dnsservers "nombre-conexión" yy.yy.yy.yy index=2

