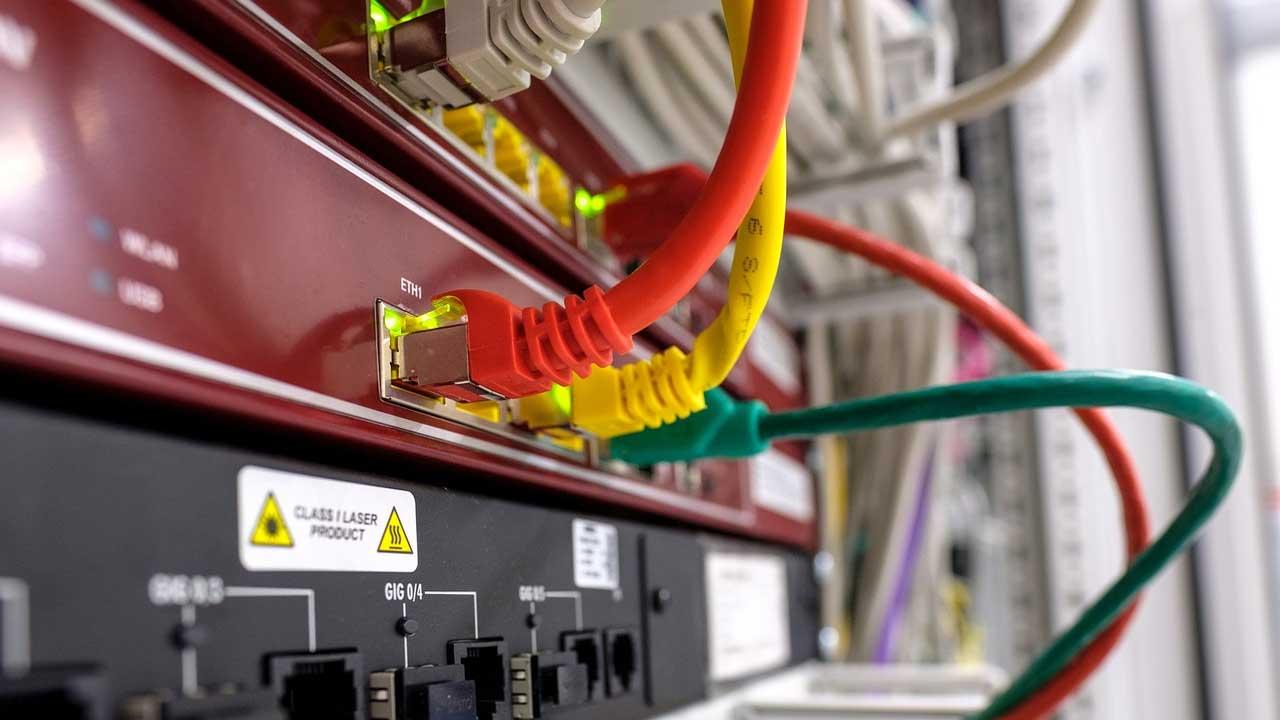Aunque Windows ha querido simplificar al máximo el hecho de poder conectarnos a Internet, hay algunas características, como configurar la conexión y comprobar su funcionamiento, que no son para nada intuitivas. Microsoft se ha centrado en que cualquiera pueda conectarse a una red con un par de clics, pero todas las opciones administrativas y de análisis de rendimiento dejan mucho que desear. Por suerte, si tenemos a mano la consola de CMD es posible tener siempre controlada nuestra conexión. Y para ello no tenemos más que aprendernos algunos comandos básicos.
CMD es la consola heredada de MS-DOS que nos permite ejecutar determinadas funciones y herramientas en nuestro ordenador. Así, podemos encontrar comandos de CMD para solucionar todo tipo de problemas en Windows. A diferencia de PowerShell, CMD está mucho más limitada en funcionamiento, pero mucho más sencilla para que cualquier usuario pueda usarla sin problemas. Incluso si no tiene conocimientos sobre informática.
Comandos para comprobar la conexión
A continuación, os hablaremos de algunos de los comandos más importantes y útiles de los que podemos echar mano aquí para estas tareas que os comentamos. Estos comandos de los que os hablaremos nos servirán para poder trabajar del mejor modo con la conectividad del PC.
Ipconfig, conocerlo todo sobre la tarjeta de red
El comando ipconfig es uno de los que cualquier usuario debe conocer. Este comando nos sirve para poder ver rápidamente todas las tarjetas de red instaladas en el ordenador (tanto físicas como virtuales) y la configuración de cada una de ellas. Muy útil, por ejemplo, para saber la IP de nuestro ordenador muy fácilmente.
Para usar este comando, simplemente debemos escribir lo siguiente:
ipconfig
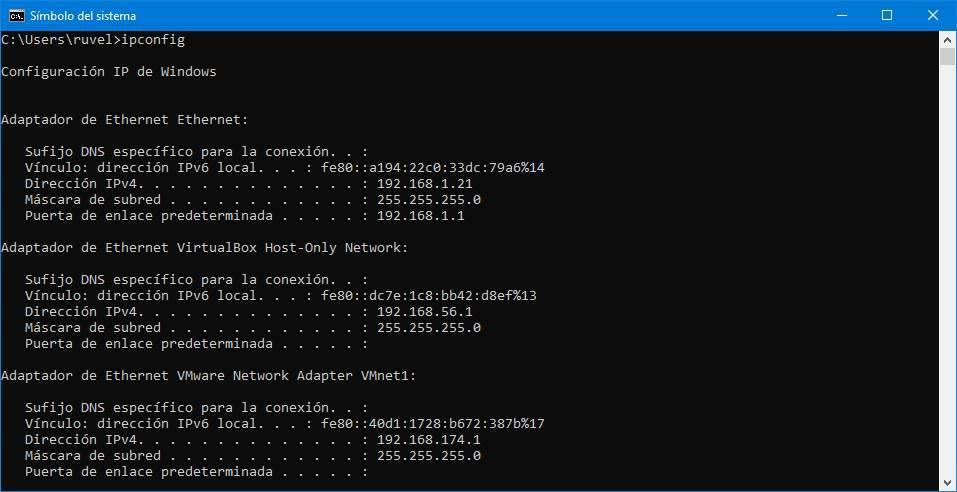
Podremos ver toda la información lógica de las tarjetas de red de nuestro PC. En caso de querer obtener información más detallada (como la MAC de la tarjeta de red de Windows), entonces el comando que debemos ejecutar es:
ipconfig /all
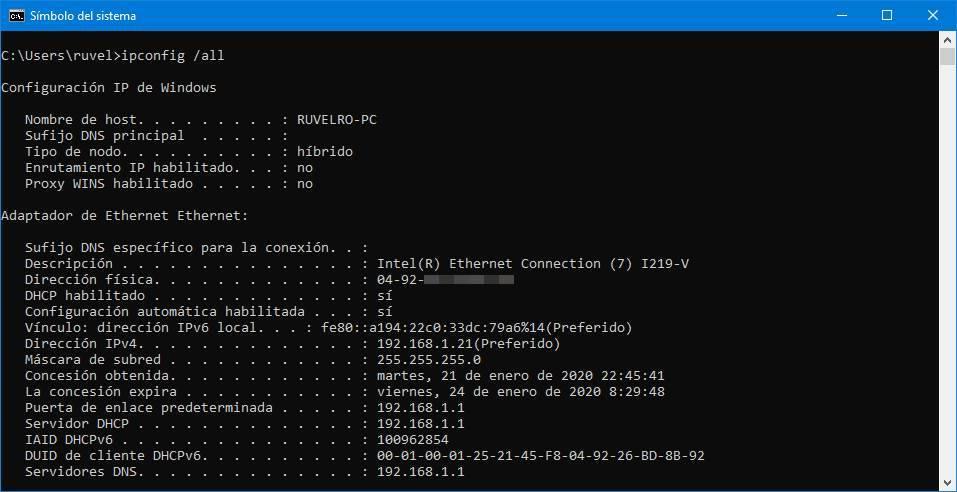
Un comando útil para solucionar problemas relacionados con los DNS, y que nunca está de más conocer, es:
ipconfig /flushdns
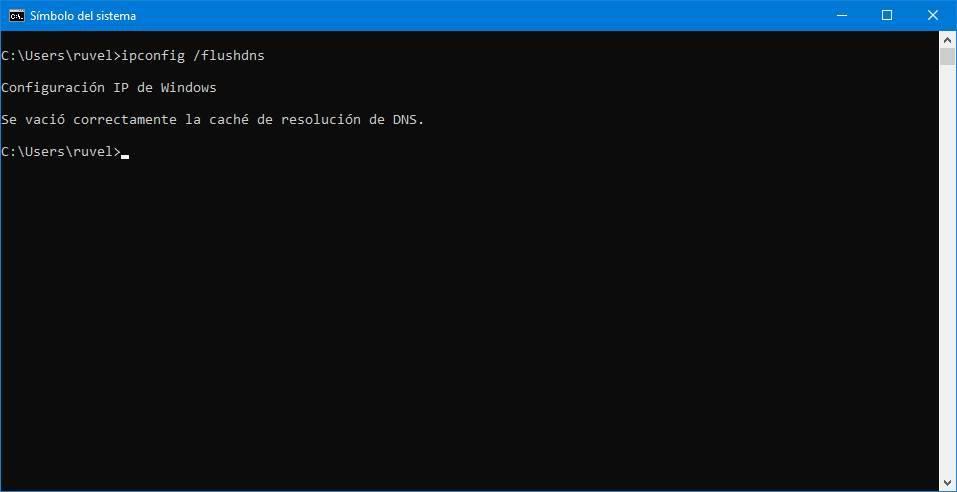
Como podréis comprobar de primera mano, este es un comando muy completo para conocer con detalles muchos de los apartados técnicos de nuestra conexión de red. De hecho, ipconfig se podría considerar como uno de los comandos más usados en estos entornos. Eso sí, quizá un poco más complicado ya sea el poder interpretar, de manera correcta y exacta, toda la información que aquí nos vamos a encontrar en pantalla. A esto le tenemos que sumar que deberíamos conocer igualmente la mejor manera de sacar provecho de todo ello.
Si estamos teniendo problemas con nuestra conexión de red, a través del comando ipconfig podemos resetear el funcionamiento de nuestra tarjeta de red, ya sea ethernet o vía Wi-Fi y que, automáticamente, nuestro equipo solicte al router una nueva dirección IP a la que conectarse. Para realizar esta acción, debemos acompañar al comando ipconfig del parámetro renew
ipconfig /renew
Getmac, conocer la MAC de nuestro PC
No es muy conocido ni utilizado, pero en caso de querer conocer la MAC de cualquier PC, este comando nos puede ayudar a ahorrar tiempo. La MAC de los equipos, se utiliza para limitar las conexiones en redes, de forma que si la dirección física del componente de red con el que intentamos conectarnos no está incluida en el router, nunca vamos a poder conectarnos. En lugar de ver toda la información que nos muestra ipconfig, el comando getmac se centra básicamente en mostrarnos solo la dirección física, o MAC, de todas las tarjetas de red conectadas al PC.
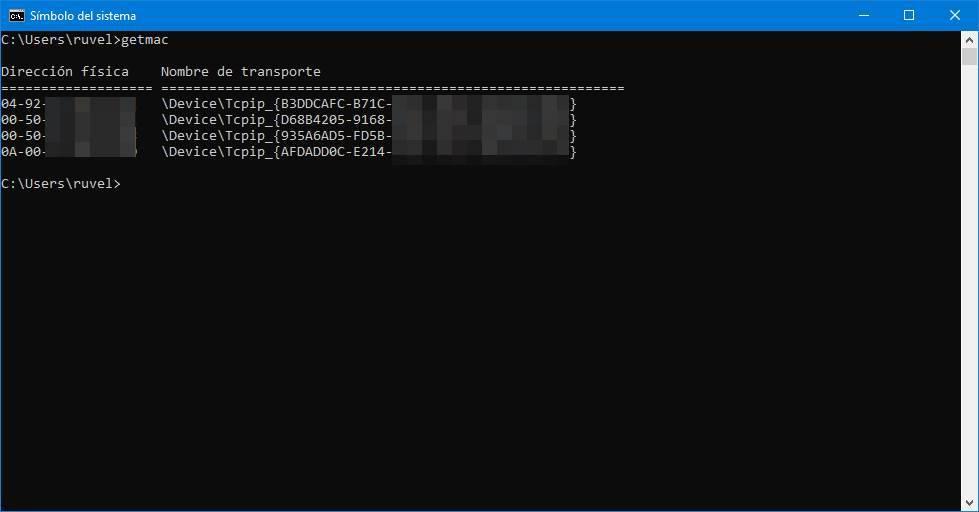
También podemos conocer la dirección MAC de los elementos de red conectados a nuestro equipo a través del comando ipconfig /all. El número de la MAC de cada dispositivo se mostrará en los detalles de cada conexión disponible (ethernet o Wi-Fi) en el apartado Dirección física.
Ping, comprobar si estamos conectados a Internet
¿Internet no funciona o va lento? ¿Está esta página web caída? ¿Estamos correctamente conectados a la red? ¿O es nuestro DNS el que está dando problemas? Seguro que alguna vez nos hemos hecho estas preguntas. Y por suerte, son muy sencillas de resolver.
El comando Ping nos permite comprobar muy fácilmente el estado de nuestra conexión y, si tenemos problemas, incluso identificar su causa en cuestión de segundos. Este comando se centra en enviar paquetes de datos ICMP a un servidor que nosotros le indiquemos y medir el tiempo de respuesta hasta que este servidor responde.
Por ejemplo, para ver si nuestra conexión a Internet funciona podemos ejecutar el comando:
ping www.google.es
CMD nos indicará que hay conexión con el servidor, y además nos mostrará el tiempo de respuesta que ha tardado desde que hemos mandado el paquete hasta que hemos recibido respuesta. Un tiempo de ping muy alto puede ser síntoma de que algo funciona mal (por ejemplo, que tenemos mala señal Wi-Fi).
En caso de que el servidor no responda, puede ser que el problema esté en nuestros DNS. Y para averiguarlo, basta con hacer ping a una IP cualquiera. Por ejemplo, la de los DNS de Google:
ping 8.8.8.8
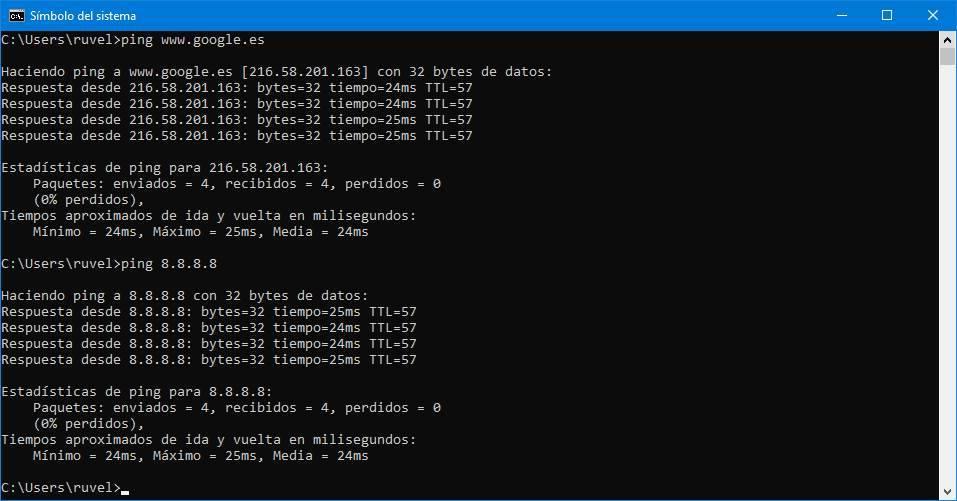
Como le estamos introduciendo la IP manualmente (8.8.8.8), el paquete ICMP no tiene que ir hasta el DNS, asegurándonos que este no es el responsable del problema.
Tracert, averiguar dónde está el problema
Puede que estemos conectados a Internet pero que, por algún motivo, la conexión no esté funcionando correctamente. Y en ese caso es complicado saber si es problema nuestro o de algún punto intermedio de la red. También puede ocurrir que el ping se dispare cuando nos intentamos conectar a un servidor. Y en ese caso, debemos averiguar dónde es exactamente donde se dispara para poder solucionarlo.
El comando tracert traza una ruta desde nuestro PC hasta el servidor de destino y nos muestra todos y cada uno de los saltos que hace la conexión. De esta manera podremos averiguar dónde se corta nuestra conexión o cuál es el punto donde más ping se añade.
tracert www.google.es
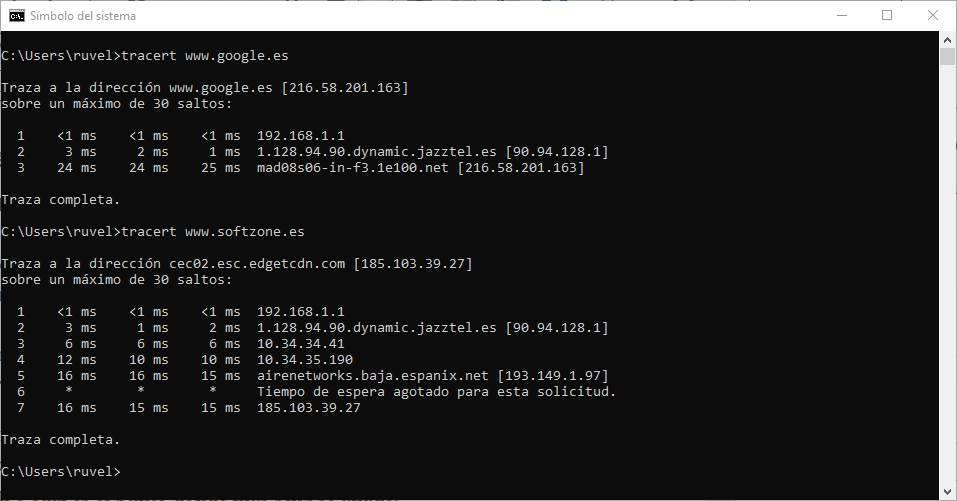
Pathping, control con los puntos de red
Si queremos conseguir más información sobre la traza, entonces el comando que debemos conocer es pathping. Este comando es, a grandes rasgos, una versión vitaminada de tracert, que tardará más tiempo en completarse pero que, a cambio, nos mostrará información más completa y detallada.
pathping www.google.es
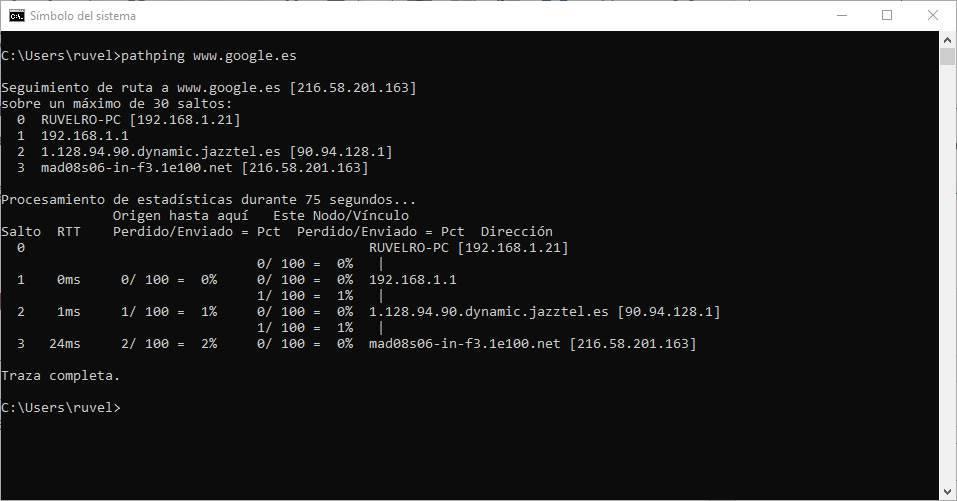
Básicamente este es un comando que nos ayuda a mantener un mayor control sobre todos los puntos que forman parte de la red con la que trabajamos. Aquí no solo entran en juego los dispositivos de la red como tal. Además también se analizan otros elementos como lo que sucede de forma interna y externa con los paquetes que transmitimos. Tendremos la posibilidad de verificar que todos los paquetes son fiables y que las rutas seguidas son las adecuadas en cada caso.
Este comando también nos ayuda si jugamos habitualmente desde el ordenador. La principal razón de todo ello es que nos permite controlar la latencia de las conexiones al jugar. En resumidas cuentas, es un comando similar al mencionado tracert pero en este caso nos vamos a encontrar con una mayor cantidad de información relativa a nuestra red.
Al mismo tiempo el propio comando se encarga de mandar mensajes de eco a los routers origen y destino durante un tiempo para mostrar en pantalla los resultados generados por cada componente hardware.
netstat: comprobar todas las conexiones abiertas
Un poco más avanzada que las anteriores, el comando NETSTAT es uno de los imprescindibles a la hora de controlar, analizar y diagnosticar una red. Este comando nos permite conocer todas las conexiones que hay abiertas en nuestro PC, tanto locales como remotas.
netstat
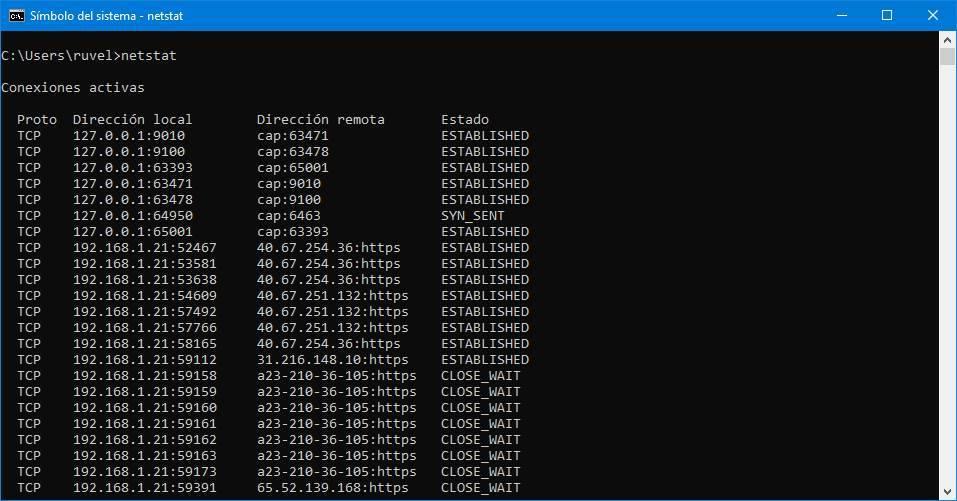
Las conexiones abiertas no siempre están activas, pero nos ayudan a ver qué conexiones están abiertas a la espera de enviar o recibir tráfico a través de Internet. Si usamos programas P2P, por ejemplo, las conexiones activas se disparan, y es una de las razones por las que la conexión a Internet suele ir lenta, porque el PC no es capaz de gestionarlas todas a la vez. Por tanto, si somos usuarios habituales de las redes P2P y sus correspondientes clientes para descargar archivos en formato torrent, quizá este comando nos pueda ser de mucha ayuda.
Así tendremos la posibilidad de configurar nuestras conexiones al descargar grandes cantidades de datos como los Torrent, abriendo los correspondientes puertos que necesitemos desde el cliente.
nslookup: comprobar tus DNS
Si tenemos dudas sobre si nuestro DNS está funcionando correctamente, entonces el comando que debemos ejecutar es nslookup. Este comando para CMD nos va a permitir averiguar si el servidor DNS que tenemos configurado está traduciendo correctamente las URL a sus correspondientes direcciones IP.
Si ejecutamos en una ventana de CMD el comando «nslookup» tal cual, vamos a poder traducir todos los dominios que queramos en sus correspondientes direcciones IP.
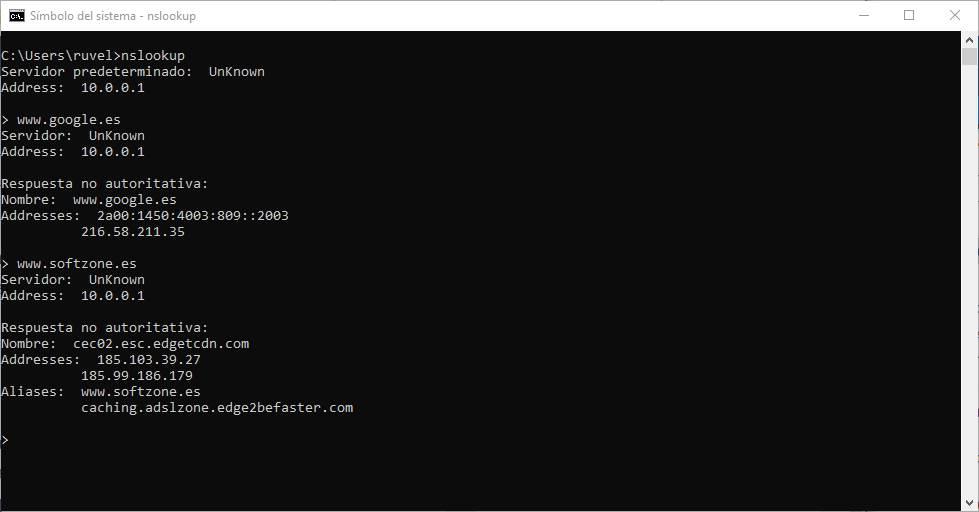
Route: modificar las tablas de enrutamiento
Este comando es muy útil para los administradores de sistemas ya que nos permite ver y modificar la tabla de rutas del equipo. Gracias a él, vamos a poder tener mucho más control sobre el funcionamiento de la red en nuestro ordenador, pudiendo solucionar posibles problemas de ruta errónea.
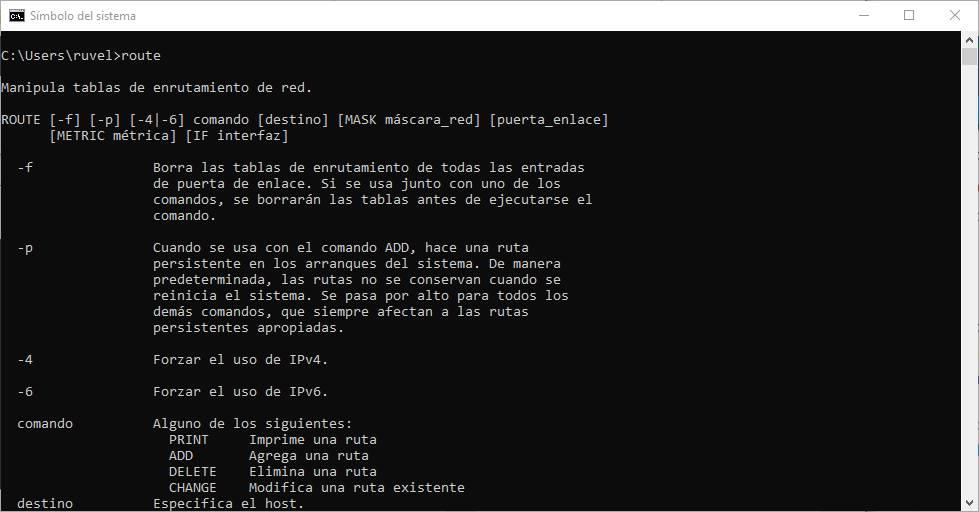
ARP: para saber quién está en la red
Desde una ventana del símbolo del sistema de Windows podemos llevar a cabo multitud de tareas utilizando todo tipo de comandos. Si nos centramos en la conectividad y la red de nuestro equipo, otra de las órdenes muy útiles es ARP. Básicamente este es un comando que se centra en hacernos saber en primera instancia los equipos que están operativos en la red en la que nos encontramos.
En el caso de que tecleemos tan solo el comando como tal, en pantalla nos muestra las opciones que podemos ejecutar, como suele ser habitual. Quizá el que más nos interesa en este caso es el parámetro -a que nos muestra los dispositivos conectados con sus correspondientes direcciones IP y MAV. De esa manera obtendremos un completo listado para ver los equipos conectados a nuestra misma red con su información propia. Todo ello nos permitirá interactuar con los mismos a través de otros comandos.
nbtstat: conocer las estadísticas TCP/IP
Otro comando más pensado para usuarios avanzados que tengan la necesidad de tener un control mucho más exhaustivo sobre la red. El comando nbtstat nos permite ver las estadísticas del protocolo TCP/IP, así como todas las conexiones actuales que hay establecidas. Para ello, hace uso del protocolo NetBIOS ejecutado sobre TCP/IP. Este comando será de enorme utilidad a todos aquellos que deseen conocer de primera mano datos concretos de su conexión desde CMD. Además, los parámetros que aquí podemos usar, como sucede en muchos de los comandos vistos en estas líneas, aumentan ostensiblemente su funcionalidad.
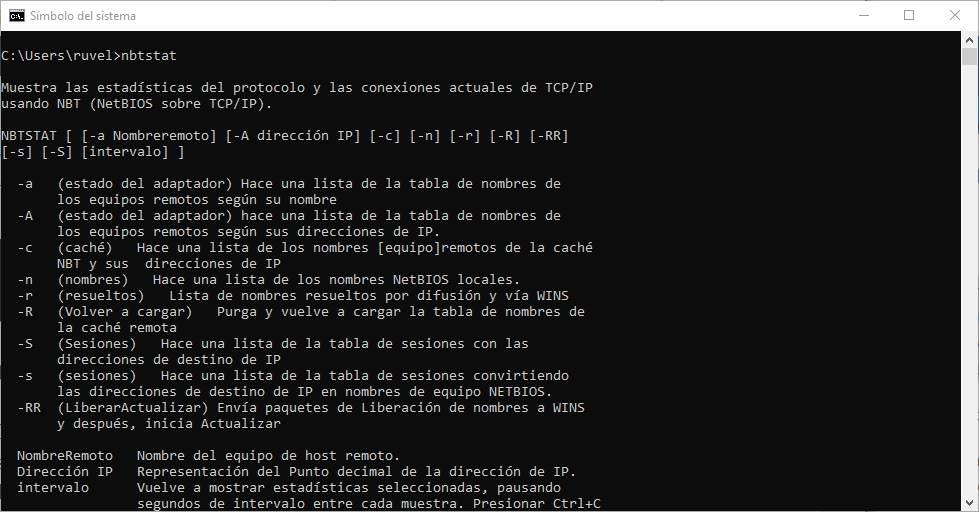
Cómo solucionar los problemas de conexión
Con los comandos anteriores seguramente habremos identificado el problema por el cual no tenemos Internet, o la conexión está funcionando mal. Pero ¿cómo lo solucionamos?
Dependiendo del problema que tengamos, seguramente tengamos que proceder con la solución de una forma u otra. Lo primero será comprobar que el cable está correctamente conectado al PC y al router, o que la conexión Wi-Fi, si lo hacemos de forma inalámbrica, está bien establecida. También debemos asegurarnos de que el ordenador no tenga un cortafuegos, o firewall, que pueda estar bloqueando la conexión. Si el problema se presenta únicamente en una aplicación, el problema no es del equipo en sí, sino del firewall que está bloqueando el acceso a internet de la aplicación. También cabe la posibilidad, de que sea el router quien bloquea el acceso debido a que la aplicación quieren conectarse utilizando un puerto que el router no tiene abierto. La solución a este problema pasa por abrir el puerto desde las opciones del router.
Otro consejo para solucionar problemas es comprobar que la dirección IP está correctamente configurada. Esta dirección debe estar en la misma red que el router, y tener la máscara de subred correctamente configurada. También debemos asegurarnos de que la puerta de enlace apunta directamente al router, y que los servidores DNS son correctos y funcionan.
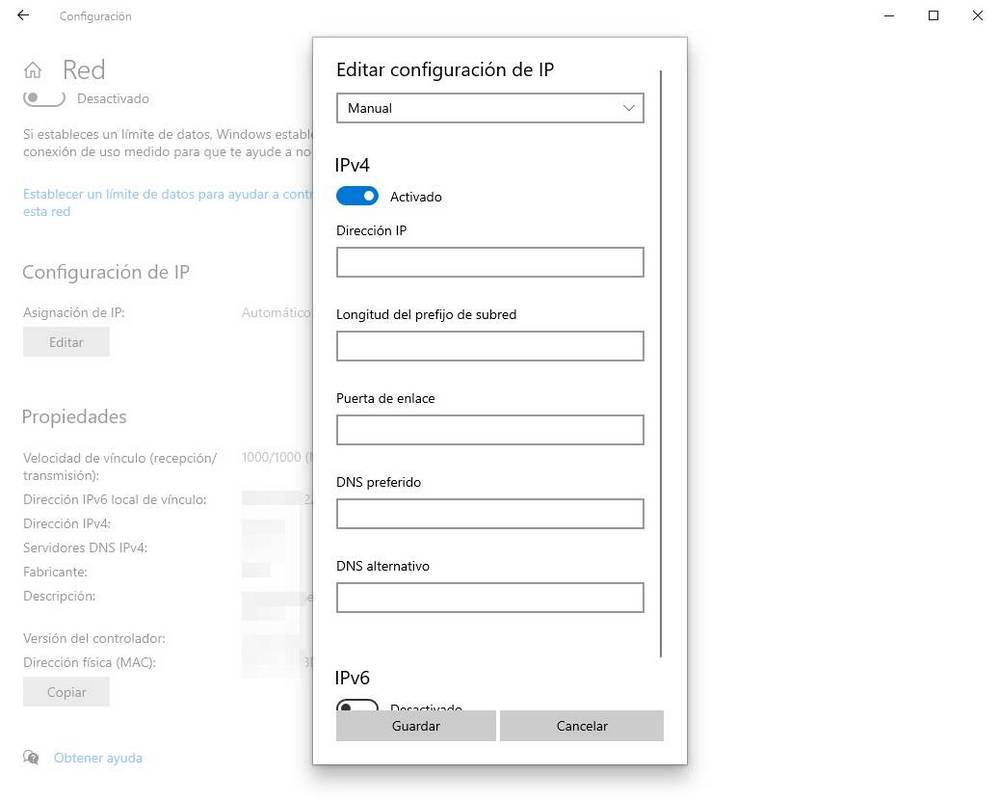
Si no sabemos que IP utilizar o cual es la máscara de subred, podemos dejar que Windows se encargue de realizar el proceso, modificando la configuración de Windows para que realice el proceso automáticamente sin que tengamos que hacer nada más por nuestra parte. Tan solo debemos pulsar en el cuadro desplegable del apartado Editar configuración de IP y seleccionar Automáticamente. Finalmente, pulsamos en Guardar y esperamos unos segundos hasta que Windows reconfigure la conexión de red de nuestro equipo.
Hay veces que los problemas no vienen directamente de nuestro ordenador, sino que son externos a él. Por ejemplo, debemos comprobar que el router funciona correctamente y tiene todas sus luces encendidas, y que no hay un corte generalizado en la compañía. Esto se puede comprobar fácilmente conectando otro dispositivo al router (como un móvil) e intentando conectarnos a Internet desde él.
Cómo abrir el CMD en Windows
Por si tenéis dudas, para ejecutar CMD, lo único que debemos hacer es escribir «cmd» en la barra de búsqueda de Cortana, o en la ventana de ejecutar que aparece al usar el atajo de teclado Windows + R. Eso sí, debemos tener en cuenta que tenemos varias maneras de abrir este elemento del sistema, el CMD. Al igual que sucede con muchos de los programas que ejecutamos en el equipo con Windows, podemos abrirlo con permisos de administrador. Por ejemplo, si escribimos CMD en el cuadro de búsqueda de Windows, aparecerá en pantalla la correspondiente entrada de la funcionalidad.
Con el fin de abrir este elemento con permisos de administrador, no tenemos más que pulsar con el botón derecho del ratón sobre la misma para poder ejecutarlo como administrador. Esto nos dará una serie de ventajas que si abrimos CMD de manera convencional. Hay que tener en cuenta que desde el CMD tenemos acceso a multitud de funciones a las que no podemos desde la interfaz gráfica. Algunas de estas se refieren directamente al sistema operativo, por lo que, para hacer cambios en este sentido, necesitamos abrir CMD con permisos de administrador.
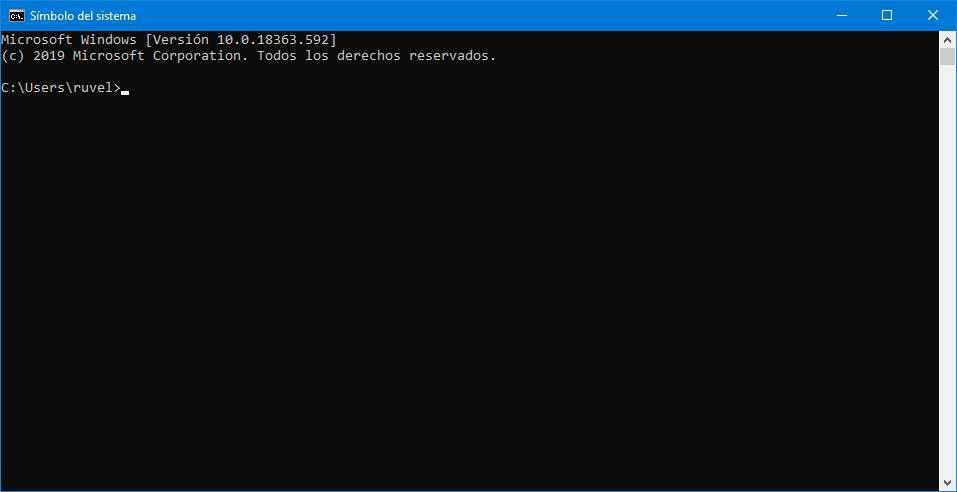
De hecho, los usuarios más avanzados del sistema operativo de los de Redmond echan mano en multitud de ocasiones de este mismo CMD para sacar el máximo provecho a Windows. Y es que esto no solo nos será de enorme ayuda a la hora de solucionar problemas con la conexión a Internet, sino que va mucho más allá. Si utilizamos habitualmente CMD y no queremos ir con el botón derecho del ratón continuamente para ejecutarlo con permisos de administrador para poder realizar cambios en el equipo, podemos acceder a las propiedades de este comando, pulsamos en la pestaña Acceso directo y, seguidamente en Opciones avanzadas para marcar la casilla Ejecutar como Administrador. La próxima vez que lo ejecutemos, CMD se abrirá con estos permisos de forma automática.