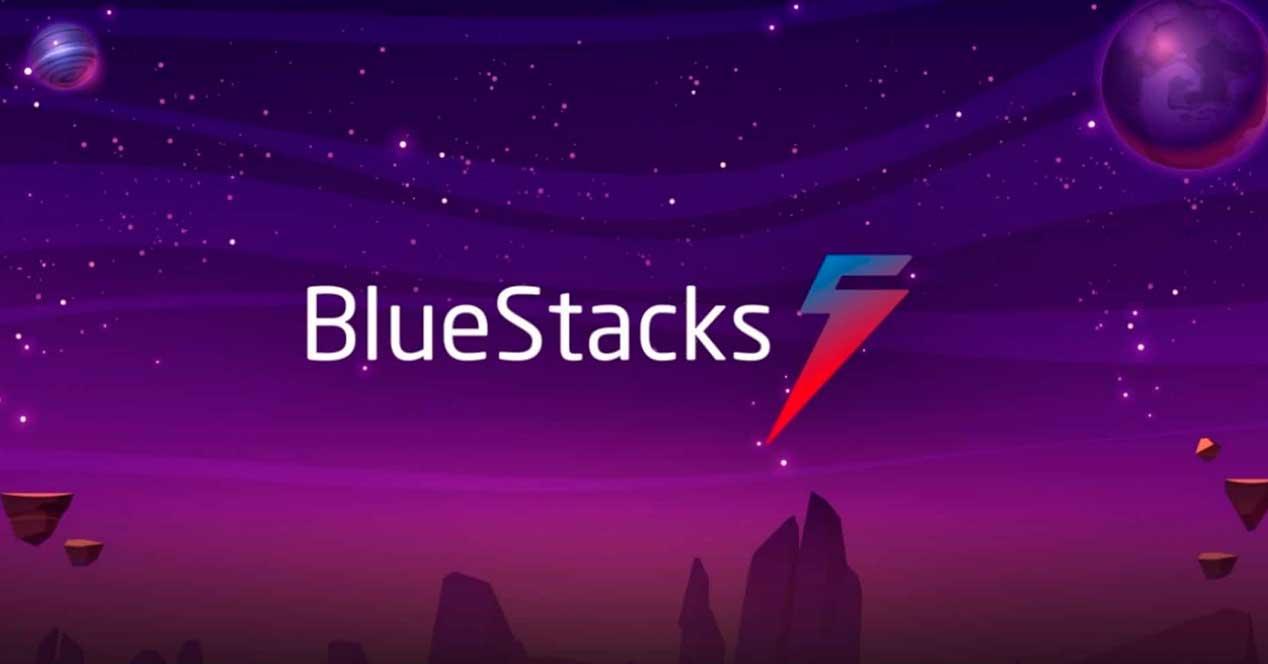Android es el sistema operativo para móviles más utilizado en todo el mundo. Sin embargo, Google nunca se ha propuesto llevarlo más allá del mercado de los smartphones, quedando fuera del alcance (oficialmente) de los usuarios que quisieran usarlo en un PC. Por suerte, hay muchos proyectos que nos permiten hacer uso de este sistema operativo desde un ordenador. Por ejemplo, si lo que buscamos es ejecutar apps y juegos de Android en Windows, lo más sencillo es optar por BlueStacks. Aunque puede que ponerlo en marcha sea complicado.
BlueStacks es, en pocas palabras, un emulador de Android para PC. Gracias a él vamos a poder instalar y jugar a casi cualquier juego de este sistema operativo, ya sea desde un fichero APK como desde la propia Play Store, directamente desde Windows.
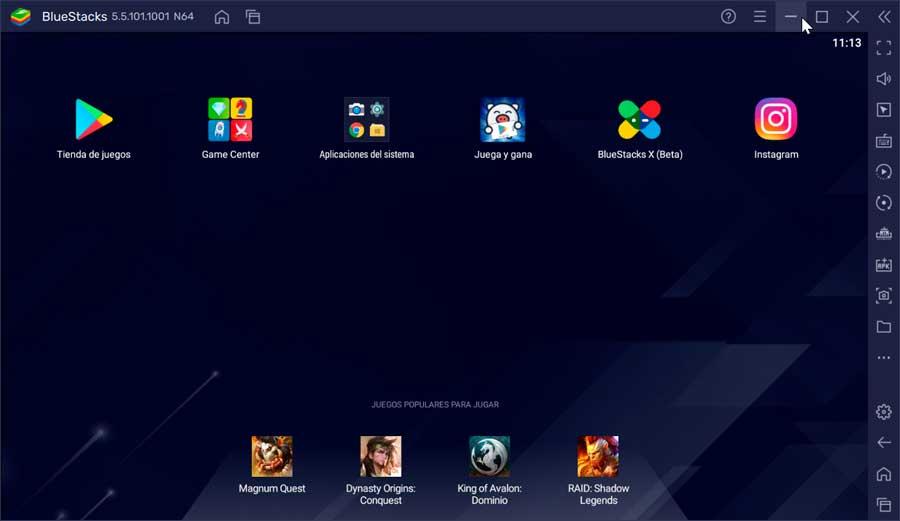
En un principio, para poder usarlo es necesario bajarlo e instalarlo como cualquier otro programa. Pero, al hacerlo, podemos encontrarnos con algunas barreras que nos pueden complicar este proceso. Vamos a ver cuáles son y cómo remediarlas.
Elegir la versión correcta
Cuando vamos a bajar el emulador (por cierto, es gratuito, y podemos hacerlo desde aquí), nos encontraremos con dos versiones. La primera de ellas es la versión 10, o X, y la segunda la versión 5. Aunque en un principio podemos pensar que la versión más reciente es mejor, en verdad es que cada una tiene una finalidad diferente.
BlueStacks 5 es la versión estándar del emulador, la versión que debemos bajar e instalar en nuestro PC si lo que queremos es hacer uso de la Play Store para bajar apps o jugar a juegos, o instalar cualquier APK guardado en el PC. Por otro lado, BlueStacks X utiliza el poder de la IA y la nube para recomendar automáticamente a los usuarios que jueguen localmente o transmitan a su PC desde la nube.
Al instalar la versión 5 (que es la principal) se instala también la X, por lo que esta es la que debemos elegir y usar. Al fin y al cabo, es la que con tiene el emulador.
Habilitar características de Windows
Una vez instalado el emulador, es fácil que nos encontremos con que, al abrirlo, nos aparece un mensaje como el siguiente en el que nos indica que la configuración de Windows es incompatible. Y, para hacerlo funcionar, es necesario realizar algunos cambios en la configuración de Windows.
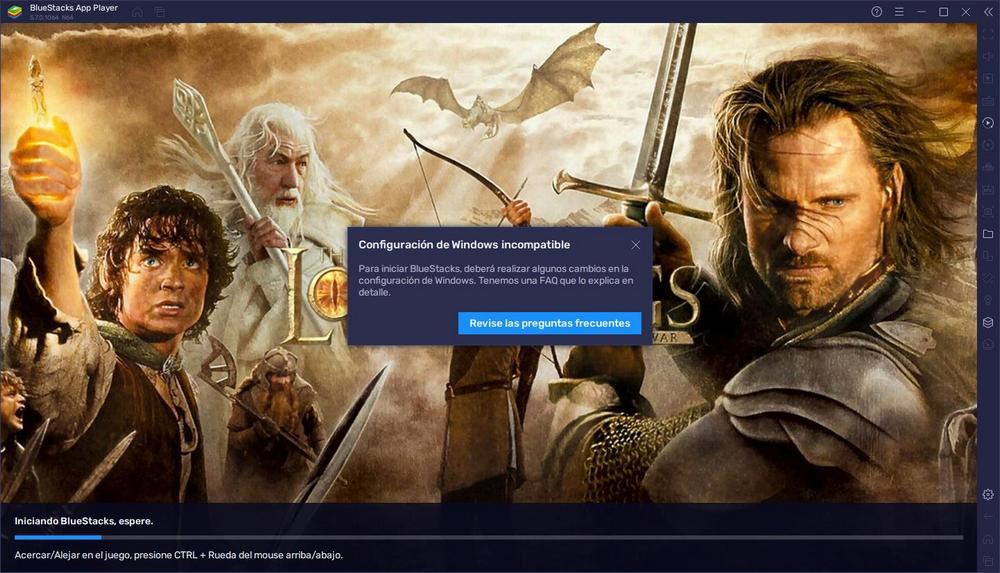
Estos cambios son, básicamente, habilitar las siguientes características avanzadas de Windows:
- Hyper-V.
- Plataforma de máquina virtual
- Plataforma de hipervisor de Windows
- Espacio aislado de Windows
- Subsistema de Windows para Linux
Buscamos «Activar o desactivar características avanzadas de Windows» y marcamos todas las siguientes:
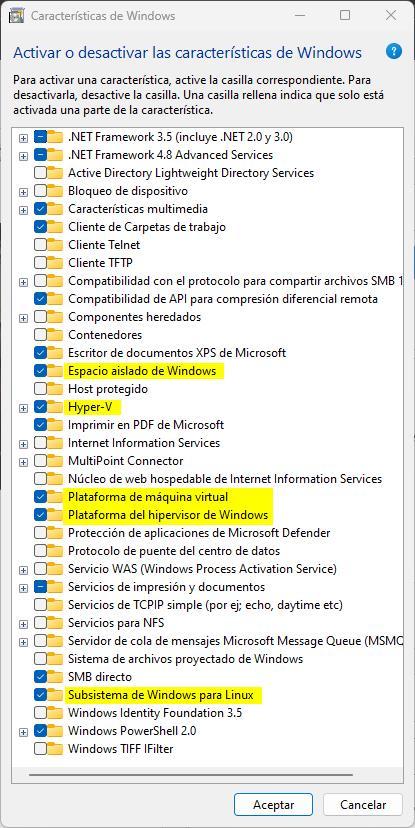
Aceptamos los cambios, reiniciamos el PC y listo. Además, también podemos habilitar Hyper-V con el siguiente comando de CMD:
dism.exe /online /enable-feature /featurename:VirtualMachinePlatform /all
Ejecutar como administrador
Es posible que, después de haber habilitado las funciones experimentales, nos encontremos con que, al ejecutar el programa, seguimos viendo el mismo mensaje. Esto se debe a que, al ejecutar el emulador de Android con permisos normales, no puede hacer uso de las funciones de virtualización. Y, por ello, seguimos viendo el mismo mensaje de error.
Para solucionarlo, lo que haremos será ejecutar BlueStacks con permisos de administrador. Así, este mensaje de error desaparecerá, y ya podremos empezar a usarlo sin problemas.