Internet se ha convertido en un elemento clave para la mayoría de nosotros en el día a día con su PC basado en Windows, o con sus dispositivos móviles. De ahí que de un modo u otro intentamos estas conectados en todo momento, para lo cual disponemos de varias vías, dependiendo del equipo con el que trabajamos.
De igual modo aquí tiene mucho que ver la conexión de la que dispongamos en un momento determinado, o el lugar en el que nos encontremos. Todo esto es algo que se hace especialmente importante cuando nos referimos a la movilidad. Aquí entran en juego equipos tales como nuestros teléfonos móviles u ordenadores portátiles, entre otros. De hecho, son cada vez más los usuarios que refieren trabajar de manera conjunta con ambos. Un aspecto que debemos tener en cuenta es la gran cantidad de batería que consume la función de los móviles que permite compartir la conexión a internet.
Con esto lo que os queremos decir es que son muchos los que en su día a día trabajan o viajan con su ordenador portátil basado en Windows y un móvil en el bolsillo. Esto es algo habitual y además muy útil en determinadas circunstancias. Esto se debe a que en ocasiones estos usuarios no disponen de conectividad a una red WiFi en el portátil, por lo que crean un punto de acceso en el móvil. De este modo aprovechan los datos 4G o 5G del teléfono para acceder a Internet desde el PC.
Eso es sencillo, pero no siempre funciona tal y como nos gustaría. En ocasiones nos encontramos con ciertos errores de conectividad con el terminal. Ya se base este en Android o iOS, a veces no podemos conectar ambos equipos para disponer de Internet, por lo que veamos algunas posibles soluciones. Estos se dan principalmente porque el portátil con Windows no se conecta con el propio teléfono para aprovechar su 4G. De hecho, esto es algo más habitual de lo que muchos desearían.
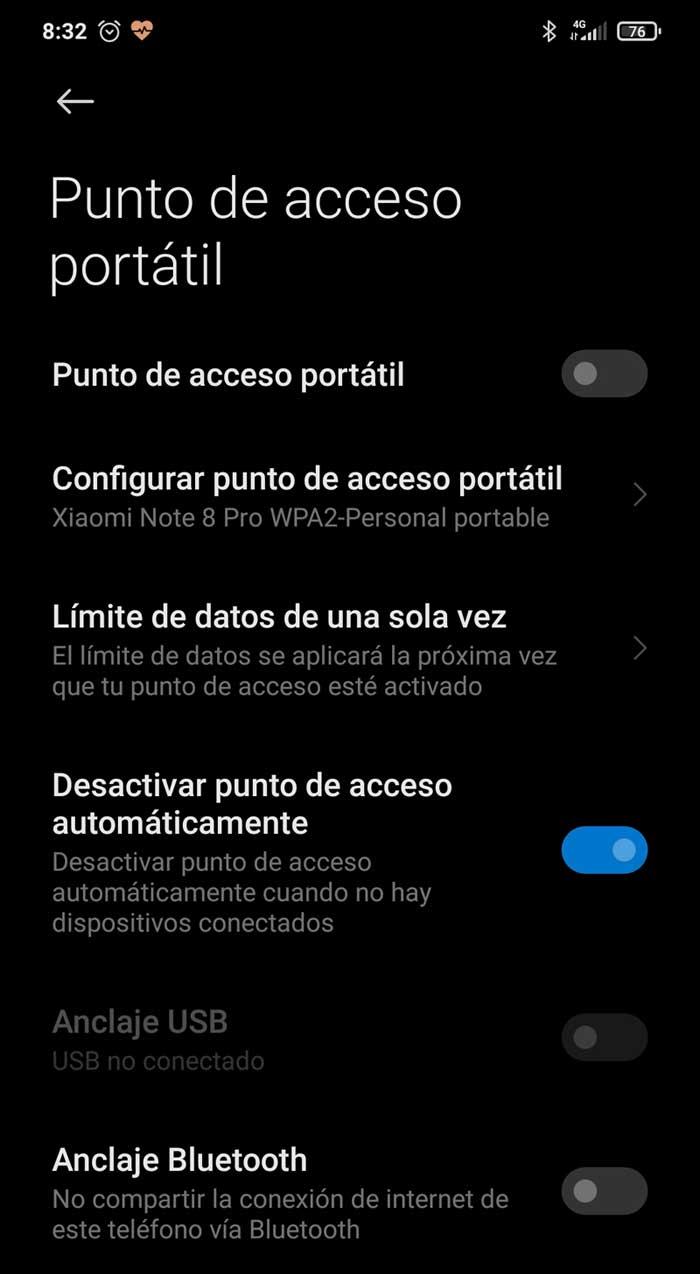
Si nunca hemos configurado nuestro PC para que se conecte a nuestro móvil, lo más probable es que no tengamos ningún problema a la hora de compartir la señal de nuestro smartphone con nuestro portátil o PC de sobremesa, ya sea utilizando la conexión inalámbrica, bluetooth o bien utilizando el correspondiente cable de carga, aunque estas dos últimas opciones son las que menos se utilizan. La conexión bluetooth debido a que ofrece velocidades de transmisión mucho más lentas que las redes Wi-Fi y la segunda, mediante un cable, porque es necesario tener siempre el cable a mano, sin embargo, este último es el más fácil y sencillo ya que generalmente no ofrece ningún tipo de problema de funcionamiento.
Por qué no funciona un punto de acceso móvil
Un punto de acceso móvil nos permite compartir la conexión a Internet de nuestro móvil con otros dispositivos. Esta funcionalidad de nuestro móvil tiene la capacidad de emitir una señal inalámbrica para que otros dispositivos se conecten mientras estamos en movimiento. No debemos confundirlos con un punto de acceso, que podemos usar en lugares públicos como hoteles, centros comerciales y cafeterías, donde encontramos redes privadas que ofrecen WiFi gratis.
Para que nos hagamos una idea más precisa de lo que os hablamos en estas líneas, al referirnos a este punto de acceso móvil, en realidad hablamos de utilizar los datos que pagamos en nuestro teléfono usándolos desde cualquier otro equipo. Por ejemplo, si necesitamos trabajar con un ordenador portátil que en ese momento no tiene conexión WiFi ni de ningún otro tipo, podemos utilizar los datos del móvil para que haga las veces de router, por llamarlo de algún modo. De esta manera podremos navegar por internet desde nuestro ordenador portátil sin problema alguno mientras que se consumen los datos de la tarifa que tengamos contratada en el móvil.
Esto es algo que podemos activar tanto en nuestros dispositivos basados en Android como en iOS de manera sencilla desde su configuración. Además, siempre es recomendable que activemos una contraseña de acceso para que así no pueda utilizar este punto de acceso móvil cualquier otro que se encuentre en nuestro campo de acción. Es bastante posible que la conexión sea un poco lenta si la comparamos con la que habitualmente llevamos a cabo vía WiFi o a través de un cable ethernet. Sin embargo, esta es una solución que nos puede sacar de más de un apuro en el caso de que en un momento determinado necesitamos urgentemente conectarnos desde nuestro portátil.
Como ya os podréis imaginar esto se hace extensible a otros dispositivos incluidos otros teléfonos móviles que en ese instante no tengan conexión, por ejemplo. Sin embargo, se puede dar el caso de que este útil servicio del que os hablamos integrado en la mayoría de los móviles no funcione todo lo bien que nos gustaría. Son muchas las razones y los problemas ante los que nos podemos enfrentar al intentar sacar provecho de esta característica. Precisamente es en todo ello en lo que nos queremos centrar en estas mismas líneas para ver cómo podemos solucionarlo.
Hay ocasiones donde este servicio puede funcionar mal de manera puntual no consiguiendo que nuestro ordenador con Windows pueda conectarse a la red del móvil. Las causas por lo que esto puede ocurrir pueden ser muy diversas, ya que puede ser debido a un problema de actualizaciones tanto en el PC como en el móvil, que los controladores de red de Windows o bien que el antivirus se encargue de vetar la conexión. Además, puede ocurrir que la intensidad de la señal sea muy débil o bien porque hayamos introducido el nombre o contraseña del WiFi malamente.
Sea cual sea el motivo por lo que esto sucede, lo cierto es que puede resultar molesto en el caso de que necesitemos la conexión a Internet de nuestro móvil para trabajar con el ordenador.
Solucionar problemas al conectar Internet del móvil al PC
Debido a todo ello os diremos que puede haber varias razones por las que el punto de acceso móvil no funciona. Así que desde aquí os vamos a intentar ayudar a solucionarlo de la mejor manera posible.
Comprobar si el operador ofrece esta función
Lo primero que debemos comprobar antes de nada es asegurarnos que nuestro operador de telefonía nos ofrece la posibilidad de compartir los datos móviles con otros dispositivos. Hace unos años, muchas eran las operadoras que ponían impedimentos a esta función, sin embargo, en los últimos años, la mayoría permiten hacerlo sin problemas, aunque en algunos casos, debemos hablar previamente con la operadora para que active esta función.
Si nuestro operador no permite compartir los datos, aunque dentro de las opciones del terminal esté disponible la función, nunca vamos a poder compartir la conexión de datos con otros dispositivos, por lo que la única solución en este caso será cambiar de operador o bien utilizar una tarjeta prepago de si necesitamos compartir de forma habitual los datos móviles con nuestro ordenador.
Actualizar ambos equipos para que se conecten
Lo primero que nos debemos asegurar, como suele ser habitual en estos casos, es que ambos dispositivos estén debidamente actualizados. Aquí nos referimos a Windows, por un lado, y a Android o iOS por el otro. De ese modo nos aseguramos de que los posibles problemas por incompatibilidad no existan. Esto es algo que normalmente soluciona más problemas de los que nos imaginamos. Para actualizar el sistema operativo de Microsoft debemos de acceder al menú de Configuración pulsando el atajo de teclado Windows + I y posteriormente accedemos al apartado de Windows Update. Aquí nos aparecerán las actualizaciones que queden pendientes.
Por otro lado también debemos llevar a cabo el mismo proceso en lo que se refiere al sistema operativo móvil qué forma parte de nuestro terminal. Quizá se ve el caso de que en ese momento estemos utilizando un teléfono móvil antiguo que ya no recibe actualizaciones, ya sea Android de Google o iOS de Apple. En este caso quizá lo que deberíamos empezar a plantearnos es en la compra de un nuevo teléfono más actual, más si vamos a hacer uso de manera habitual de esta función de punto de acceso con nuestro equipo de sobremesa.
Volver a asociar ambos dispositivos
Otro paso para solucionar esto es hacer clic en el icono de WiFi de la barra de tareas del portátil con Windows y hacer clic con el botón derecho en el nombre del punto de acceso. A continuación, seleccionamos la opción de Dejar de recordar, con lo que el ordenador eliminará todos los archivos y configuraciones de esa red.
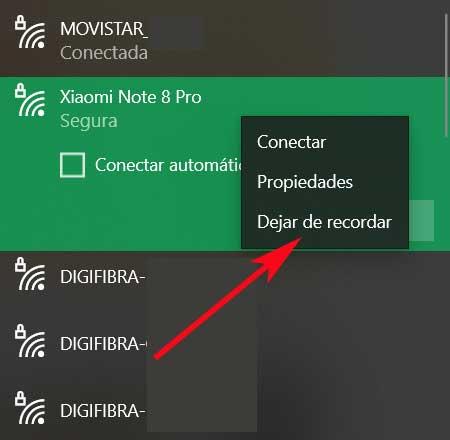
Tras ello volvemos a hacer clic en el nombre de la red WiFi móvil y nos conectamos introduciendo la contraseña como la primera vez. De esta forma se reinicia la conexión entre los dos puntos de accesos, algo que suele dar resultado y vuelven a conectarse nuevamente una vez introducimos la contraseña.
Situar el móvil lo más cerca posible
Aunque pueda parecer una nimiedad, las redes Wi-Fi se ven afectadas fácilmente por un gran número de factores del entorno, por lo que siempre debemos tenerlo situado lo más cerca posible del dispositivo con el que queremos compartir la señal Wi-Fi para reducir, en la medida de lo posible, todas las interferencias posibles por lo que debemos sacarlo de nuestro bolsillo o mochila donde los transportamos habitualmente. Si nos encontramos cerca un enchufe, debemos procurar alejar el móvil de esa toma de luz, al igual que si se encuentra algún otro tipo de electrodoméstico.
Apagar y volver a encender la función
En multitud de ocasiones os hemos mencionado que una de las primeras soluciones que deberíamos probar cuando tenemos algún problema con nuestro ordenador basado en Windows, es reiniciar el equipo en su totalidad. En un principio quizá pueda parecer algo demasiado obvio, pero lo cierto es que esta es una solución que suele funcionar en la mayoría de las ocasiones.
Pues bien, en el caso que nos ocupa ahora en estas líneas se puede dar la circunstancia de que aunque tengamos el punto de anclaje activado en el móvil, el sistema operativo de Microsoft no sea capaz de detectarlo. A priori es importante que esperemos unos segundos antes de intentar la conexión y esperar a ver si aparece entre las conectividades inalámbricas disponibles. Pero si pasados en torno a 30 segundos esto no sucede, lo mejor que podemos hacer es apagar la funcionalidad en nuestro móvil y volver a ponerla en funcionamiento pasados unos segundos.
Lo más probable es que ahora sí que aparezca entre las conectividades disponibles al abrir la lista Wi-Fi situada en la barra de tareas de Windows.
Cambiar la contraseña y el nombre del dispositivo
Otra de las posibles soluciones de las que podemos echar mano aquí, es reiniciando ambos dispositivos. Tras esto igualmente os recomendamos que cambiéis la contraseña previamente establecida en el móvil y volváis a comenzar el proceso de conexión desde Windows como la primera vez. Claro está, ahora tendremos que especificar en el sistema de los de Redmond la nueva clave elegida.
Asimismo, al igual que cambiamos la contraseña de acceso, podemos aprovechar y cambiar el nombre del dispositivo móvil para que Windows vuelva a detectarlo de cero. Esto hará que se reinicien todos los parámetros y se solucionen los problemas al no utilizar la posible información que todavía se conserven el equipo del punto de acceso anterior.
En el caso de que estéis trabajando con un dispositivo móvil basado en el sistema operativo de Google, Android, lo mejor que podéis hacer es acceder a su ventana de configuración desde la opción de menú Ajustes. Aquí os vais a encontrar con un apartado precisamente llamado punto de acceso portátil qué os sirve para activar o desactivar la funcionalidad y que así el equipo de sobremesa sea capaz de detectarlo. Pero no solo eso, ya que además desde aquí tendremos la posibilidad de cambiar el nombre original del dispositivo móvil como tal, hacer que la característica se desactive de forma automática y personalizar una contraseña.
Estos cambios nos podrán ser de ayuda en el caso de que tengamos problemas a la hora de que el equipo remoto detecte esta conectividad móvil. Igualmente en esta pantalla de configuración nos vamos a encontrar con otros campos muy importantes como por ejemplo el tipo de seguridad que vamos a utilizar o la banda de conexión. De esta manera podremos jugar con los parámetros disponibles y así personalizar al máximo el punto de acceso que vamos a utilizar en este caso.
Comprobar que no hay más de un dispositivo con el mismo nombre
De forma predeterminada y al utilizar esta función de punto de acceso móvil, tanto el terminal como el sistema operativo de Microsoft establecen una serie de parámetros por defecto que pueden llevar a confusión. Se puede dar la circunstancia de que tengamos cerca más de un dispositivo móvil, por ejemplo basado en Android de Google, que sean exactamente el mismo modelo.
Esto significa que estamos intentando conectarnos a un dispositivo como punto de acceso móvil, que en realidad no es el propio. Por tanto esto da error a la hora de introducir la contraseña una vez hemos seleccionado ese modelo en concreto dentro de las opciones disponibles cercanas. De ahí precisamente que la mayoría de las ocasiones la mejor solución es establecer un nombre a nuestro punto de acceso móvil un tanto más personalizado y quitar el que viene por defecto.
De este modo evitamos este tipo de confusiones que nos será muy útil tanto a nosotros mismos, como a las personas cercanas que dispongan del mismo modelo de terminal. Este es un cambio que podemos llevar a cabo de manera rápida y sencilla desde la propia configuración de Android, donde activamos esta funcionalidad y además podemos cambiar los parámetros que vienen establecidos por defecto.
Mirar la red a la que Windows se conecta automáticamente
Cuando pinchamos en el icono de la Wi-Fi situado en la barra de tareas del sistema operativo, generalmente aparece un listado con múltiples conexiones de las que podemos echar mano. Estas son las conectividades inalámbricas que nos rodean y que la mayoría estarán protegidas por su correspondiente contraseña. Pero si tenemos acceso a más de una que por ejemplo tenemos configuradas en casa, generalmente establecemos una para que se conecte por defecto.
Esto puede causar algún tipo de incompatibilidad con el punto de acceso que estamos intentando llevar a cabo desde el móvil. Por tanto llegados a este punto deberíamos comprobar cuál es la red inalámbrica que tenemos configurada por defecto para que se conecte automáticamente y cambiarla al punto de acceso que nos interesa ahora. Además de solucionar posibles problemas, esto nos ahorrará una buena cantidad de tiempo en conexiones futuras cuando necesitemos esta modalidad.
Lo que no os recomendamos es establecer la conexión a este punto de acceso móvil por defecto en Windows. En alguna ocasión quizá no nos demos cuenta y consumamos todos los datos que tenemos contratados con nuestra operadora móvil desde el PC de sobremesa debido a esta funcionalidad que os comentamos.
Ejecutar los solucionadores de problemas de Windows
Quizá el fallo venga más por parte de Windows 10 que, del móvil, por lo que también podemos ejecutar el solucionador de problemas del sistema. Esto es algo que logramos con tan solo hacer uso de la combinación de teclas Win + I para abrir la aplicación de Configuración. Una vez aquí pinchamos en la opción de Red e Internet. En la nueva ventana, en concreto en el panel derecho, nos encontramos con la entrada llamada Solucionador de problemas de red, donde pinchamos.
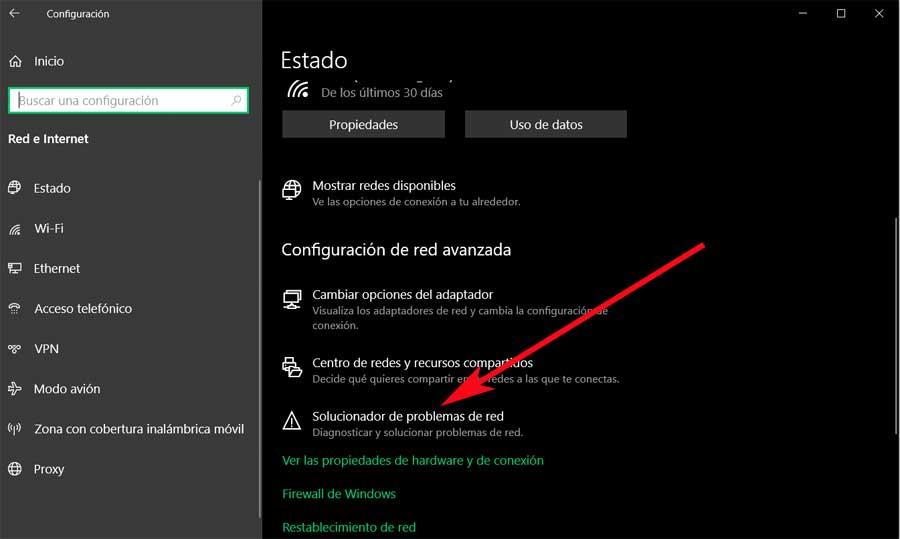
En esta misma ventana de Red e Internet / Estado, también podemos hacer uso del enlace llamado Restablecimiento de red. Esto reiniciará los parámetros de configuración correspondientes a este apartado.
Pero este no es el único solucionador de problemas integrado que nos puede ayudar en este caso. Igualmente, desde la aplicación de Configuración mencionada, nos podemos situar en el apartado de Actualización y seguridad. Aquí, en el panel izquierdo, vemos una opción de Solucionar problemas, en la que pinchamos. A continuación, a la derecha vemos un enlace que reza Solucionadores de problemas adicionales, que pinchamos.
En la nueva ventana que aparece ya veremos varios apartados que podemos analizar en busca de posibles fallos de funcionamiento. Por tanto, en el caso que aquí nos ocupa, nos decantamos por el de Conexiones a Internet.
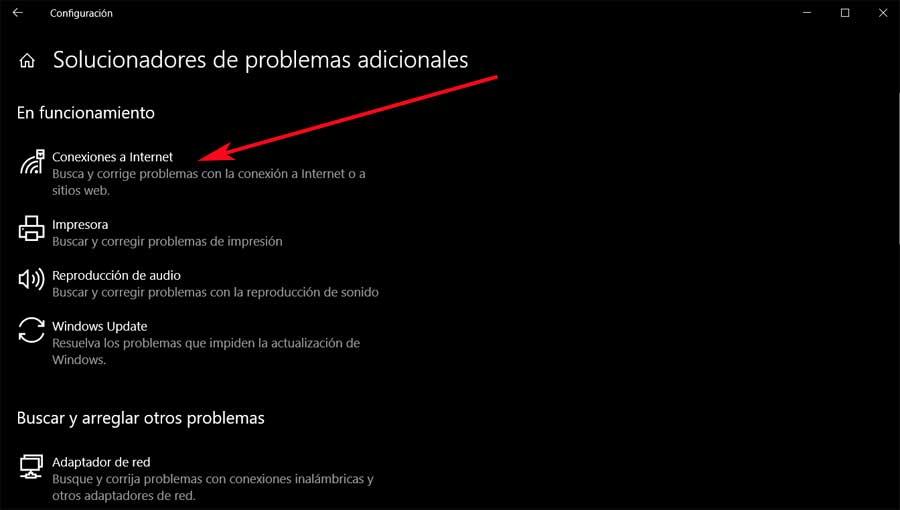
Desactivar el antivirus de Windows
Aunque necesarios e incluso imprescindibles, las soluciones de seguridad o antivirus en ocasiones provocan errores inesperados. Este puede ser el que nos ocupa en estas líneas, ya que este antivirus podría estar bloqueando la conexión como tal. Por tanto, lo mejor que podemos hacer, en lugar de eliminarlo, es desactivarlo temporalmente. A continuación, probamos a conectar de nuevo con el móvil para ver si el problema se ha solventado.
En caso de que sea así, o bien podemos decantarnos por otro software de seguridad, o desactivarlo cuando vamos a usar esta funcionalidad lo que nos obligará a controlar mucho que tipo de webs utilizamos, no utilizar el correo electrónico que, si nos han enviado un archivo, no pulsar en enlaces que no conocemos entre otras cosas.
Revisar el firewall de Windows
No debemos olvidarnos del firewall de Windows. El firewall de Windows gestiona todas las conexiones de las aplicaciones de nuestro equipo con internet. Cabe la posibilidad de que, en el momento de configurar la nueva conexión, el equipo no haya interpretado correctamente que se trata de una conexión a internet al igual que la podemos encontrar en nuestro hogar vía Wi-Fi, y que no permita que las aplicaciones se conecten a internet. La solución a este problema pasa por eliminar la red registrada en nuestro equipo, cambiar el nombre a la conexión inalámbrica y volver a conectarlo al PC.
Respecto al firewall, debemos tener en cuenta que, si no utilizamos Windows Defender, el firewall estará gestionado por la aplicación antivirus que tengamos instalada en el equipo, por lo que, si queremos revisar su funcionamiento, tendremos que hacerlo a través del antivirus y no desde Windows Defender ya que ese se encontrará desactivado sin posibilidad de volver a iniciarlo sin que entre en conflicto con el antivirus que tengamos instalado en el equipo en sustitución de Defender.
Actualizar el controlador de red
Siguiendo en Windows, el fallo de conexión también puede venir dado por un problema con el controlador de red del equipo. Por tanto, lo mejor que podemos hacer aquí es actualizar el mismo. Esto lo logramos pinchando con el botón derecho en el botón del menú Inicio y seleccionando el Administrador de dispositivos.
En el mismo localizamos la entrada correspondiente a los Adaptadores de red donde, pinchando con el botón secundario del ratón, ya podremos seleccionar Actualizar controlador. Si con los drivers de Windows no se soluciona el problema, podemos visitar la web del fabricante y descargar los drivers correspondientes el modelo de nuestra tarjeta Wi-Fi. En equipos portátiles, muchos de los problemas de funcionamiento, se solucionan rápidamente instalando los drivers disponibles para el equipo a través de su página web.

Restablecer la configuración de direcciones IP
Otra posible solución para esto que os contamos, es restablecer las IP de Windows, algo que logramos desde la línea de comandos. Para ello escribimos CMD en el cuadro de búsqueda del sistema para abrir este apartado. Por tanto, llegados a este punto tendremos que hacer uso de los siguientes comandos en ese mismo orden y pulsar Enter tras la ejecución de cada uno de ellos.
- netsh winsock reset
- netsh int ip reset
- ipconfig /release
Una vez se han ejecutado los tres primeros comandos, seguimos con estos dos últimos:
- ipconfig /renew
- ipconfig /flushdns
Con esto lo que logramos realmente es restablecer la configuración de las direcciones IP de Windows para intentar solucionar el problema expuesto.
Utiliza un cable
Si nunca de las soluciones que os hemos mostrado más arriba, no soluciona el problema, podemos utilizar el cable de carga del dispositivo y configurarlo en nuestro equipo como un punto de acceso a internet, como de un módem USB se tratara. De esta forma, no vamos a depender de los problemas que pueda estar presentando tanto nuestro equipo como nuestro móvil a la hora de compartir la conexión a internet. Además, la velocidad de conexión siempre será mucho más rápida, aunque tengamos el inconveniente de tener que color el móvil cerca de nosotros para así poder conectarlo sin problemas.
Reiniciar el móvil y el equipo
En ocasiones, un simple reinicio puede solucionar cualquier problema mientras utilizamos un dispositivo gestionado por un sistema operativo completo, ya sea Windows, macOS, Linux, iOS o Android. Al reiniciar nuestro dispositivo, se elimina el contenido de la memoria de nuestro dispositivo, contenido que puede estar interfiriendo en el funcionamiento de nuestra conexión y así solucionar el problema al que nos estamos enfrentando. También debemos reiniciar nuestro PC, ya que, por cualquier absurdo motivo, la memoria RAM puede contener algún tipo de aplicación que esté interfiriendo en el funcionamiento de la conexión, problema que eliminaremos al reiniciar el equipo.
¿Nos quedan datos móviles?
Si hemos conseguido que nuestro equipo se conecte satisfactoriamente a nuestro móvil, pero no funciona la conexión internet o lo hace de forma muy lenta, lo primero que debemos hacer es comprobar si tenemos suficiente cobertura móvil. Si el smartphone tiene poca cobertura, le costará compartir la conexión a internet y, cuando lo haga, será de una forma mucho más lenta.
Otro punto importante que debemos considerar es si nos quedan datos móviles en nuestra tarifa. Si no es así, lo más probable es que la velocidad de conexión sea muy lenta o inexistente. La solución más sencilla para utilizar la aplicación de nuestro operador y comprobar si la tarifa de datos que tenemos contratada sigue teniendo datos disponibles. Si no es así, por mucho que compartamos la conexión de nuestro móvil, nunca vamos a poder navegar por internet.
Si no nos quedan datos móviles, si tenemos en cuenta que muchos lugares públicos ofrecen conexión gratuita a internet, no debería ser un problema encontrar un punto de conexión gratuito para conectarnos a internet mientras esperamos el período de renovación de nuestra tarifa de datos. Otra opción pasa por utilizar una tarjeta prepaga únicamente para datos, aunque nos veremos obligados a recargarla todos los meses si no queremos perderla.
Una aplicación para intercambiar ficheros entre Windows y el móvil
Se puede dar la circunstancia de que tan solo necesitemos intercambiar archivos en ambas direcciones entre nuestro equipo de sobremesa basado en Windows y el dispositivo móvil como tal. Aquí podemos echar mano de algunas soluciones software de terceros que nos serán de enorme ayuda para estas tareas, tal y como sucede con la propuesta de la que os hablaremos a continuación. En concreto nos referimos a una aplicación gratuita que podemos utilizar de forma directa desde nuestro navegador para estas tareas que os contamos.
Por tanto siempre tendremos la posibilidad de echar mano del software llamado Snapdrop a que podréis acceder directamente desde este enlace. Basta con que tengamos ambos equipos, el ordenador de sobremesa o portátil por un lado y el móvil por el otro, conectados a la misma red Wi-Fi. A partir de ese instante la propia aplicación y de forma automática e inmediata detectará ambos dispositivos para que podamos interactuar con los dos. Asigna un nombre a cada uno y de forma directa nos permitirá enviar archivos de Windows al móvil o viceversa con tan solo pinchar en el correspondiente acceso directo.
Además pulsando con el botón derecho del ratón sobre el equipo de destino, también podremos enviar mensajes de texto que llegarán al momento. Como os dijimos antes, esto es algo que podemos llevar a cabo de forma totalmente gratuita e incluso hay aplicaciones móviles tanto para Android como para iOS. De esta manera podremos prescindir, en el caso de que nos esté dando fallos, de la función de punto de anclaje que os hemos contado en estas mismas líneas. Una de las principales características que definen a Snapdrop es la sencillez de uso que nos propone y la estabilidad y enorme funcionalidad que pone a nuestra disposición sin pagar nada.
De hecho es una aplicación web que lleva bastante tiempo entre nosotros y que ha convencido a una enorme cantidad de usuarios a lo largo de los años.

