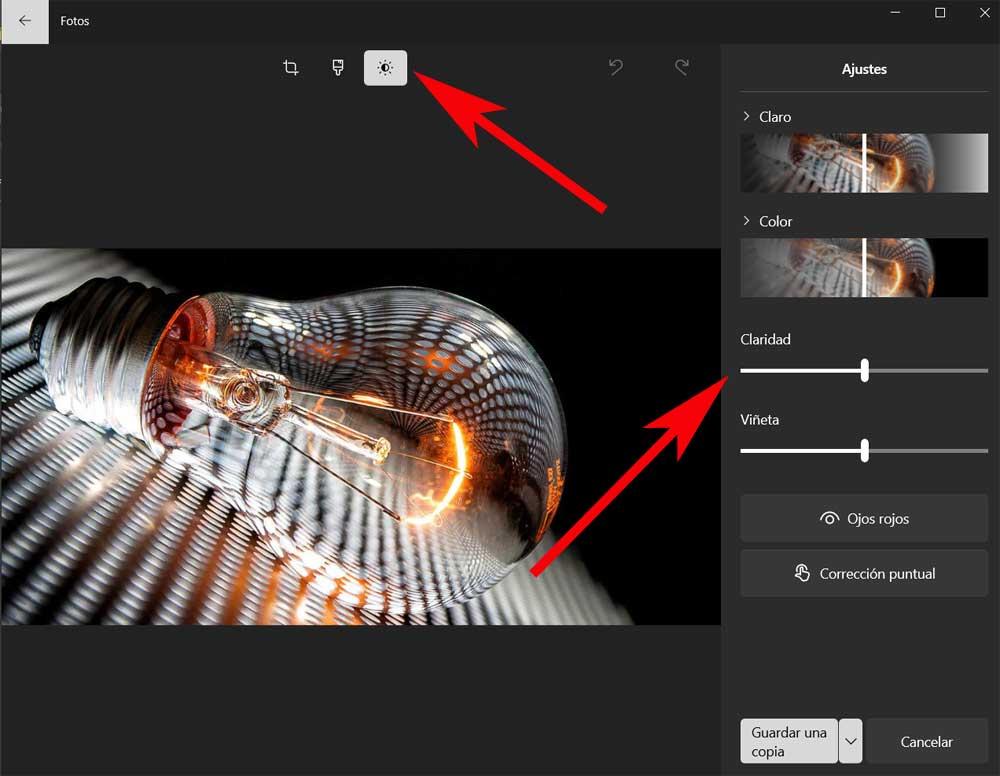A la hora de editar nuestras fotos a través del PC, una de las soluciones software más habituales y populares es Adobe Photoshop. Quizá en un principio pensemos que este es un programa limitado a los usuarios más avanzados y profesionales, pero en realidad no es así. Al mismo tiempo el sistema operativo Windows nos ofrece una interesante aplicación que nos servirá para estas tareas con las fotos.
Decimos todo esto porque las aplicaciones que nos presentan ambos gigantes del software disponen de algunas interesantes herramientas básicas para la edición de fotos. Unido a toda la funcionalidad que nos proponen en un principio, sus desarrolladores también intentan facilitar las cosas para los usuarios noveles. Si nos centramos en Photoshop, todos aquellos que trabajen de una forma profesional editando fotos igualmente aquí encontrarán todo lo que necesitan.
Sin embargo, en la mayoría de las ocasiones el uso que haremos de este programa será relativamente básico. Esto quiere decir que multitud de situaciones necesitamos echar mano de funciones de retoque sencillas que nos ayuden a mejorar la foto, pero sin complicaciones. Un claro ejemplo de todo ello lo encontramos en una de las funciones o modos de uso más habituales. En concreto nos referimos a la posibilidad de iluminar, de un modo más o menos intenso, una determinada imagen.
Esta es una práctica bastante común a la hora de editar fotos para, por ejemplo, después compartirlas con nuestros familiares y amigos. Es por todo ello por lo que a continuación os vamos a mostrar la manera de lograr esto, tanto con el programa de Adobe, como desde Windows. Lo cierto es que ambas son bastante fáciles de utilizar.
Arregla las fotos oscuras en Photoshop
Como os podréis imaginar lo primero que vamos a hacer para lograr este objetivo que os comentamos, iluminar cualquier foto, es cargar la misma en el programa de Adobe. En multitud de ocasiones nos vamos a encontrar con la situación de que notamos una escasa iluminación en la imagen original que vamos a editar. Por tanto, en primer lugar, os vamos a mostrar cómo podéis añadir esa luz necesaria de manera manual.
Este sistema nos permitirá tener un control mucho mayor sobre el proceso de edición. En ese momento nos situamos en la opción de menú Imagen / Ajustes / Niveles. A partir de ese instante veremos en pantalla una nueva ventana con una gráfica que representa la luminosidad de nuestra foto. De esa manera y de forma manual podremos ajustar los tres selectores que nos encontramos en la gráfica para corregir la oscuridad de ese contenido multimedia con el nivel que necesitemos.
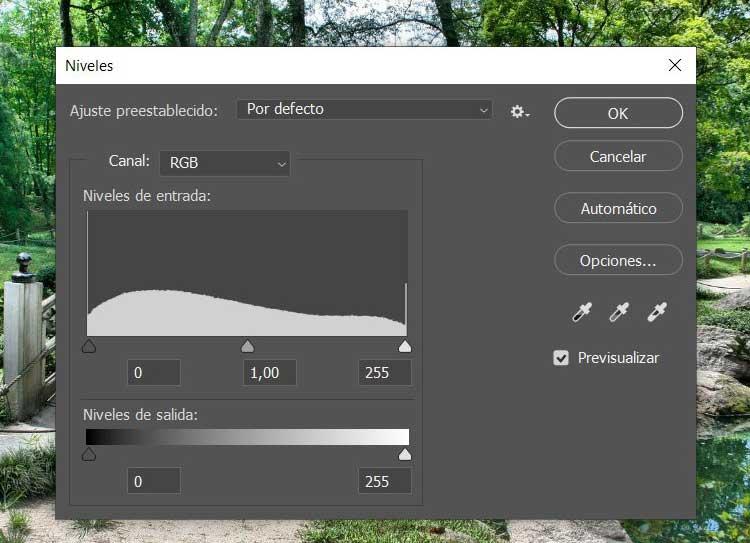
Tal y como dijimos antes, con este método tendremos la posibilidad de ajustar al máximo este nivel de luminosidad en la foto que hayamos cargado. Sin embargo, se puede dar el caso de que no nos queramos complicar la vida en absoluto para esta tarea. Precisamente por esa razón el programa nos ofrece un botón que nos permite automatizar el proceso.
En la ventana que os mencionamos anteriormente, nos encontramos con ese botón que reza precisamente Automático. De esta manera basta con que pinchemos en el mismo para que el propio Photoshop se encargue de ajustar la iluminación y el brillo de la imagen. Más adelante podremos echar mano de la función manual para modificar esos cambios y ajustar la foto a nuestras necesidades.
Usa Windows para solucionar el problema con las fotos
Pero se puede dar el caso de que no dispongamos del mencionado programa de Adobe e igualmente quedamos corregir este problema con las fotos oscuras. Cabe mencionar que el propio sistema operativo Windows nos propone una aplicación preinstalada que nos ayudará mucho en estas tareas. Se trata de la UWP llamada Fotos que podemos arrancar sin necesidad de instalar nada.
A continuación, no tenemos más que cargar la foto como tal para pinchar en el botón Editar imagen. A través del icono con forma de sol que vemos en la interfaz que aparece, la tendremos la posibilidad de dar más luz a esa imagen que os comentamos y así eliminar la molesta oscuridad del archivo original.