La mayoría de las fotos e imágenes suelen ser rectangulares. Y, salvo en casos concretos (como imágenes SVG o fotos PNG previamente editadas), estas suelen tener forma de rectángulo, con esquinas. Las fotos siempre han sido así, sin embargo, si estamos pensando en hacer un fotomontaje, las esquinas de estas fotos pueden hacer que el montaje quede feo y parezca descuidado. Para evitarlo, un truco muy sencillo es editar las esquinas y los bordes para que tengan un acabado redondeado, y Photoshop nos permite hacerlo muy fácilmente.
Adobe Photoshop es el programa de edición y retoque fotográfico más conocido y utilizado en todo el mundo. Aunque hay otros programas similares también muy potentes, como GIMP, al final el que deciden usar los usuarios de Windows y Linux es siempre Photoshop, al ser el más completo y profesional.
Para los usuarios que no haya usado nunca programas de edición profesional anteriormente, Photoshop puede intimidar y parecer demasiado avanzado. Sin embargo, si dedicamos un tiempo a su interfaz, y seguimos los pasos correctamente, es posible defenderlos fácilmente y crear, en segundos, todo tipo de composiciones profesionales.
A continuación, os enseñamos cómo, partiendo de una imagen cualquiera, con esquinas cuadradas, podemos crear una nueva imagen redondeada para usarla donde queramos.
Principales usos para las imágenes con esquinas redondeadas
Hay muchas razones por las que un diseñador puede optar por redondear las esquinas de una imagen en lugar de dejarlas en ángulos agudos de 90 grados. Y es que, las esquinas redondeadas no solo son agradables a la vista, fáciles de procesar y una manera fácil de hacer que un logotipo o una imagen de bienvenida sean más atractivos, sino que también son muy fáciles de hacer en Photoshop.
Como hemos podido comprobar de primera mano, en pocos pasos podemos redondear las esquinas, en mayor o menor medida, de cualquier imagen. Además, este es un tratamiento de Photoshop que no requiere que seamos expertos en el tema o en el uso del programa. Basta con que sigamos los sencillos pasos que os hemos expuesto para así lograr unos resultados espectaculares. Hay que tener en cuenta que, en determinados tipos de trabajos o ediciones, esto es algo que usaremos mucho.
Sirva como ejemplo en la creación de logos corporativos de cualquier tipo, donde las esquinas de 90 grados no están demasiado bien vistas. Así, a nivel profesional estas esquinas redondeadas darán un aspecto más agradable a nuestros proyectos. También lo podemos usar para crear collages de fotos más originales, o sencillamente para evitar el acabado clásico de la mayoría de las fotos que aquí tratamos. Por tanto, es un proceso al que podemos sacar mucho provecho y que llevamos a cabo en pocos segundos.
Este tipo de diseño se utiliza principalmente para crear iconos de aplicaciones para dispositivos móviles, tanto para iOS como para Android y macOS, sistemas operativos cuyo diseño de los iconos se basa en bordes redondeados. En Windows, las aplicaciones utilizan un borde transparente, por lo que la utilidad de redondear bordes de imágenes para utilizarlos en Windows únicamente tiene sentido si queremos crear iconos de los menús de las aplicaciones.
Redondear las esquinas y bordes de una foto en Photoshop
Lo primero que vamos a necesitar para esta tarea es tener una versión relativamente reciente de Photoshop (ya que las más antiguas pueden no tener la función, o funcionar de manera distinta). Si ya lo tenemos, también debemos tener la imagen sobre un lienzo con capa transparente. De esta manera, cuando redondeemos las esquinas, podremos guardar el resultado como PNG. En el caso de que no lo tengamos, decir que descargar su última versión desde su sitio web oficial. Su precio es de 24.19 euros al mes y nos permite obtener una versión de prueba gratuita de 7 días, que bien nos puede servir para probar como redondear las esquinas y bordes de una foto.
Si no vamos a querer guardar la imagen en PNG, podemos aplicar los mismos pasos y redondearla directamente sobre cualquier proyecto.
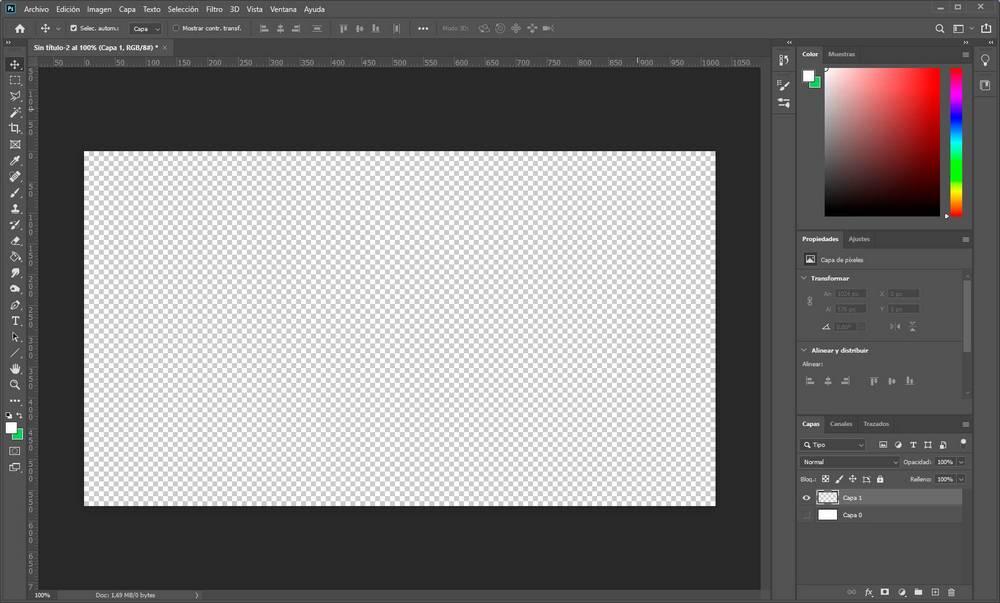
Una vez descargado, abrimos Photoshop para que nos aparezca su menú principal. Aquí debemos de acudir a la pestaña de «Archivo» y «Abrir para seleccionar la imagen a Photoshop la foto sobre la cual queremos redondear las esquinas dentro del proyecto que tenemos creado. Podemos aprovechar para girarla, cambiarla el tamaño e incluso jugar con los ajustes de tono, color y saturación en caso de querer mejorarla antes de continuar con el proceso.
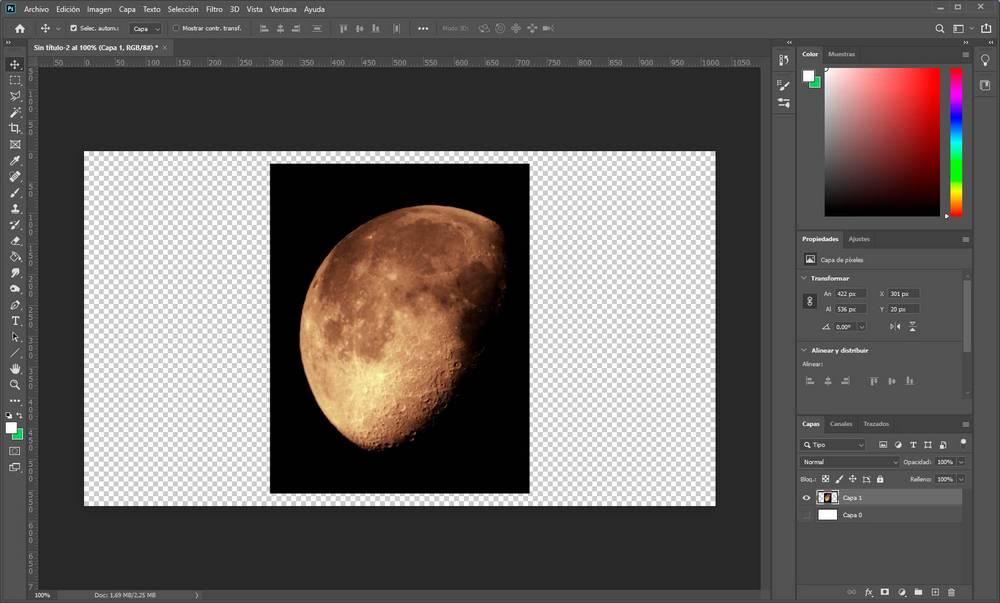
Como vemos, las esquinas de esta foto (en negro) se ven mucho, y si intentamos usar la foto en cualquier proyecto quedará mal. Para redondearlo, lo primero que haremos será seleccionar la foto (o una parte de ella, lo que queramos), usando la herramienta de selección de Photoshop.
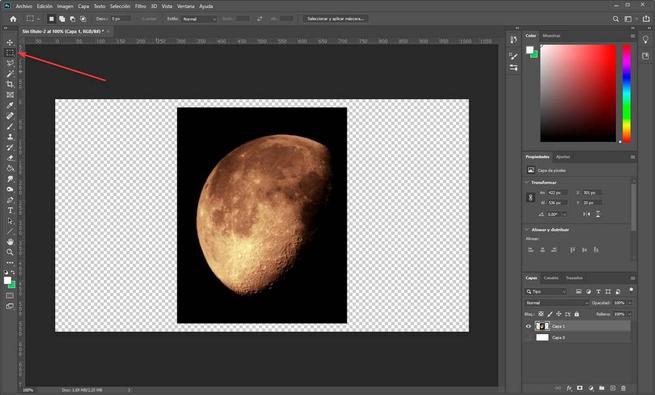
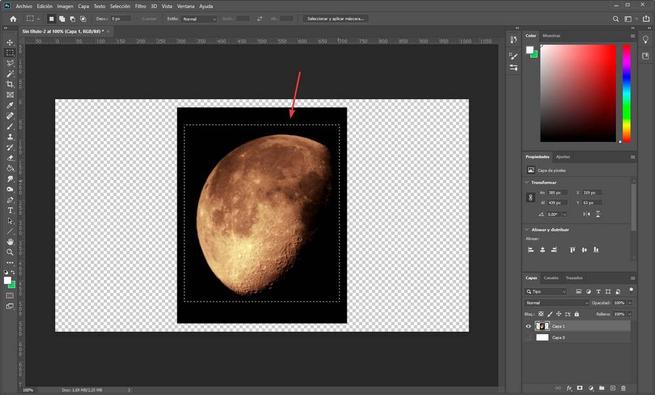
Una vez tenemos la imagen ya seleccionada con esta herramienta, entonces lo que debemos hacer es ir al apartado «Selección > Modificar > Redondear«, para cambiar el tipo de borde que queremos que tenga el menú de selección que acabamos de elegir.
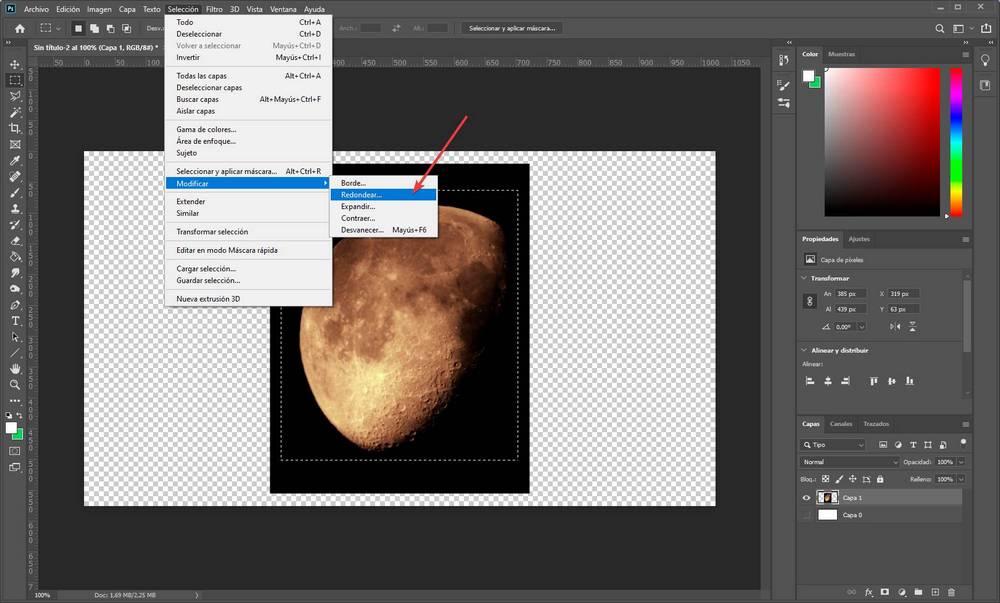
Nos aparecerá una ventana como la siguiente. En ella debemos introducir manualmente el radio que queremos redondear las esquinas. Y si la imagen ocupa el 100% del lienzo, podemos aplicar el redondeado también a este límite.
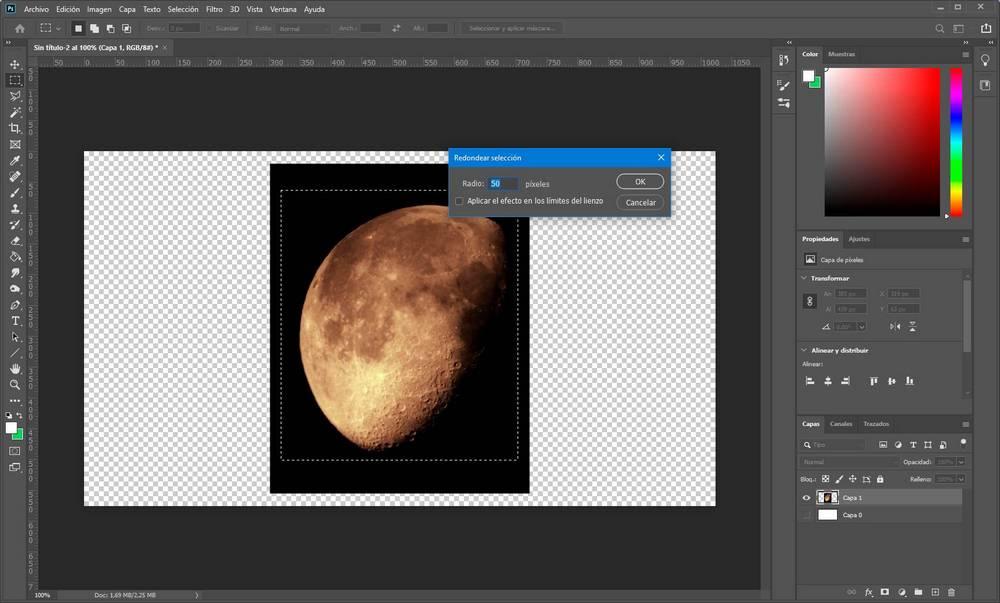
Al aceptar los cambios, las esquinas de la selección habrán pasado a estar redondeadas.
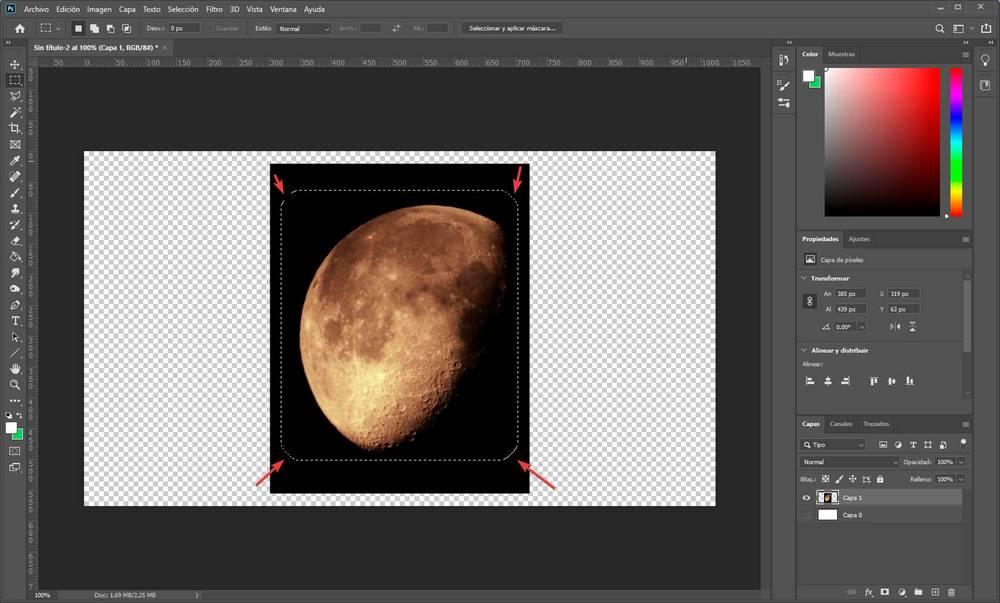
El siguiente paso será cambiar la selección. Por defecto tenemos seleccionada la parte inferior de la imagen, y lo que necesitamos ahora es seleccionar el resto, la parte exterior de la misma. Para ello, podemos usar el atajo de teclado Control + Shift + I, o hacerlo desde el menú «Selección».
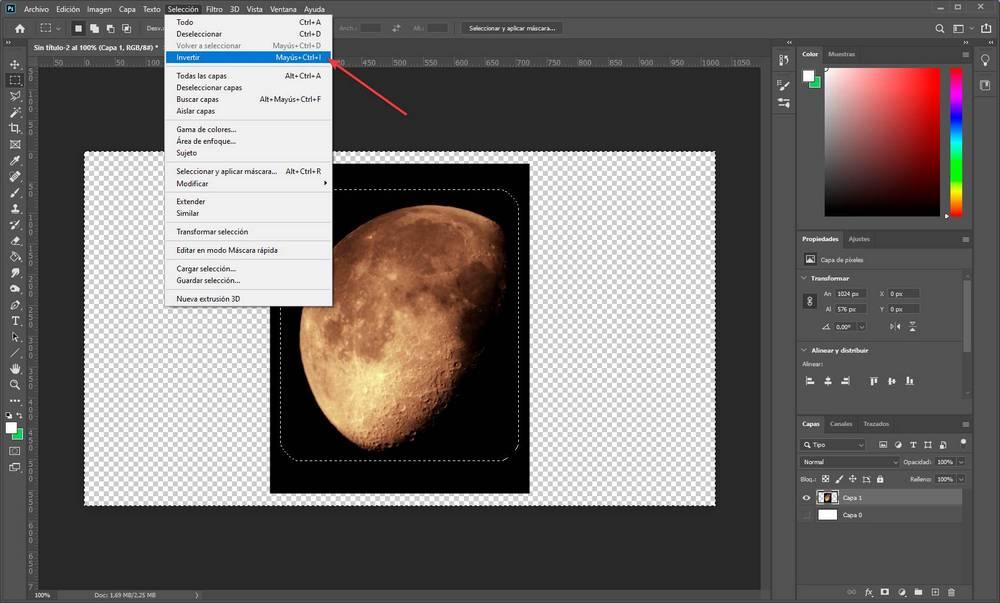
Ahora que ya tenemos seleccionada toda la parte exterior de la imagen, el último paso que nos queda es borrar todo lo que sobra de la imagen. Esto podemos hacerlo usando la herramienta de borrar dentro de Photoshop, o, al tener seleccionada toda la parte exterior, pulsando la tecla Supr del teclado.
En un instante, ya tendremos la nueva foto con las esquinas redondeadas.
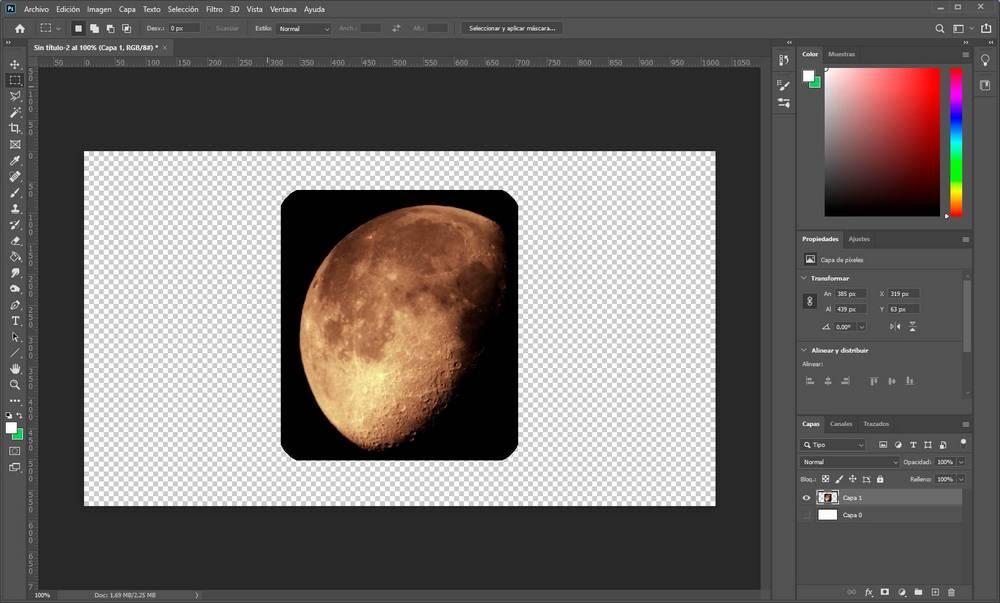
Si vamos a usar la foto dentro del mismo proyecto no tenemos que hacer nada más. Sin embargo, si queremos guardarla con las esquinas redondas para usarla en otros proyectos, podemos hacerlo fácilmente.
Para ello, una vez tengamos la foto lista, lo que debemos hacer es guardarla como PNG, ya que este formato es compatible con las transparencias. Si la guardamos en otros formatos, como JPEG, las esquinas, aunque seguirán redondas, tendrán un fondo blanco.
Una vez terminado, lo más probable es que queramos guardar el trabajo realizado, para lo cual nos vamos a tener que dirigir a la pestaña de Archivo situada en la parte superior izquierda. Esto abrirá un menú desplegable donde nos situamos en el apartado de Exportar. Ahora en el menú que se abre hacia la derecha, hacemos clic en la opción Exportación rápida como PNG.
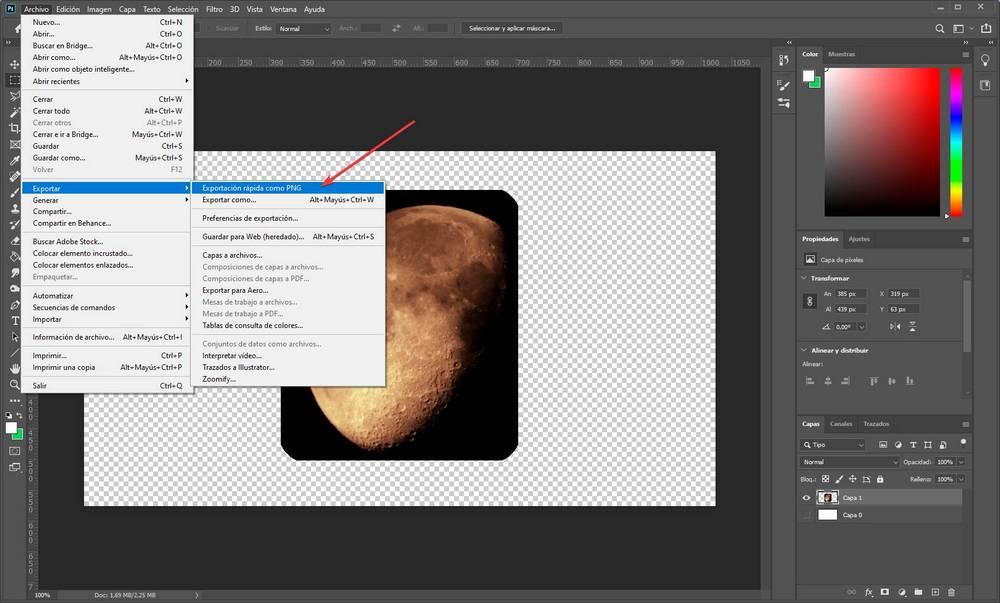
Listo. Ya tenemos la foto con las esquinas redondeadas guardada como PNG. En caso de tener que usarla en cualquier otro proyecto, podremos añadirla directamente sin tener que repetir el proceso.
Redondear las esquinas de una foto con GIMP
GIMP es conocido por ser el Photoshop gratuita de código abierto. Con este completo editor de fotografías, también podemos redondear las esquinas de una fotografía, de una forma mucho más sencilla que con Photoshop, ya que tan solo debemos realizar dos simples pasos. Lo primero que debemos hacer es abrir la imagen en GIMP y utilizar la herramienta seleccionar para seleccionar la zona de la imagen que queremos redondear. Una vez hemos seleccionado la zona de la imagen, en este caso esquina, que queremos redondear, nos dirigimos al menú de la columna izquierda y marcamos la casilla Esquinas redondeadas.
A continuación, movemos el selector que nos permite ampliar o reducir el nivel de la curvatura. Conforme vamos realizando los cambios, podemos en la vista previa de los mismos en la zona central de la aplicación. Cuando hemos encontramos el nivel de curvatura que nos gusta, tan solo debemos utilizar la función Cortar (Ctrl + X) para eliminar el borde que no queremos dejando las esquinas redondeadas. Como podemos ver, el proceso es más rápido y sencillo que con Photoshop, ya que no tenemos que invertir la selección ni ir probando diferentes números hasta encontrar el grado de curvatura que queremos añadir a las fotografías.
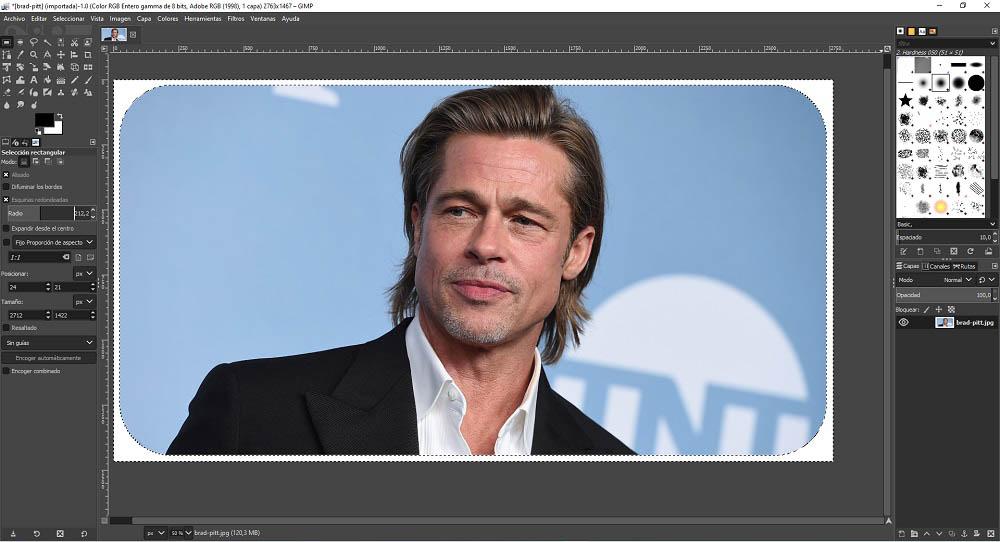
¿Cuál es la mejor opción?
En resumidas cuentas, que para lograr este redondeado de esquinas que tantos buenos resultados nos va a ofrecer, no necesitamos disponer de programas del nivel del de Adobe. Sin embargo, si queremos realizar alguna que otra modificación en la imagen como modificar los niveles de color, brillo o saturación, seleccionar objetos para eliminarlos, difuminar el fondo de una imagen, cambiar la expresión de la boca, nariz y ojos entre otras cosas, sí que vamos a necesitar de una herramienta profesional del nivel de Photoshop.
Si Photoshop se nos sale del presupuesto o no estamos dispuestos a pagar una suscripción mensual, la solución que nos ofrece GIMP es igual de válida, aunque algunas funciones que ofrece Adobe utilizan el aprendizaje automático apoyado en la inteligencia artificial, sistemas que no están disponibles en esta aplicación de código abierto. Aunque el proceso de redondear las esquinas de una foto tanto en Photoshop como con GIMP podemos utilizar páginas web que nos permite realizar esta misma acción pero de una forma mucho más sencilla.
Redondear esquinas desde el navegador
El proceso de redondear las esquinas de una imagen con Photoshop es muy personalizable, y nos permite ajustar la foto como nosotros queramos. Sin embargo, puede hacerse un poco largo si tenemos que redondear las esquinas a varias fotos. Pero si lo que realmente buscas en el PC es no complicarse la vida lo más mínimo, os ayudaremos. Y es que como alternativa a este proceso podemos recurrir a otro tipo de aplicaciones web especialmente diseñada para redondear las esquinas de nuestras imágenes.
PineTools
Para que os hagáis una idea de lo que os decimos, por ejemplo, podéis echar mano de esta solución. Se puede decir que es una de las más rápidas y sencillas, la llamada PineTools y disponible desde aquí. Aquí todo lo que tenemos que hacer es cargar la imagen como tal para que se suba a los servidores de la plataforma. A continuación, no tenemos más que elegir el radio, fondo e imagen, y listo, no tenemos que hacer nada más.
De este modo tendremos la posibilidad de aplicar ese atractivo efecto que buscamos en estas líneas, pero sin complicación alguna. Lo único que tendremos que hacer es definir una serie de parámetros para personalizar el proceso al máximo. Una vez se haya completado tendremos la posibilidad de bajar el resultado final y utilizarlo allá donde queramos.
A favor y en contra
Al igual que sucede con muchas de las aplicaciones web de las que echamos mano en estos momentos, esta alternativa para llevar a cabo estos cambios en las imágenes, se caracteriza por su sencillez de uso. Basta con que colguemos el archivo fotográfico como tal en la plataforma online y establezcamos una serie de parámetros para lograr el efecto de redondeo en la imagen que buscamos en estas líneas, todo ello sin complicaciones. Merece la pena destacar todos los parámetros personalizables que encontramos, aunque lo peor de esto es que subimos estos contenidos en ocasiones sensibles, a un servidor remoto.
ImageOnline
Y eso no es todo lo que encontramos en este mismo sentido. Por otro lado, igualmente podemos decantarnos por otra web similar con la que hacer esto mismo. En este caso os vamos a hablar de la aplicación web llamada ImageOnline. Esta web también nos permite cargar cualquier imagen y se encarga automáticamente de cambiar las esquinas de la foto.
Simplemente debemos de soltar la imagen en la herramienta, configurar el radio de la esquina utilizando para ello su control deslizante, y luego hacer clic en el botón para procesar la imagen y recortar la esquina para que aparezca redondeada. Una vez completado el proceso, se muestra una vista previa de la imagen de la esquina redondeada junto con el botón de descarga para poder guardarlo en nuestro disco duro.
La aplicación es completamente gratuita, sin pagos ocultos ni tendremos la necesidad de registrarnos ni ninguna limitación. A través de ella podremos hacer esquinas redondeadas en todas las imágenes que necesitemos sin ninguna restricción.
Lo más y lo menos destacable
Esta es otra plataforma que podemos utilizar directamente desde nuestro navegador web favorito que nos ofrece múltiples herramientas para trabajar con fotos. Del que las disponibles podemos redondear sus esquinas de la manera más sencilla y además de forma automática. Para ello no tenemos más que subir el archivo fotográfico como tal para empezar con el proceso, algo que tan solo tarda unos segundos. A pesar de la sencillez que nos propone, en la parte superior de su interfaz principal nos encontramos con algunas de las herramientas disponibles. Los usuarios avanzados tendrán que decantarse por otra alternativa ya que aquí no encontramos herramientas profesionales.
PhotoRetrica
Otra interesante opción que también podemos utilizar para redondear las esquinas de cualquier imagen vía online y sin utilizar Photoshop, GIMP o cualquier otra aplicación para editar fotografías, la encontramos en la web PhotoRetrica.
Su funcionamiento es muy sencillo y donde lo único que debemos hacer es visitar la web a través de aquí y pulsar en Elegir archivo y seleccionar la imagen con la que queremos trabajar. A continuación, debemos utilizar el deslizador Radio de redondeo para ajustar si queremos que las esquinas tengan una curva más o menos pronunciada y, finalmente pulsar en el botón Generar.
Conforme modificamos la curvatura que queremos que tenga la imagen resultante, esta se muestra en tiempo real, lo que nos permite seleccionar la curvatura que estamos buscando sin tener que ir haciendo pruebas. Eso sí, hay que tenemos un poco de paciencia para esperar a la vista previa, ya que, en ocasiones, esta tarda un poco en mostrarse.
Segundos después de pulsar en el botón Generar y dependiendo del espacio y resolución de la imagen, tendremos que esperar más o menos tiempo para que la web haga su trabajo y, automáticamente, descargue la imagen en nuestro PC. Esta imagen no incluye ninguna marca de agua.
A diferencia de otras webs, la imagen resultante conserva la misma resolución inicial, por lo que si no queremos que el resultado final no cuadro con las expectativas que teníamos, esta es la mejor opción, ya que la imagen no verá reducido ni su tamaño ni la densidad de píxeles.
Lo mejor y lo peor
Podemos personalizar el ángulo de curvatura de la imagen y ver en tiempo real el resultado que vamos a obtener. Realizar este proceso nos llevará el tiempo que tardemos en seleccionar este ángulo.
Si hablamos de los puntos negativos, tenemos que hablar de que este proceso no se puede hacer por los lotes, lo que nos obliga a hacerlo un por uno, lo que puede suponer un problema si tenemos muchas fotos para convertir.

