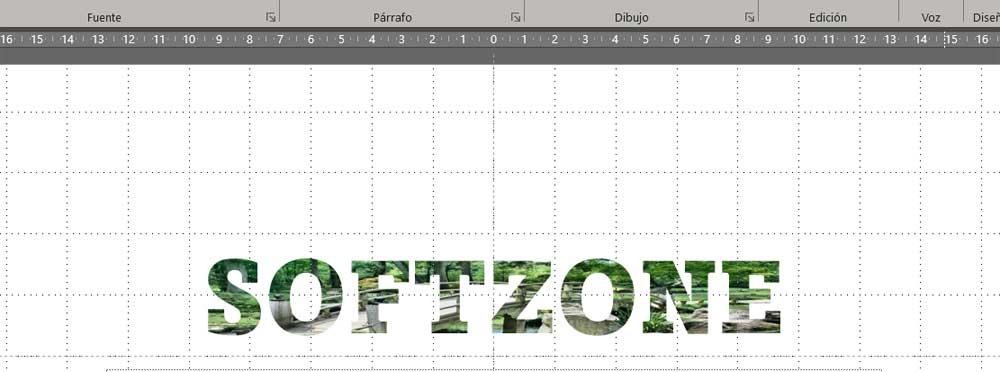PowerPoint es un potente programa centrado en la creación de nuestras propias presentaciones multimedia que forma parte de la suite Office de Microsoft. El mismo acompaña a otras soluciones de la importancia de Word o Excel, entre otras.
Básicamente lo que aquí logramos es diseñar una llamativa presentación multimedia basada en diferentes diapositivas que vamos creando. El programa nos propone una buena cantidad de funciones y objetos que podemos utilizar aquí para así lograr resultados más profesionales y avanzados. Además de los textos como tal, PowerPoint permite la integración de otros elementos como imágenes, vídeos, tablas, enlaces, y más.
Precisamente por esta razón a continuación os vamos a hablar acerca de la manera de lograr unos textos más atractivos y llamativos. Y no nos referimos solo a cambiar su color o fuente, sino que en estas líneas os vamos a mostrar la manera de añadir una imagen dentro de ese texto. Esto es algo que por ejemplo nos podría resultar muy interesante a la hora de hacer más originales los titulares de la presentación.
La razón de todo ello es que estos elementos que añadimos en muchas diapositivas suelen tener un tamaño más grande de lo habitual. Por tanto, en lugar de utilizar el habitual texto, vamos a diseñar unos titulares ostensiblemente más llamativos utilizando una imagen.
Preparar el texto para añadir una imagen en PowerPoint
Para todo esto que os contamos lo primero que hacemos es abrir el programa de Microsoft como tal y empezar a diseñar nuestra presentación. Si ya disponemos de la misma, no tenemos más que abrir el correspondiente archivo en PowerPoint para posteriormente situarnos en la diapositiva que contiene el texto en el que insertaremos la imagen. Con el fin de obtener unos resultados lo suficientemente visuales, es recomendable que el texto sea lo suficientemente grande como para poder reconocer la imagen que insertemos. Cabe mencionar que tanto la fuente como su tamaño lo podemos modificar desde la opción de menú Fuente.
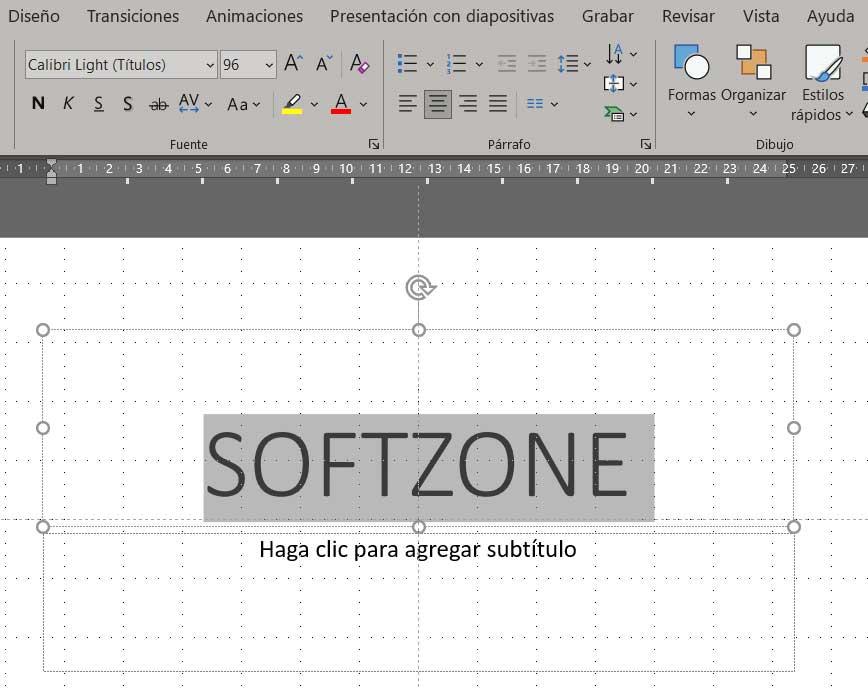
Por tanto, una vez tengamos el texto, lo marcamos con el ratón arrastrando el cursor por el mismo. A continuación, nos situamos en la opción de Formato de forma donde aparecerá el apartado llamado Estilos de WordArt. Aquí seleccionamos el icono Relleno de texto que se sitúa en la parte superior de los tres botones representados por una A. Aquí nos vamos a encontrar con una lista desplegable que aparece en pantalla y en la que seleccionamos la opción Imagen.
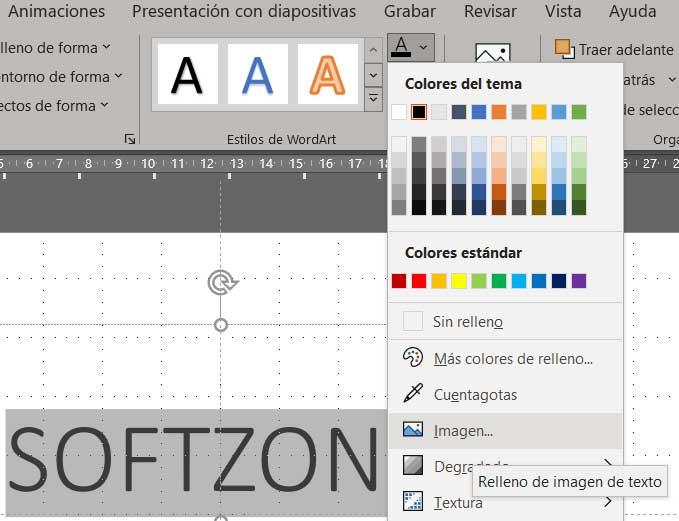
Insertar la foto en el texto de la presentación
A partir de ese momento aparecerá una nueva ventana con varias alternativas para insertar la imagen en el texto en PowerPoint. Aquí es donde entra en juegos nuestra creatividad e imaginación para obtener los resultados que buscamos. Esto quiere decir que podremos elegir el modo de trabajo que más nos interesa en cada caso, descartando la llamada Desde iconos. En ese momento se abrirá el Explorador de archivos de Windows para que nos situemos en la ubicación de disco del archivo de imagen que deseamos insertar en el texto. La seleccionamos y hacemos clic en el botón Insertar.
Será entonces cuando el texto seleccionado anteriormente adquiera como textura y color la imagen que hemos seleccionado. De ahí precisamente la recomendación que os mencionábamos antes de que ese texto fuese lo suficientemente ancho y grande. Cuanto más voluminoso sea el mismo, mejor se distinguirá la textura de la imagen que hemos añadido al texto de PowerPoint.