Con esta aplicación he empezado a dar uso a las teclas de función de mi teclado

La mayoría de los teclados que se utilizan con Windows que no están enfocados al mundo de los videojuegos, incluyen una fila de botones de función, botones que están destinados a realizar determinadas funciones que no mucha gente conoce y utiliza. Tradicionalmente, la tecla F1 está asociada a la ayuda de Windows, sin embargo, en las últimas versiones, Microsoft ha ampliado su funcionalidad a la aplicación en la que nos encontremos. La tecla F2 nos permite cambiar el nombre de cualquier archivo mientas que la tecla F5 se utiliza para actualizar una web. Y ¿qué pasa con el resto?
Muchos son los fabricantes que les han dado una utilidad a estas teclas a través de una tecla adicional, denominada Fn, y con la que podemos abrir determinadas aplicaciones como el correo o el navegador, controlar la reproducción de música entre otros. Sin embargo, no todos los fabricantes lo hacen. La solución pasa por utilizar una aplicación que nos permite remapear el funcionamiento de determinadas teclas para así darle una utilidad real en el día a día.
Configurar las teclas de función de Windows
Una de las mejores aplicaciones para cambiar el funcionamiento de las teclas de cualquier teclado, ya sea de un portátil o de un ordenador de sobremesa, es SharpKeys. Con este programa, podemos asignar a cada una la función que queremos. Todos los cambios se guardan en el registro de Windows, por lo que, si cambiamos de teclado, las teclas de función seguirán teniendo la misma función (valga la redundancia), ya que estas no se almacenan en el teclado en si o asociadas al teclado, se asocian a cualquier teclado que conectemos al ordenador.
El funcionamiento de este programa es muy sencillo y, aunque la interfaz de usuario parezca algo complicada, si seguimos todos los pasos que os mostramos a continuación, no vamos a tener ningún problema en asignar la función que queramos a las teclas de función de nuestro teclado.
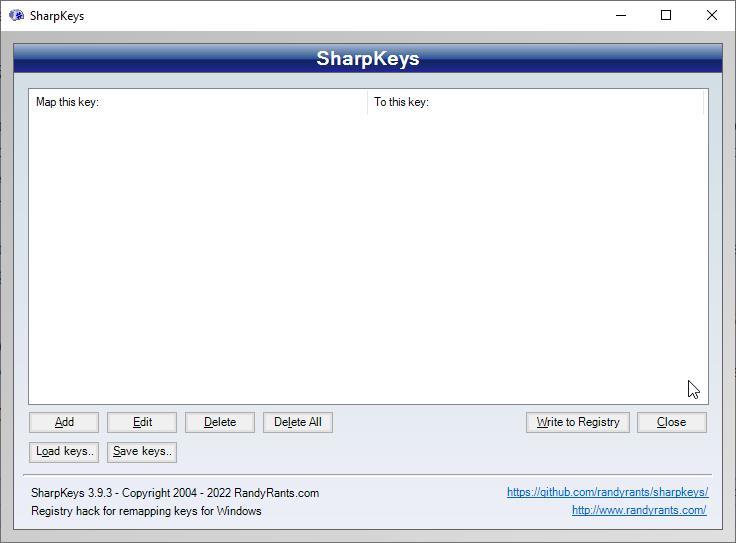
Una vez hemos abierto ejecutado la aplicación, pulsamos en Add. A continuación, se mostrará dos columnas. La columna de la izquierda, debemos seleccionar que tecla queremos reasignar. En la columna de la derecha, debemos asignar que función queremos que haga. Una vez hemos seleccionado la función que queremos que tenga, pulsamos en Ok para volver a la pantalla principal.
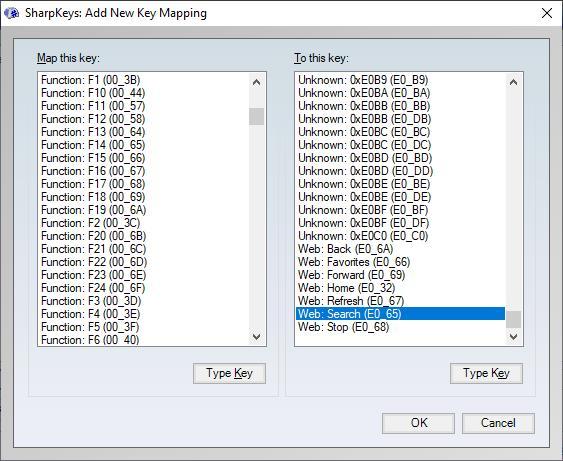
Desde la pantalla principal de la aplicación, para que Windows asigne la tecla de función que hemos seleccionado con la función correspondiente, pulsamos en Write to registry. Para que estos cambios tengan efecto, debemos reiniciar nuestro equipo. Con esta aplicación, no solo podemos cambiar el funcionamiento de las teclas de función, sino que también podemos cambiar el funcionamiento de cualquier tecla del teclado si no funciona.
SharpKeys es una aplicación totalmente gratuita que podemos descargar tanto desde la web del desarrollador como desde la Microsoft Store. Una vez hemos realizado los cambios en el registro de Windows, no es necesario tener abierta la aplicación en segundo plano para que haga su trabajo. Podemos conservar la aplicación o eliminarla de nuestro equipo, aunque esto último no es recomendable si queremos revertir los cambios y que Windows vuelva a funcionar el primer dí
