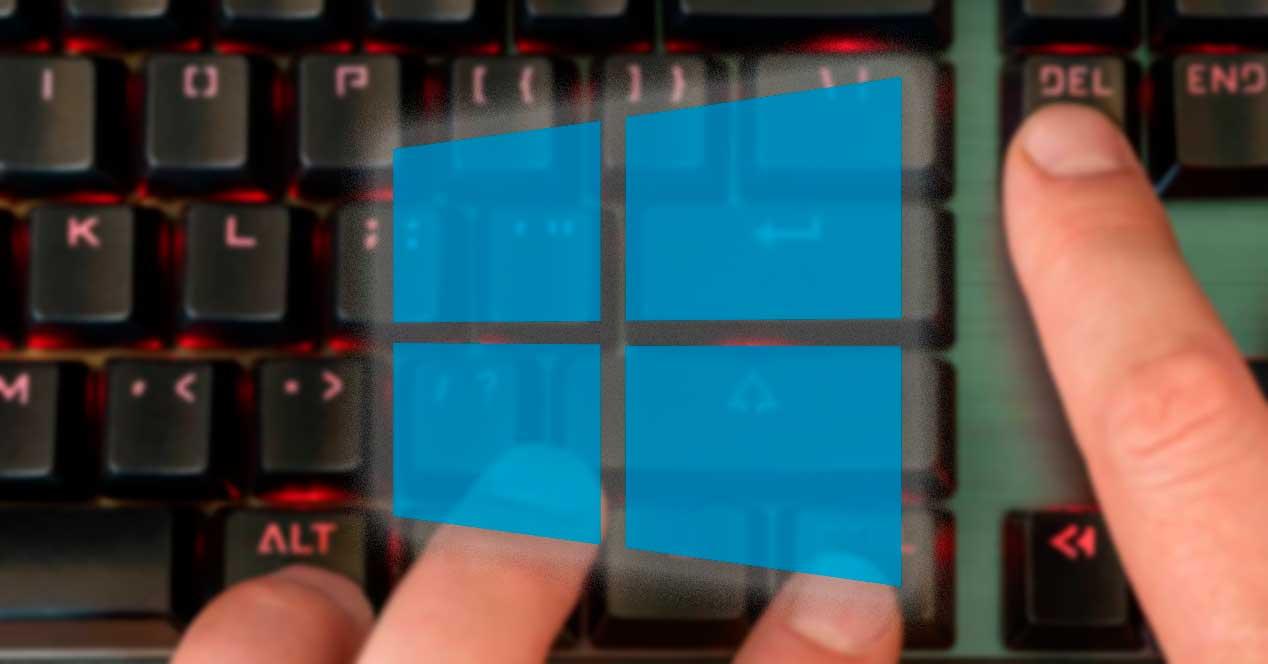A la hora de usar nuestro ordenador con Windows, si queremos desplazarnos de forma cómoda por la pantalla y ejecutar acciones, lo habitual es usar el ratón o un trackpad. Alternativamente, el sistema operativo de Microsoft cuenta con atajos de teclados predefinidos que nos ayudan a acceder directamente a diferentes apartados. Uno de los atajos más longevos, conocidos y usados es Control + Alt + Suprimir.
Usando esta combinación de teclas podemos acceder a diferentes funciones dentro del sistema como el Administrador de tareas, cerrar sesión, apagar el equipo o cambiar de contraseña, consiguiendo realizar cada una de estas accione de forma más rápida y directa.
De hecho podríamos decir que se trata de una de las combinaciones de teclas más conocidas y veteranas del sistema operativo de Microsoft. de ahí que nos lleve acompañando desde hace décadas y multitud de versiones de Windows, lo que deja patente su importancia y utilidad incluso en la actualidad.
Qué es y para qué se usa Ctrl + Alt + Supr
En nuestro ordenador con Windows, Control + Alt + Supr es la combinación de la tecla Ctrl, la tecla Alt y la tecla Supr que podemos pulsar al mismo tiempo para para poder realizar de forma rápida diferentes acciones dentro del sistema operativo. Para activarla, primero debemos de presionar las teclas Ctrl y Alt de forma simultánea. Posteriormente, mientras las mantenemos presionadas, pulsamos también la tecla de Supr. Se trata pues de un atajo de teclado utilizado en ordenadores de sobremesa y portátiles que, según el contexto, nos permite reiniciar rápidamente nuestro dispositivo o mostrar una pantalla con algunas opciones básicas de Windows

En nuestro PC hay dos cosas que puede suceder cuando usamos este atajo de teclado:
- Si estamos en la UEFI o BIOS, el sistema acepta la combinación de teclas Control + Alt + Suprimir y responde ejecutando un reinicio.
- En caso de ejecutarse en Windows y presionamos la combinación de teclas, el teclado interrumpe todo lo que hace y carga una ventana con algunas opciones básicas para elegir.
En versiones recientes de Windows este atajo de teclado, el sistema operativo se queda suspendido sin que el usuario tenga forma de controlar el sistema. Se abre una ventana con un menú desplegable que nos permite acceder a diferentes funciones. Entre ellas el Administrador de tareas u opciones de seguridad que nos permite cerrar una aplicación bloqueada, apagar o reiniciar el sistema.
Principales funciones
Las funciones que podemos realizar con «Ctrl + Alt + Supr» que realizamos con nuestro teclado puede contener distintas funcionalidades, las cuales dependerá del procedimiento que queramos llevar a cabo.
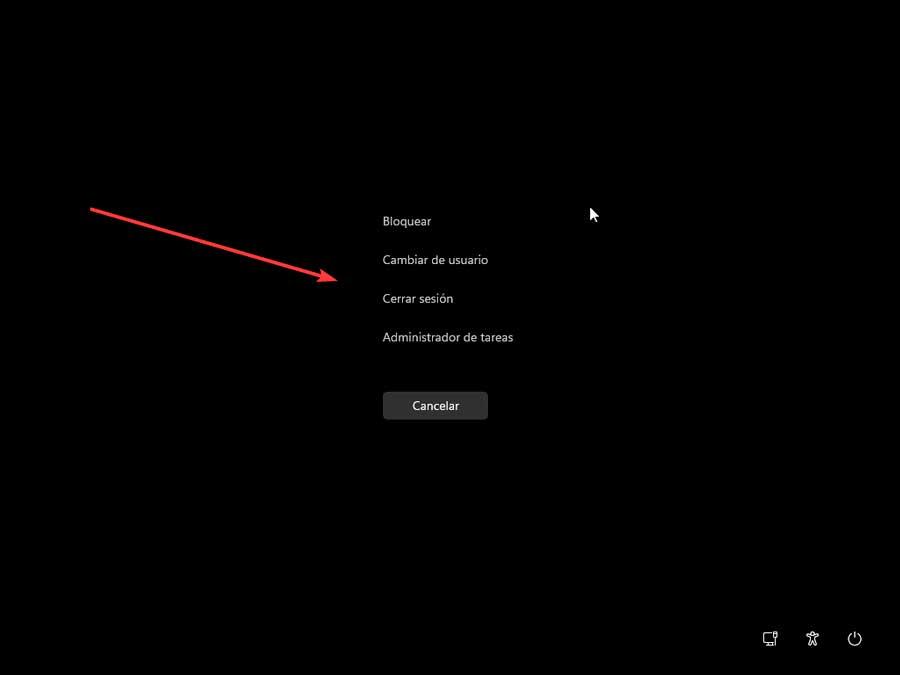
Tanto en Windows 10 como Windows 11, los principales sistemas operativos actuales, con este atajo accedemos a las siguientes funciones:
- Bloquear: al hacer clic en esta primera opción, Windows se bloqueará para que ningún otro usuario pueda acceder a nuestra cuenta mientras no estamos delante del PC. Una vez hayamos vuelto, podemos desbloquear el ordenador con cualquier método de sesión que tengamos configurado como el PIN o la contraseña.
- Cambiar de usuario: a través de esta opción vamos a poder iniciar sesión en Windows usando otra cuenta de usuario. Al realizar este cambio de usuario no provoca el cierre de ninguna aplicación o ventana abierta por la cuenta usada actualmente. Simplemente ejecuta una especie de estado de suspensión para que podamos alternar rápidamente entre las diferentes cuentas de usuario.
- Cerrar sesión: esta opción, tal y como su nombre indica, permite cerrar la sesión de nuestra cuenta de usuarios. Con ello, cierra los programas y ventanas que podamos tener abiertos, por lo que es importante tener guardado todo nuestro trabajo previamente.
- Administrador de tareas: al hacer clic se abre esta herramienta de Windows que resulta de gran utilidad para administrar las aplicaciones, los procesos y los servicios de Windows.
- Cambiar una contraseña: esta opción solo se muestra cuando usamos una cuenta local. Al hacer clic sobre él, podemos cambiar nuestra contraseña de usuario, siempre y cuando conozcamos la anterior. Por ello, no se puede usar para restablecer una contraseña olvidada.
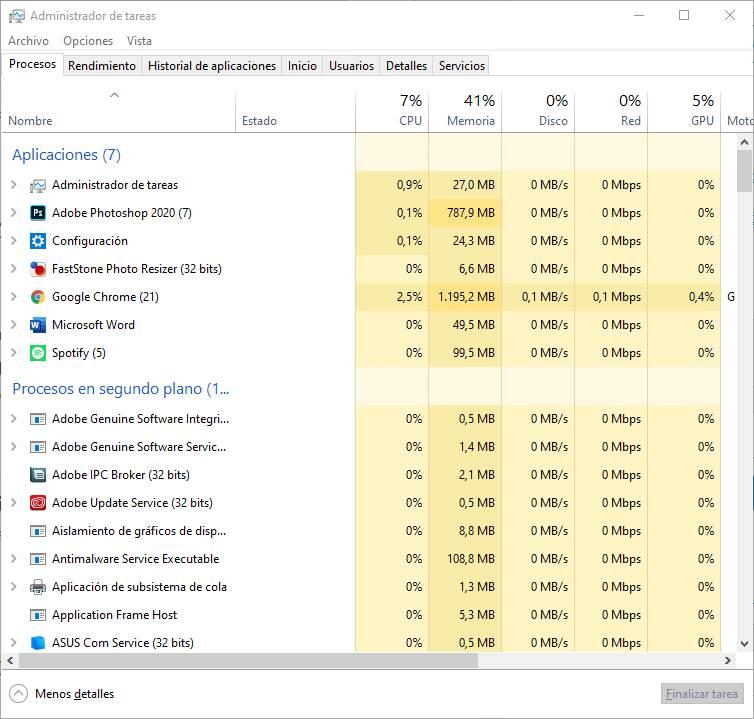
Estas son las principales funciones que nos encontramos al pulsar «Ctrl + Alt + Supr» en Windows, pero no las únicas. Si nos fijamos en la parte inferior derecha también encontramos algunos botones como:
- Power: permite apagar, reiniciar o poner Windows en modo suspensión.
- Accesibilidad: nos ofrece acceso a una serie de herramientas básicas como la Lupa, Teclado en pantalla, Narrador o Teclas adhesivas.
- Red: muestra el estado de conectividad de nuestra red. Si usamos Wi-Fi, nos permite conectarnos o desconectarnos de las redes inalámbricas.
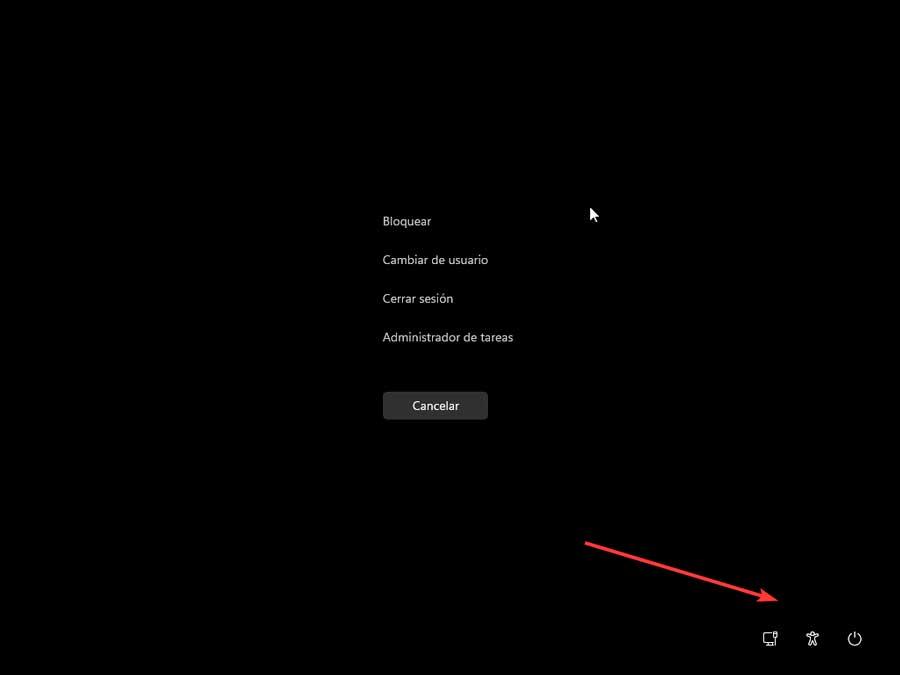
¿Se puede usar en remoto?
Si estamos usando un PC con Windows de forma remota a través de la conexión Escritorio remoto, es posible que nos interese saber si vamos a poder usar el atajo de teclado Ctrl + Alt + Supr. Una vez realizada la conexión, el teclado y ratón funcionará correctamente en remoto, pero, que ¿qué ocurre con esta combinación de teclas? Bien, en este caso concreto cabe señalar que si pulsamos esta combinación de teclas no va a funcionar. La razón por la que esto ocurre es porque el sistema utiliza esta combinación de teclas para su propio uso en el sistema, pero no la envía a la conexión remota. Y es que hay ciertos comandos que no podremos usar mientras estemos conectados en remoto.
Si embargo no está todo perdido, ya que su lugar podemos usar una combinación diferente como es Ctrl + Alt + FIN. De esta forma, el Escritorio remoto se va a encargar de utilizar el uso de la tecla FIN como alternativa a la tecla Alt. Así pues, el sistema se encarga de enviar la tecla FIN y el Escritorio remoto la traduce como Alt. En el caso de que usemos un teclado que no cuente con las teclas numéricas, entonces debemos usar la tecla Fn (función) en su lugar.
La historia de Control + Alt + Suprimir
La idea de esta combinación de teclas surgió originalmente por parte de un ingeniero de IBM, David Bradley en 1981, como forma de reiniciar el sistema. Pese a que pueda parecer una elección un poco rara, pues hubiera bastado con que su hubiera programado con una sola tecla. Lo cierto es que esta elección y el requisito de que se fuera necesario pulsarlas juntas tenían como objetivo dificultar el reinicio del sistema de forma accidental.
Durante el comienzo de los años 80, uno de los problemas que encontraban los programadores de la época, es que cada vez que encontraban una falla de codificación, debían de reiniciar el sistema de forma manual. Con la creación de este atajo de teclado, se consiguió que se pudiera realizar el reinicio del sistema sin las pruebas de memoria.
La elección de estas teclas surgió en base a su ubicación. Al disponer la tecla Suprimir justo al otro lado del teclado de donde se ubican las teclas Control y Alt, provocaba que fuera poco probable que las tres se presionarán de forma accidental al mismo tiempo. Lo curioso del caso, es que este atajo no tenía previsto que estuviera destinado a los usuarios sino simplemente para los codificadores, para los cuales cada segundo era muy importante.
Fue ya a principios de los 90, con la aparición de Microsoft Windows, que el atajo empezó a cobrar una importancia tal elemental, que seguramente su autor no lo hubiera querido así. Y es que, en esa época, empezaron a surgir los temidos «pantallazos azules de la muerte» que traían por la calle de la amargura a todo usuario de Windows. La solución más rápida terminó siendo «Control + Alt + Suprimir».
Así pues, si bien fue Bradley su creador, no es menos cierto que fue Bill Gates el que, seguramente de forma involuntaria, lo hizo famoso.
Cómo ha cambiado en el tiempo
Desde la aparición de los primeros sistemas operativos de Windows, el atajo «Ctrl + Alt + Supr» ha ido comportándose de forma diferente en función de sus diferentes versiones. Anteriormente hemos visto las funciones a las que tenemos acceso tanto en Windows 10 como en Windows 11, pero no siempre ha sido igual, ya que con los años el atajo ha ido cambiando.
Un camino en constante evolución
Antes del lanzamiento de Windows, esta combinación de teclas estaba disponible en MS-DOS el sistema operativo de Microsoft sin interfaz gráfica que dio paso a Windows 3.11. Cuando el ordenador dejaba de funcionar o se colgada realizando cualquier operación, teníamos dos opciones: pulsar el botón reset o utilizar esta combinación de teclas, que obviamente era más sencillo de utilizar al estar disponible en el teclado. Cuando Windows llegó para quedares, la combinación de «Control + Alt + Suprimir» se usaba se usaba para reiniciar el equipo, cuando se quedaba colgado, especialmente usado con la aparición de las temidas pantallas azules de la muerte, por los errores que sufría el sistema operativo. Esto hizo que fuera tremendamente utilizado por los usuarios de la época.
Los sistemas operativos con Windows NT responden a esta combinación de teclas activando el cuadro de seguridad. Esto ofrece al usuario la posibilidad de bloquear el sistema, cambiar de usuario, actualizar la contraseña, apagar el sistema o abrir el Administrador de tareas. Además, disponía de una función opcional que cuando estaba activado requería que los usuarios pulsaran «Ctrl + Alt + Supr» cada vez que iniciaban sesión o desbloqueaba el sistema.

En Windows 95 al pulsar esta combinación de teclas paso a abrir el Administrador de tareas o un menú desplegable que permitía al usuario poder ver estado de todos los programas que se estaban ejecutando actualmente y finalizar cualquiera de ellos. Además, si volvías a pulsarlo nuevamente reiniciaba el PC. A partir de Windows Vista, la funcionalidad de seguridad de Windows siguió siendo la misma. Pero, en este caso, la ventana se convirtió en una pantalla completa en lugar de un menú desplegable.
Ya en Windows XP, el sistema respondía a la combinación de teclas de dos maneras. Si se usaba durante la solicitud de inicio de sesión, el sistema descartaba la pantalla de «Bienvenida» e iniciaba una experiencia de usuario básica. Si la pantalla de «Bienvenida» ya se había habilitado, la combinación de teclado abría el Administrador de tareas en lugar de la pantalla de Seguridad de Windows.
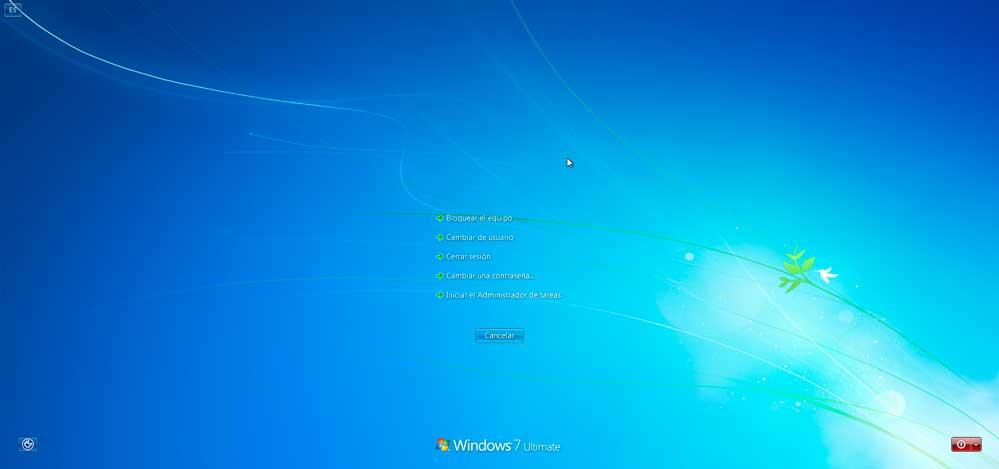
Tanto en Windows 7 como en Windows 8, esta combinación de teclas nos muestra pantalla completa la posibilidad de bloquea el equipo, cambiar de usuario, cerrar sesión, cambiar la contraseña e Iniciar el Administrador de tareas.
Iniciar sesión con Ctrl + Alt + Supr
Una característica con la que contaban Windows XP, Vista y 7, era la posibilidad de configurar diferentes cuentas de usuario. Cada una de ellas con sus propias configuraciones y contraseñas, ideal para que el ordenador pudiera ser utilizado de forma personal por distintas personas. Estos equipos permitían que, cuando el PC se iniciaba, el equipo podía configurarse para que, el usuario debiera de pulsar «Control + Alt + Suprimir» antes de seleccionar la cuenta de usuario e iniciar sesión.
Esta función de seguridad fue desactivada en versiones posteriores para poder acelerar el proceso de inicio de sesión.
Posibles problemas al usarlo
Hay ocasiones donde al usar Ctrl + Alt + Suprimir podemos encontrarnos que falla y no funciona como debería. Esto puede ser debido por un problema con las teclas de nuestro teclado. También por un fallo de software de nuestro sistema o la presencia de un virus que haya podido originar cambios en la configuración del teclado o en el registro del sistema.
Lo primero que debemos hacer, antes de nada, es comprobar si estas tres teclas funcionan de forma individual, es decir si al presionarlas hacen la función para la que están programas. Para comprobar si la tecla Ctrl, Alt y Suprimir funciona, podemos utilizar WordPad y escribir un texto. Si seleccionamos el texto y tras pulsar el botón Suprimir, el texto se borra, descartamos que sea el problema. Para comprobar el funcionamiento de la Control, seleccionamos el texto y pulsamos la tecla en combinación con la tecla N, para añadir negrita. Si funciona correctamente, entonces la tecla Control tampoco es el problema.
Tradicionalmente, la tecla Alt se utilizaba para acceder al menú superior de las aplicaciones, menú que, conforme ha ido evolucionando Windows, se ha quedado en un simple indicador de los atajos de teclado disponibles en las aplicaciones. Si pulsamos la tecla Alt y en WordPad se muestras letras y números que nos indican que teclas debemos pulsar para utilizar la aplicación sin necesidad de un ratón, significa que la tecla funciona sin problema. Si, una vez hemos comprobado que estas tres teclas funcionan de forma independiente, debemos encontrar el motivo por el que no funcionan de forma conjunta siguiendo los pasos que os mostramos a continuación.
Actualizar los drivers del teclado
En el caso de que nuestro teclado funcione correctamente, debemos de comprobar que dispongamos de controladores obsoletos o dañados. Para lo cual será necesario acceder al «Administrador de dispositivos» y actualizar los drivers.
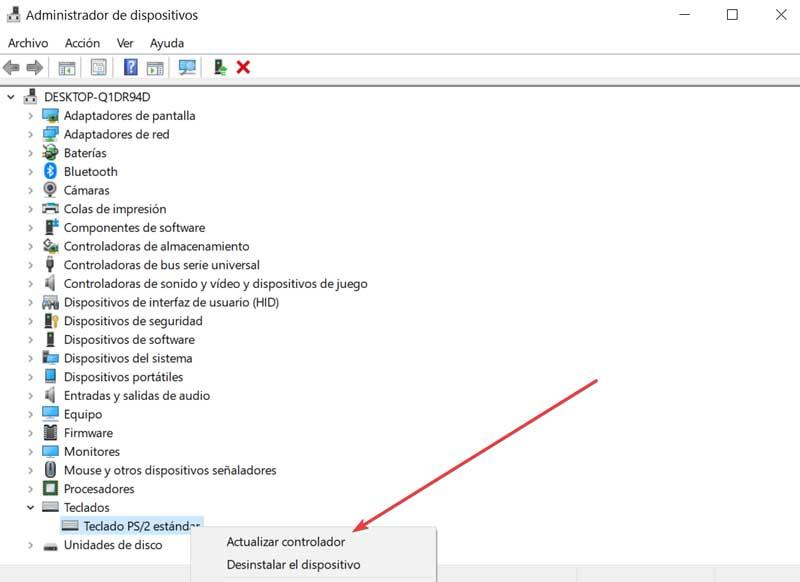
Modificar la configuración del teclado
Puede darse el caso de que algún virus haya realizado cambios en la configuración predeterminada del teclado. Esto provocaría el cambio de funcionamiento de algunas teclas. Por ello, debemos de restablecer la configuración predeterminada de este. Para ello debemos de acceder al apartado de «hora e idioma» del menú de Configuración. Desde aquí añadimos un nuevo idioma pulsando en «Agregar idioma», para posteriormente cambiar el principal por el nuevo, para finalmente volver al que teníamos.
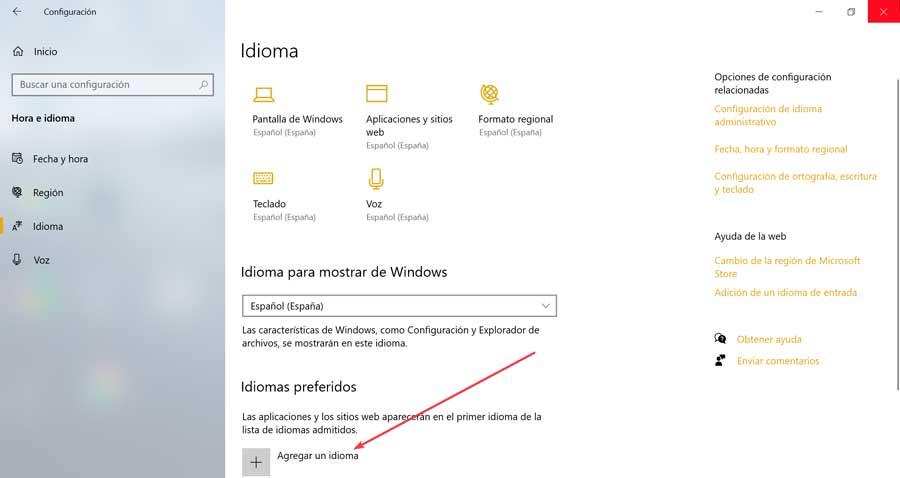
Desinstalar aplicaciones
También podemos probar a desinstalar las aplicaciones instaladas recientemente y que hayan podido provocar la modificación del registro, algo que podemos hacer desde el apartado de Aplicaciones del menú de Configuración. Otra opción pasa por realizar un inicio limpio para deshabilitar manualmente programas y servicios de inicio. Esto nos permite identificar cuál es el software problemático para poder eliminarlo.
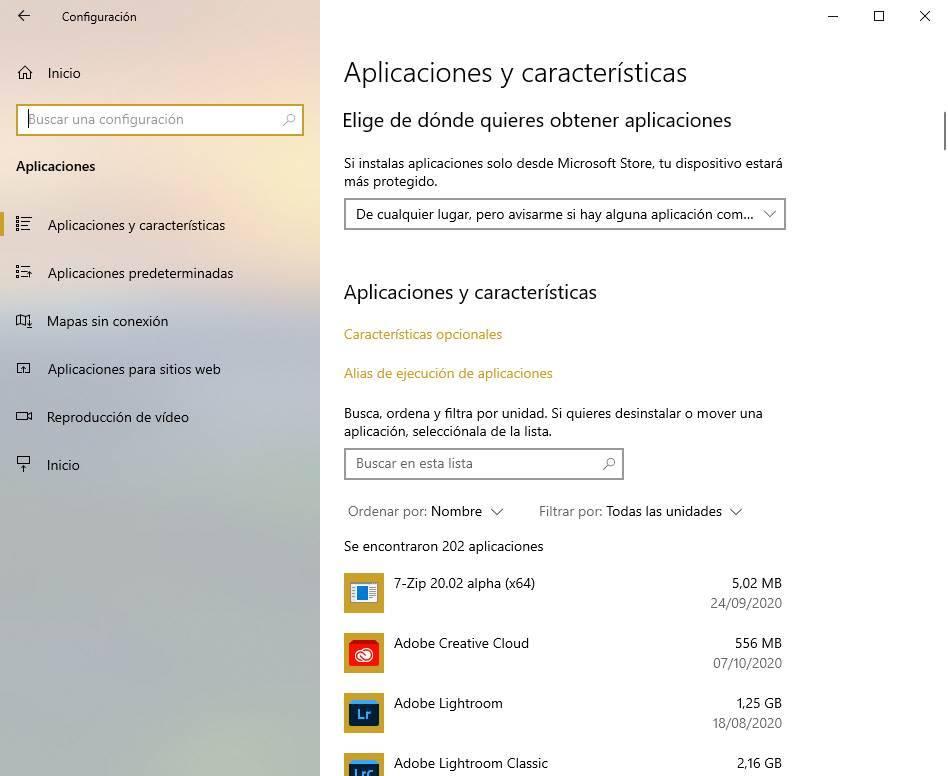
En caso de que nada funcione podemos optar por restaurar Windows a un punto anterior donde todo funciona correctamente. Esa opción se puede llevar a cabo sin necesidad de perder nuestros datos, ya que antes de comenzar el proceso tendremos la posibilidad de conservarlos o eliminarlos. Podemos acceder a esta función, desde el Panel de control. Posteriormente en la parte superior derecha en la opción de «Ver por», seleccionamos «iconos pequeños». Posteriormente, hacemos clic en «Sistema» y «Recuperación». Esto abrirá otra ventana donde debemos de pulsar en «Abrir restaurar sistema» y «Elegir un nuevo punto de restauración». Lo seleccionamos y Windows comenzará con el proceso. Una vez terminado el proceso de restauración, el sistema volverá a ejecutarse en la última versión que hemos seleccionado, donde ya debería funcionar correctamente el atajo de teclado.
Actualizar el sistema operativo a su última versión
Esto es algo que se hace extensible a buena parte de los problemas que nos podemos encontrar con el sistema operativo de Microsoft y sus funciones integradas. En ocasiones se puede dar la circunstancia de que algunas de las herramientas de Windows dejen de funcionar, como por ejemplo todo lo que hace este atajo de teclado del que os hemos hablado aquí. Todo ello se puede dar por alguna incompatibilidad con un software, o sencillamente porque la funcionalidad como tal es que dañada.
Por tanto una de las principales recomendaciones que vais a escuchar la mayoría de las veces es que actualicéis el sistema operativo a la última versión enviada por la propia Microsoft. Esto podría solucionar el fallo con el atajo de teclado y otros muchos que hayamos podido encontrar en el software del gigante tecnológico. Además este es un proceso que podemos llevar a cabo de manera automática y rápidamente desde la propia aplicación de Configuración del sistema. Con tan solo acceder al apartado de Actualización y seguridad, por sí solo debemos recibir la última versión enviada por Microsoft y esperar a que se instale.
Mapear las teclas en Windows
Ya os hemos comentado anteriormente que esta es una combinación de teclas utilizada desde hace muchos años y que en las últimas versiones de Windows sigue siendo igualmente muy útil. De hecho, utilizamos esto para gestionar de una manera más avanzada el reinicio o el apagado del propio sistema operativo. De ahí precisamente que en el caso de que no funcione de manera correcta, algunos usuarios se puedan ver un tanto perdidos. Una de las razones por las que no podemos llevar a cabo las diferentes funciones disponibles tras pulsar estas 3 teclas, es porque una de ellas no funcione correctamente a nivel físico.
Y es que hay que tener en consideración que los teclados se desgastan o se rompen por algún mal uso, lo que puede afectar directamente a determinadas teclas de las que lo componen. Por tanto si vemos que la tecla Ctrl, Alt o Supr no funcionan y necesitamos utilizar esta combinación sí o sí, hay una solución muy fácil. En concreto nos referimos a la posibilidad de mapear la tecla dañada, lo que significa que su función pasará alguna otra que no usemos.
De esta manera podremos seguir beneficiándonos de esta combinación de teclas en Windows sin problema alguno. A la hora de asignar la función de una determinada tecla a otra, tenemos al alcance de la mano muchas aplicaciones que nos ayudarán en esta configuración en concreto. Una de las más útiles y conocidas es KeyTweak que podemos descargar sin coste alguno desde este enlace.
Igualmente podemos echar mano de una aplicación de la propia Microsoft, en concreto compuesta por varias herramientas muy útiles en el sistema operativo. Nos referimos a las populares PowerToys que no paran de crecer y mejorar para ofrecernos nuevas funciones complementarias en Windows. Es un conjunto de herramientas que podemos descargar desde este mismo enlace y que nos proporcionan utilidades de todo tipo.
Os contamos todo esto en estas líneas porque también nos encontramos con una herramienta especialmente indicada para mapear las teclas de nuestro teclado en Windows. Además si algo caracteriza a estas funciones integradas en la suite de PowerToys , como no podía ser de otro modo, es su extraordinaria integración en el sistema operativo. Por tanto esta es otra oportunidad muy interesante a la hora de solucionar los posibles problemas que tengamos con alguna de las teclas de la combinación de la que os hemos hablado en estas mismas líneas.
Su uso en otros sistemas operativos
La combinación de teclas «Ctrl + Alt + Supr» tiene su uso principalmente en ordenadores basados en Windows. Sin embargo, algunos sistemas de Linux como Ubuntu y Debian permiten el uso de este atajo de teclado. De forma predeterminada en Ubuntu, nos aparecerá un cuadro de diálogo de cierre de sesión del entorno de escritorio GNOME, que permite ser cambiado por el Monitor del sistema. Aquí muestra información como el consumo de memoria y CPU de los procesos por núcleo, así como el espacio de en disco disponible y utilizado. También controla y monitorea procesos pudiendo eliminar alguno proceso no deseado. Además, proporciona una visualización del uso de la red.
En ordenadores con macOS, este método abreviado no se encuentra disponible. En su lugar se usa Comando + Opción + Esc para iniciar el panel de Forzar salida. Como nota curiosa, cabe mencionar que usamos el atajo Control + Opción + Supr en un Mac (la tecla opción es equivalente a la tecla Alt en Windows) nos muestra un mensaje que dice «Esto no es DOS», una especie de broma oculta incrustada dentro del software.