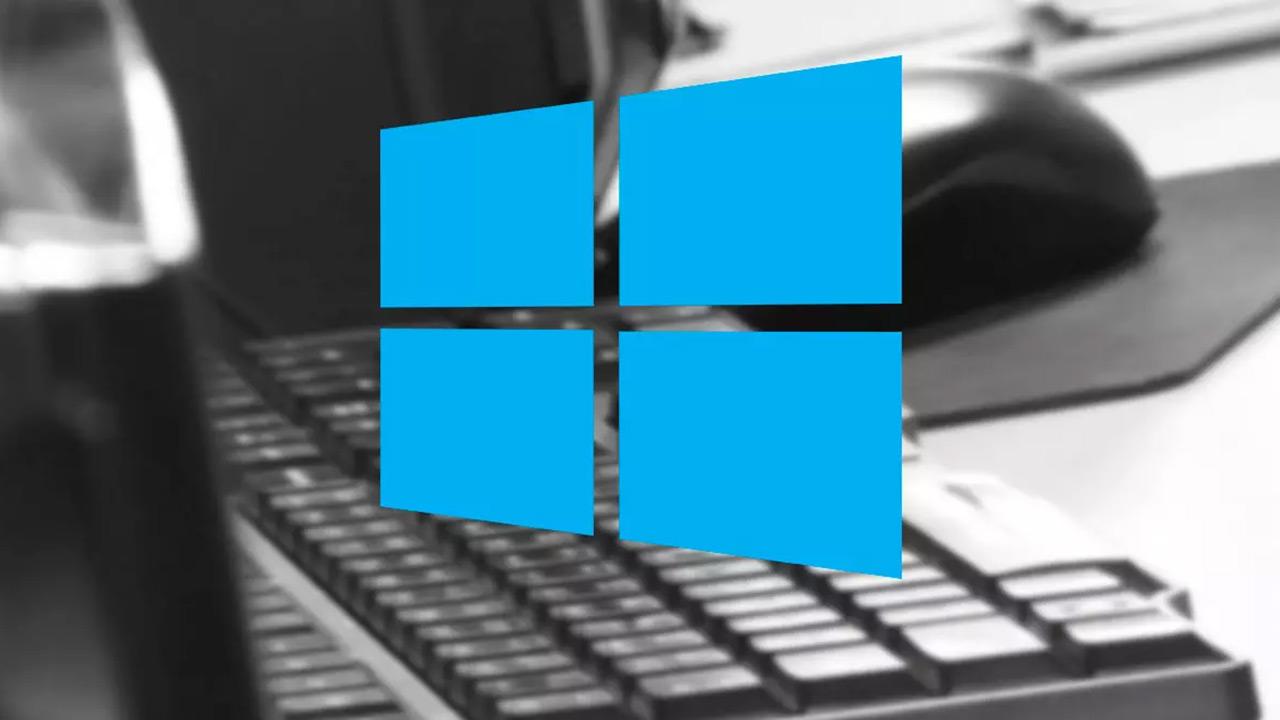El teclado y el ratón de nuestro ordenador son dos de los periféricos esenciales para poder usarlo y trabajar cómodamente con él. Aunque podríamos llegar a defendernos usando solo uno de ellos, la forma de trabajar cambiaría radicalmente, y muchos usuarios llegarían a sentirse realmente incómodos. Aunque normalmente no deberíamos tener problemas, es posible que, en alguna ocasión, nuestro teclado y/o ratón dejen de funcionar.
Los motivos por los que pueden dejar de funcionar un teclado o un ratón pueden ser muy distintos. Por ejemplo, puede haber ocurrido un fallo en Windows (ya sea de driver, de actualización, etc), e incluso un fallo de hardware, ya sea que el puerto USB de nuestro PC ha dejado de funcionar, o es el periférico el que se ha roto.
Hay que tener en cuenta que en este caso hablamos de dos de los periféricos más importantes de nuestro PC, a pesar de ser de los más sencillos. Si alguno de estos dos nos empieza a dar problemas, la experiencia de uso del ordenador se puede ver seriamente perjudicada. De ahí que deberíamos poder solucionar los fallos que os comentamos aquí de la manera más inmediata posible.
En este artículo vamos a ver las posibles causas por las que este puede fallar, y cómo arreglar los problemas para poder volver a usar el ordenador con normalidad. Lo cierto es que las razones de los errores con estos componentes pueden ser de lo más variados. Con todo y con ello os vamos a hablar de las más habituales y cómo solucionar todo esto rápidamente.
El teclado no funciona
Aunque el teclado, al igual que el ratón, es del tipo plug&play (es decir, que basta con conectarlos para usarlos directamente, sin instalar ni configurar nada), hay veces que, por diversos motivos, pueden fallar. Uno de los problemas más comunes que nos podemos encontrar a la hora de conectar un nuevo teclado es un problema con los drivers. Estos problemas se intensifican a medida que instalamos programas de configuración de otros teclados (algo habitual si utilizamos diversos teclados en un mismo equipo, como puede pasar en un portátil que a su vez conectamos a una pantalla externa).
Problemas con los controladores del teclado
Otro problema muy común es que, por alguna razón, Windows no se esté configurando correctamente. Esto puede ocurrir, por ejemplo, cuando el teclado necesita un driver especial y no puede bajarlo de Windows Update. Lo normal es que, cuando esto ocurre, cargue un driver genérico que nos permita usar las funciones básicas del periférico. Pero puede no funcionar siempre.
Por supuesto, también está la posibilidad de que nuestro ordenador esté infectado por virus y malware. Estos programas maliciosos lo que suelen buscar es incordiar a la víctima, y desactivar, o hacer que estos periféricos funcionen mal, es una técnica muy recurrida.
La conectividad no funciona bien
Si se trata de un teclado bluetooth que se puede conectar a varios dispositivos, debemos asegurarnos de haber seleccionado correctamente el dispositivo al que está conectado, un problema bastante común en este tipo de teclados que se utilizan también con tablets o televisores.
Ni que decir que, además, también debemos asegurarnos de que, si también se trata de un dispositivo de este tipo, que este tiene suficientes pilas, algo que podemos comprobar a través del led que nos indica que se encuentra encendido o apagado si no tenemos otro indicativo visual.
Tan solo algunas teclas fallan
Hasta ahora os hemos hablado de un fallo total del teclado cuando lo conectamos e intentamos usarlo en nuestro equipo. Lo normal es que nada más conectar este dispositivo al PC, el sistema operativo lo detecta automáticamente y ya podamos empezar a trabajar con el mismo. A continuación, os daremos algunas soluciones en el caso de que esto no sea posible, ya que las razones de ello pueden ser de lo más variado.
Sin embargo, en ocasiones también nos podemos encontrar ante la desagradable circunstancia de que algunas de las teclas se han estropeado repentinamente. Esto es bastante habitual en los teclados que compramos de baja calidad, o incluso en muchos de los que vienen integrados de forma predeterminada en un ordenador portátil. Y es que en el caso de que algunas teclas se hayan dañado y no funcionen, o no lo hagan correctamente, es un serio incordio. En este caso, si no queremos cambiar el teclado como tal, o sencillamente no podemos, para solventar este problema lo mejor que podemos hacer es echar mano de un software que nos ayude.
Y es que determinados programas que se encargan de remapear el comportamiento de algunas teclas para que así podamos seguir usándolas. Esto quiere decir, para que os hagáis una idea, que podremos cambiar el comportamiento de una o varias teclas para poder asignar los caracteres de las que se han dañado, a otras que normalmente no utilizamos. Por ejemplo, uno de los programas más conocidos de este tipo es KeyMapper que podemos bajar desde este enlace. Aquí nos encontramos con un software de código abierto que podemos utilizar de forma gratuita para estas tareas que os comentamos.
Además, nos ofrece una interfaz de usuario muy sencilla de entender y utilizar para facilitarnos el cambio de función de aquellas teclas de nuestro teclado que estén dañadas. Este programa puede ser una solución temporal antes de que compremos un nuevo dispositivo hardware para solucionar el fallo para siempre.
Qué pasa si el ratón no funciona
Cuando un ratón no funciona, nos encontramos con un problema que en ocasiones es más fácil de resolver de lo que cabría esperar ya que se trata de un dispositivo muy sencillo y que, además, al igual que el ratón, funciona sin necesidad de instalar ningún driver adicional a los que utiliza Windows cuando lo detecta. Teniendo en cuenta esto, lo primero que debemos hacer es descartar que se trate un problema de suciedad que se ha acumulado en el sensor, el encargado de conocer cualquier movimiento de este dispositivo y trasladarlo a la pantalla.
Si utilizamos diferentes ratones o hemos cambiado de fabricante de ratón y este incluye un software para configurarlo, lo primero que debemos hacer es desinstalar la aplicación del fabricante del ratón antiguo y dejar únicamente la que gestionar nuestro nuevo ratón. Aunque no suele ser habitual, cabe la posibilidad de que el software antiguo esté afectando o bloqueando el funcionamiento del nuevo dispositivo. Tampoco podemos olvidarnos de comprobar si el problema del mal funcionamiento se debe a un software malicioso instalado en nuestro equipo para lo que podemos utilizar Windows Defender.
Si hablamos de un ratón inalámbrico, ya sea vía bluetooth o a través de conector USB del fabricante, que este tiene pilas. Algunos ratones se encienden cuando detectan movimiento en el ratón y se apagan automáticamente al no detectar ningún movimiento durante un breve espacio de tiempo, pero siempre está la posibilidad de que algún objeto haya bloqueado el sensor y este se haya quedado en funcionamiento de forma indefinitiva.
Hardware o software: detecta el problema
¿Cómo podemos saber fácilmente cuál es la causa de los problemas? Además de las soluciones que vamos a ver a continuación, hay un método muy rápido y sencillo para aislar el problema y evitar perder el tiempo intentando localizar el origen del problema por fuerza bruta.
Seguro que alguna vez hemos oído hablar de Linux, el sistema operativo que intenta plantar cara a Windows y macOS como una opción más libre en todos los sentidos. Pero también sabremos que este sistema no es apto para todo el mundo. Sin embargo, a la hora de detectar y solucionar problemas puede ser un aliado muy valioso.
Una de las características de las distros, como Ubuntu, es que pueden ejecutarse íntegramente desde la memoria RAM en modo Live. Esto quiere decir que podemos arrancar el PC desde un USB y usar Linux sin formatear ni alterar nada en nuestros discos duros. De esta forma, por ejemplo, podemos descargar este sistema operativo y cargarlo en el PC para probar si el teclado y el ratón funcionan en él. En caso de que así sea, ya sabemos que estos están bien físicamente (por lo que no es un problema de hardware) y que el problema se encuentra dentro de Windows. De lo contrario, si en Linux tampoco funcionaran, estaríamos hablando de un problema de hardware, y que, o bien hay un problema en la BIOS del sistema, o directamente el periférico está roto.
Otra opción que tenemos a nuestra disposición más sencilla es probar los periféricos que no funcionan en otros puertos USB de nuestro ordenador, para asegurarnos si estos funcionan correctamente, ya que cabe la posibilidad de los puertos que utilicemos estén sufriendo algún tipo de problema y no funcionen correctamente para suministrar la energía necesaria para funcionar. Si tras conectar los periféricos a otros puertos, estos funcionan sin problemas, ya hemos indentificado el problema. Pero, si, aun así, sigue siguen sin funcionar, el problema se encontrará en los periféricos en si, ya que la posibilidad de que todos los puertos del equipo dejen de funcionar a la vez es imposible.
Ventajas e inconvenientes de usar un teclado y ratón con un solo USB
En los tiempos que corren, en la mayoría de las ocasiones vamos a utilizar estos dos importantes componentes hardware conectados a nuestro ordenador, de forma inalámbrica. Y es que hoy día tenemos la posibilidad de adquirir por un precio bastante asequible tanto un teclado como un ratón que funciona en a través de una conectividad Bluetooth y así prescindir de los molestos cables. Además seguro que muchos de vosotros ya sabéis que igualmente tenemos la posibilidad de adquirir en cualquier tienda especializada, un pack con ambos dispositivos para que funcionen a través de un único conector.
Así, tan solo vamos a necesitar un conector USB que enchufamos a nuestro ordenador para poder utilizar sin cable alguno, tanto el ratón como el teclado. Sin embargo este método nos puede presentar algunas ventajas y otros inconvenientes, especialmente sí empezamos a tener problemas con estos dispositivos hardware. Evidentemente merece la pena destacar que vamos a borrar puertos del equipo, ya que en lugar de utilizar dos USB, tan solo necesitaremos uno para ambos dispositivos. Además la conexión y sincronización se llevan a cabo al mismo tiempo y nos facilita mucho su puesta en marcha.
Aquí el problema empieza cuando tengamos problemas con alguno de los dispositivos de manera independiente, ya que cabe la posibilidad de que el otro quede también inutilizado por alguna razón. Asimismo y se tenemos fallos con el receptor en sí, ni el ratón ni el teclado podrán funcionar correctamente en nuestro equipo, lo que se puede convertir en un ser inconveniente. A partir de ahí somos nosotros los que tenemos que tomar la decisión de comprar el ratón inalámbrico de forma individual y el teclado por otro lado, para así evitar disgustos por si aparecen problemas con alguno de los dos elementos.
Cómo solucionar los problemas
Al igual que sucede con otros componentes que se podrían considerar como básicos en nuestro ordenador, si el teclado o el ratón no funcionan bien, tenemos un problema. Otro ejemplo bastante evidente de todo ello lo podríamos reflejar en la pantalla que usamos habitualmente. Por tanto, encontrar una solución ante estos errores lo antes posible es muy importante. Es por todo ello por lo que a continuación, vamos a ver varias posibles soluciones para poder solucionar los problemas que pueden hacer que el teclado o el ratón de Windows no funcionen.
Probar otro teclado o ratón,
Lo primero que deberíamos probar es a conectar otro teclado o ratón al ordenador y comprobar si este funciona. Así podemos empezar a aislar el problema. Si el nuevo periférico funciona, la causa está directamente con el teclado o ratón de nuestro ordenador. Y si el otro periférico sigue sin funcionar, entonces la causa está más relacionada con Windows y nuestro PC que con el propio periférico, por lo que tenemos que buscar nuestra búsqueda en el software que esté afectando al funcionamiento de uno o ambos periféricos para dar con la solución.
Conectar los accesorios a otro PC
Además, es recomendable probar el teclado o ratón que no funciona en un ordenador diferente al nuestro. Así podremos aislar igualmente el problema y saber fácilmente si el problema se encuentra en nuestro ordenador o directamente en el periférico. Por otro lado, y de manera similar, también suele ser interesante en estas situaciones, descartar el posible fallo con el otro elemento hardware, es decir, lo conectores como tal. Es por ello por lo que en el previsible caso de que, por ejemplo, dispongamos de más de un puerto USB, intentemos probar en otros diferentes para así estar seguros de que el problema no viene de un simple puerto individual dañado.
Si tras conectar estos periféricos en cualquier otro equipo, independientemente de su sistema operativo, estos siguen sin funcionar, no hace falta que sigamos buscando una solución, ya que el origen del problema se encuentra en el dispositivo en sin, y no en cualquier software instalado que pueda estar afectando al funcionamiento de estos.
Comprobar la alimentación de los periféricos
Antes os hemos hablado de la posibilidad, bastante más común de lo que pueda parecer, de qué está fallando la conectividad USB. Esto puede venir dado tanto por el cable del dispositivo como tal, como por el puerto utilizamos en el ordenador. De ahí precisamente la conveniencia de probar los dispositivos que nos fallan en otros equipos. Pero también es verdad que en ciertas ocasiones no hace falta que seamos tan catastrofistas. Y es que si por ejemplo se ha dañado el puerto o el cable que hacen de vías de conectividad, posiblemente tengamos que cambiar el periférico.
En los tiempos que corren en multitud de ocasiones utilizamos tanto un teclado como un ratón de forma inalámbrica, por ejemplo, haciendo uso de la conectividad Bluetooth. Es por ello por lo que antes de nada deberíamos comprobar que la fuente de alimentación pulsamos en estos dispositivos, funciona. En resumidas cuentas, que deberíamos comprobar que las pilas tanto del ratón como del teclado tengan carga energética. En este caso basta con que probemos con otras nuevas.
Cambiar la interfaz de conexión
En estos momentos disponemos de una amplia gama de dispositivos de entrada de este tipo para usar en nuestro ordenador. A diversidad de precios, calidad y conectividad en este sentido es enorme. Esto quiere decir que en ocasiones el fallo con el ratón o el teclado puede venir dado más por la conexión que utilicemos que por el dispositivo en sí. Esto quiere decir que se puede estar produciendo algún tipo de incompatibilidad con la conexión Bluetooth si hacemos uso de esta, o cierta falta de energía en el puerto USB. Por tanto, usemos un modo de funcionamiento u otro, podríamos probar con el opuesto para ver si el error viene de aquí.
Esto quiere decir que, si por ejemplo utilizamos un conjunto de ratón y teclado inalámbricos vía Bluetooth, conectemos estos elementos a través de USB si es posible. Lo mismo podemos llevar a cabo en caso contrario y así descartar incompatibilidades en la conectividad del sistema operativo.
Reiniciar Windows
Aunque parece obvio, mucha gente lo suele pasar por alto. Reiniciar el ordenador es una práctica que soluciona muchos más problemas de los que pensamos. Recordamos que Windows 10 cuenta con un sistema de inicio rápido que permite encender el ordenador en segundos después de haberlo apagado. Por ello, no es lo mismo apagar y encender el ordenador que reiniciarlo con la función de «reiniciar» correspondiente.
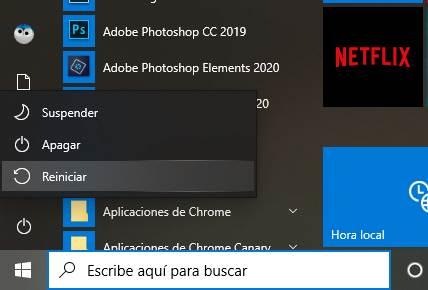
Al reiniciar el ordenador se eliminan todos los archivos de la memoria y se carga todo desde cero, incluido el Kernel. De esta manera, si había algún problema en la memoria del equipo, este debería desaparecer.
Modo a prueba de fallos
Otra configuración que debemos probar es a arrancar nuestro ordenador en Modo Seguro. En este modo, Microsoft solo carga programas base y controladores firmados digitalmente por la compañía, de forma que ninguno de los programas que se ejecutan habitualmente en Windows estará residiendo en la memoria y afectar al funcionamiento de los dispositivos, si el problema está relacionado con uno de estos.
Así podremos saber si el problema puede ser de un driver de terceros que está haciendo que el periférico no funcione, de un virus o programa malicioso que está interfiriendo, o si no es nada relacionado con software. Y es que son muchos los componentes independientes que se ponen en marcha con el propio sistema operativo, por lo que, si falla algo, saber de lo que se trata realmente se complica un poco. Para este tipo de situaciones, como la que nos ocupa en este caso, el arranque con el Modo a prueba de fallos nos puede ser de mucha ayuda. Si bien no para conocer con exactitud el causante del problema, sí que nos servirá para descartar ciertos elementos propensos a los errores como sucede con los controladores, por ejemplo.
Actualizar PC: Windows y drivers del teclado y ratón
Por último, otro de los consejos para identificar y solucionar problemas en Windows es instalar las últimas versiones de todo. Empezando por Windows.
Puede que un parche, o una actualización acumulativa, haya introducido fallos en nuestro sistema, fallos que seguramente Microsoft ya haya identificado y los haya solucionado. Por ello, se recomienda comprobar Windows Update para asegurarnos de que las últimas actualizaciones están instaladas en el sistema. Y también que estamos usando la última versión del sistema operativo.

Si no hay versiones nuevas de Windows, y el problema ha aparecido de repente, después de actualizar el PC, entonces debemos hacer uso de los puntos de restauración del equipo para que, al volver a un estado anterior, todo vuelva a funcionar con normalidad.
Además, debemos descargar las últimas versiones de los drivers del periférico e instalarlas en el ordenador. Sobre todo, si estamos usando ratones gaming y personalizables. Debemos acceder a las webs de sus fabricantes (Corsair, Razer, Logitech, etc), y descargar desde allí las últimas versiones del centro de software y los controladores para que, al instalarlas, se solucionen todos los problemas del equipo.
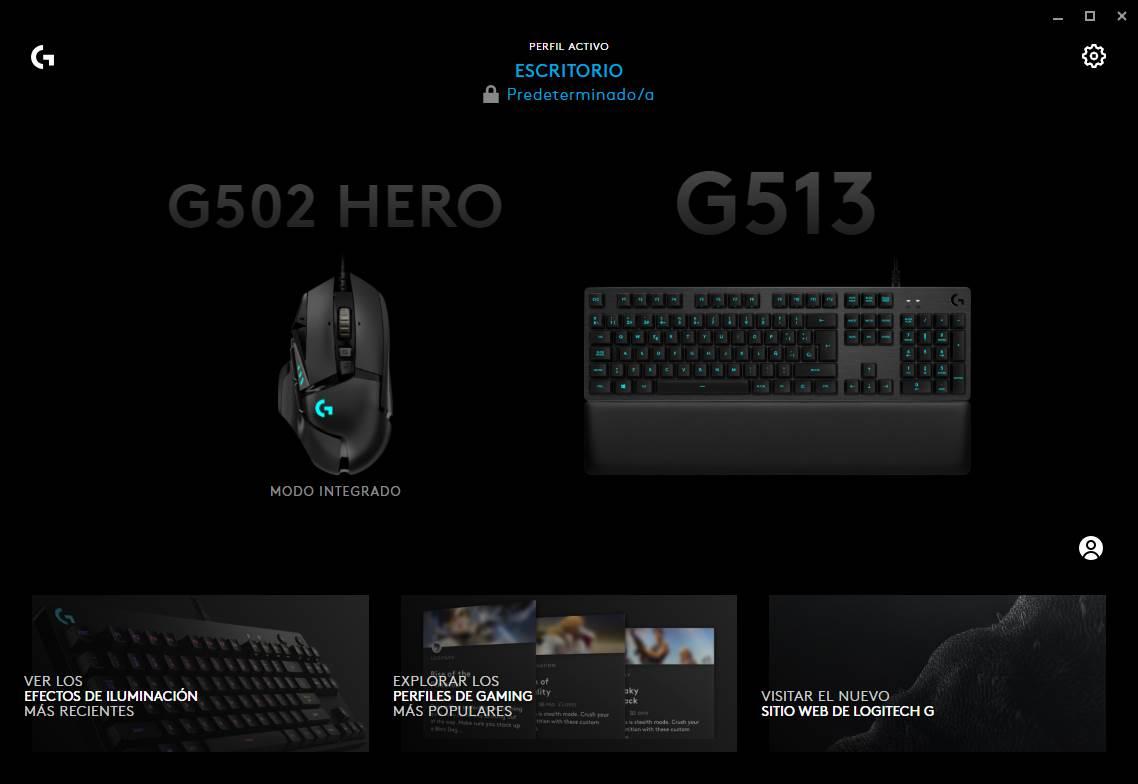
Como todos estos pasos, los problemas con el teclado y ratón de Windows deberían haberse solucionado, y todo debería funcionar con normalidad.
Comprobar los puertos USB
Esto es algo que en un principio puede parecer una solución una tanto obvia, o incluso absurda, pero no es así, ni mucho menos. Y es que en más ocasiones de las que nos imaginamos, por multitud de razones el cable que conecta con el PC vía USB se puede haber movido, o sufrido un pequeño tirón. De este modo, no hace falta que el ratón o el teclado estén desconectados es su totalidad, sino solo lo suficiente para que no hagan contacto.

Debido a ello, aunque a priori todo parezca perfectamente conectado, en realidad no es así. Por lo tanto, lo que os recomendamos en este caso es que desconectéis por completo en periférico con el que tenéis los problemas, y lo volváis a conectar de nuevo. Además, llegados a este punto, esto es algo que podemos llevar a cabo tanto en ese mismo USB, como en cualquier otro del mismo PC, para mayor seguridad.
Buscar posibles incompatibilidades
Cambiando por completo de tercio, otra posible razón de todo esto que estamos viendo, es por alguna repentina incompatibilidad que haya surgido en Windows. Esto suele venir dado si recientemente hemos instalado algún otro componente en el ordenador que pueda estar causando ese problema. En un principio no debería ser así, podríamos pensar, pero se puede dar, además asegurarnos de ello es algo extremadamente sencillo.
Basta con que accedamos al Administrador de dispositivos del propio Windows, por ejemplo, pinchando con el botón derecho del ratón en el botón del menú Inicio. A continuación, en la nueva ventana que aparece, debemos buscar dicha incompatibilidad de hardware que os comentamos. Por regla general la misma vendrá señalada por un pequeño icono en color amarillo y con un signo de exclamación.
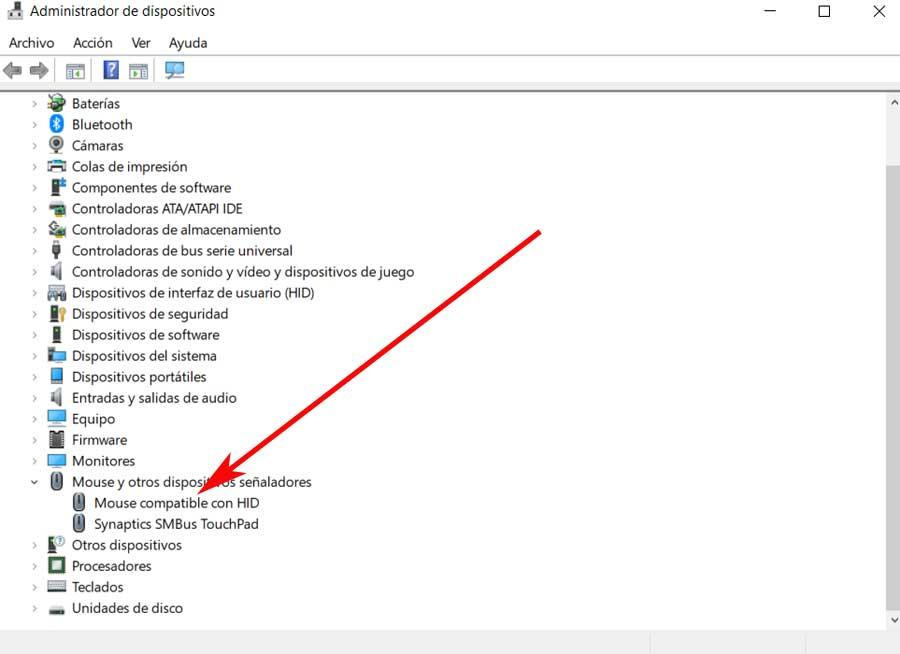
Hay que tener en cuenta que este es precisamente uno de los problemas más habituales en este mismo sentido, nos referimos a las incompatibilidades entre dispositivos hardware. Esto se debe fundamentalmente a que las posibles causas de estas incompatibilidades que os comentamos pueden ser por multitud de causas. Por ejemplo, se podrían producir porque algún controlador resulte dañado o simplemente esté anticuado.
También existen incompatibilidades entre ciertos productos hardware, por lo que, si conectamos ambos al mismo tiempo en el PC, estos nos dan problemas. Es evidente que esto es algo que atañe de manera directa tanto a ratones como a teclados, por lo que es un aspecto que deberíamos tener muy en cuenta.
Usar el Solucionador de problemas de hardware y dispositivos
Tanto Windows 10 como Windows 11 cuentan con una herramienta especialmente diseñada para detectar y arreglar fallos en hardware y dispositivos, por lo que podemos probar a ejecutarla para comprobar si soluciona nuestro problema con el teclado o el ratón. Esta herramienta se denomina Solucionador de problemas de hardware y dispositivos. Con anterioridad se podía acceder al mismo desde el menú de «Configuración», en el apartado de «Actualización y seguridad» y «Solucionar problemas». Sin embargo, en las versiones más actuales de Windows esto se ha cambiado, y es necesario acceder desde la línea de comandos. Para poder usarla debemos llevar a cabo los siguientes pasos:
Lo primero será pulsar la combinación de teclas Windows + R para abrir el comando Ejecutar. Aquí debemos de escribir el siguiente comando y pulsar Enter para confirmar la operación.
msdt.exe -id DeviceDiagnostic
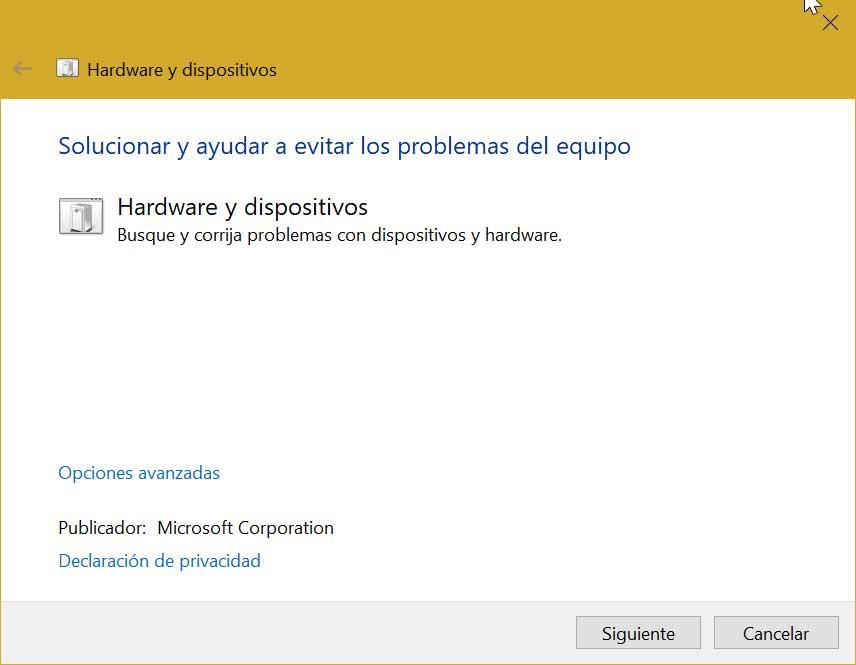
Una vez lanzado el solucionador de problemas, solo queda pulsar en Siguiente y seguir los pasos del asistente.
Escanear el equipo con Windows en busca de virus
Esto es algo que desafortunadamente nos viene acompañando desde hace décadas, nos referimos a los temidos virus u otros tipos de códigos maliciosos que nos pueden llegar en cualquier momento. Además, estos ataques pueden afectar a la práctica totalidad de los componentes o programas de un equipo. Es más, incluso pueden bloquearlo por completo, lo que sería un serio inconveniente. De igual modo un código malicioso puede afectar de manera directa a los componentes hardware de los que os hablamos en estos momentos.
Por tanto, en caso de duda, podemos intentar arrancar el equipo en modo a prueba de fallos, o probar con algún antivirus que sea capaz de arrancar el equipo para así escanearlo. En el supuesto de que el fallo venga por ese camino, el software de seguridad utilizado debería solucionarlo. Eso sí, debemos tener en cuenta que el propio Windows 10 dispone de su propio software de este tipo, Windows Defender. Es por ello que os recomendamos mantenerlo al día en todo momento con las actualizaciones que envía la propia Microsoft.
Eso sí, como probablemente la mayoría de vosotros ya sabréis de primera mano, esta no es la única solución de seguridad de la que podemos echar mano para estos menesteres. De hecho, podemos echar mano de una de las muchas soluciones de seguridad en forma de antivirus que tenemos en estos momentos. Son muchas las empresas que llevan años en todo ello para intentar proteger nuestros equipos y datos propios al máximo. Por tanto, estas igualmente nos serán de ayuda para localizar y eliminar todo tipo de malware.
Restaurar la BIOS/UEFI a sus valores de fábrica
Esta solución es poco habitual, ya que si nosotros no hemos cambiado nada en este apartado no debería haberse modificado. Pero puede ocurrir que, debido a alguna configuración (como la inicialización de los USB con el arranque rápido) el sistema operativo no sea capaz de reconocer los periféricos conectados al PC.
Para acabar con este problema, lo que haremos será entrar en la BIOS y restaurar sus valores por defecto. Tras reiniciar el ordenador, comprobaremos si los problemas han desaparecido o siguen presentes.
Eso sí, recomendamos hacer esto solo si sabemos qué estamos haciendo, ya que hay algunas configuraciones (como el XMP, la virtualización, o el orden del boot) que, seguramente, tengamos que volver a configurar.
Volver a un punto de restauración anterior
Cada vez que instalamos una nueva aplicación en el equipo o una actualización, Windows, automáticamente, crea un punto de restauración al que podemos volver si nuestro equipo comienza a dar problemas de funcionamiento. Estos puntos de restauración se crean automáticamente, por lo que no es necesario activar ninguna función previamente. Además, se almacenan varios puntos de restauración, para que, de esta forma, podemos volver al momento exacto en el que nuestro equipo funcionaba sin problemas.
Si no conseguimos dar con el problema, podemos probar a restaurar Windows a alguno de los estados anteriores que conservar el equipo. Para hacerlo, debemos introducir los términos «punto de restauración» en el cuadro de búsqueda de Windows y pulsar sobre la primera opción Crear un punto de restauración. Seguidamente, pulsamos en Restaurar sistema dentro de la pestaña Protección del sistema y seguidamente en Elegir otro punto de restauración donde se mostrarán todas las copias previas que ha realizado el equipo.
Al restaurar el equipo a un estado anterior, no vamos a perder ningún archivo que tengamos almacenado en interior, ya que únicamente afecta al funcionamiento de Windows y las aplicaciones que hayamos podido instalar.
Restablecer o reinstalar Windows
En el peor de los casos, si nada de lo anterior nos ha dado resultado, y en el Modo Seguro, o en alguna distro Linux en modo Live, el teclado o el ratón funcionan a la perfección, entonces lo que debemos hacer es restablecer el ordenador o reinstalar Windows desde cero.
Para ello, lo que tenemos que hacer es entrar en el modo de recuperación de Windows 1o o Windows 11. Si los periféricos no funcionan cuando iniciamos sesión, podemos forzar este modo de Windows desconectando el PC tres veces mientras carga Windows. Una vez en este modo, lo que tenemos que hacer es seleccionar la función de restablecer el PC. Podemos usar la propia instalación de Windows para que el sistema se regenere a sí mismo, o usar la función de la nube para bajar e instalar, de paso, la última versión. También podemos elegir si queremos empezar de cero, o mantener nuestros datos y programas.
Otra opción es descargar a mano una imagen ISO de Windows 10 o Windows 11, grabarla a una memoria USB e instalarla de cero en el ordenador. De esta manera conseguiremos que nuestro ordenador esté como recién salido de fábrica, y habremos solucionado los problemas con el teclado y el ratón, siempre y cuando no sean fallos de los propios dispositivos.