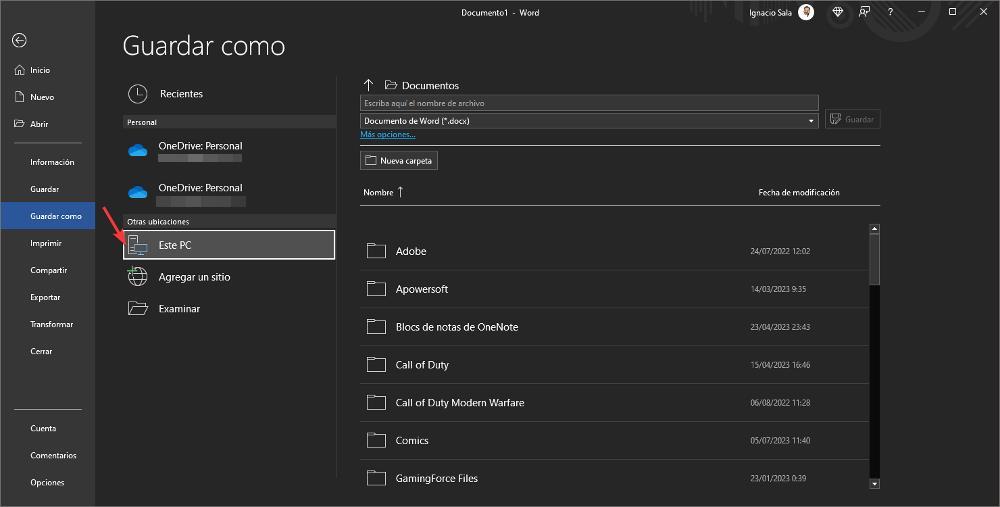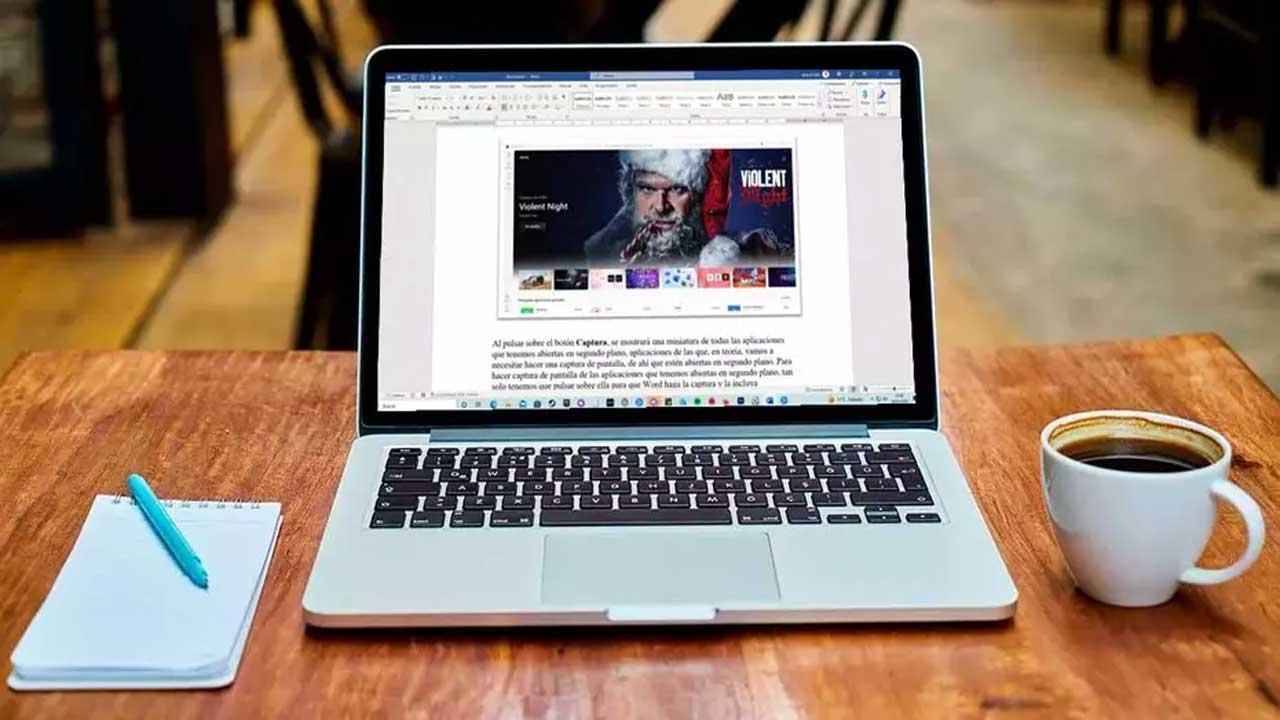Todas las aplicaciones que forman parte de Office, Word, Excel, PowerPoint y demás nos ofrecen una integración perfecta con la nube de almacenamiento de Microsoft, OneDrive. Esta misma integración la encontramos en Google Docs al igual que en iWork de Apple con iCloud. Sin embargo, en ocasiones, almacenar los documentos en la nube nos es la mejor opción.
No es la mejor opción si habitualmente utilizamos un portátil desde cualquier lugar y no tenemos acceso a una conexión a internet ya que no vamos a poder acceder a esta plataforma para compartir o realizar cambios en el documento que estamos haciendo.
Eso no significa que tengamos que renunciar a OneDrive, ni mucho menos. Lo que si podemos hacer es cambiar la ubicación predeterminada de dónde guardamos los documentos que creamos para que se almacenen de forma local y no en la nube. Además, para tener siempre una copia de seguridad en la nube de todos los documentos, debemos añadir la carpeta donde se almacenen para que si sincronice con OneDrive.
De esta forma, cualquier cambio que hagamos en el documento, ya sea utilizando nuestro ordenador o la versión online de Office, se sincronizará automáticamente con nuestro PC y siempre tendremos a mano la última versión del documento disponible para compartir o seguir trabajando.
Cómo guardar los documentos de Word en el disco duro
A pesar de la integración de todas las aplicaciones de Office con OneDrive, eso no significa que Microsoft no nos permite cambiar la ubicación de donde almacenamos los archivos que creamos en nuestro PC, faltaría menos. Sin embargo, la opción que nos permite seleccionar la ubicación predeterminada donde se almacenan nuestros documentos está escondida dentro de las opciones de configuración de Word.
Para realizar este cambio, una vez hemos abierto Word, pulsamos en la cinta de opciones Archivo y, seguidamente en Opciones. Seguidamente, nos dirigimos al apartado Guardar. En la sección de la izquierda, buscamos la opción Guardar en PC de forma predeterminada y marcamos la casilla correspondiente.
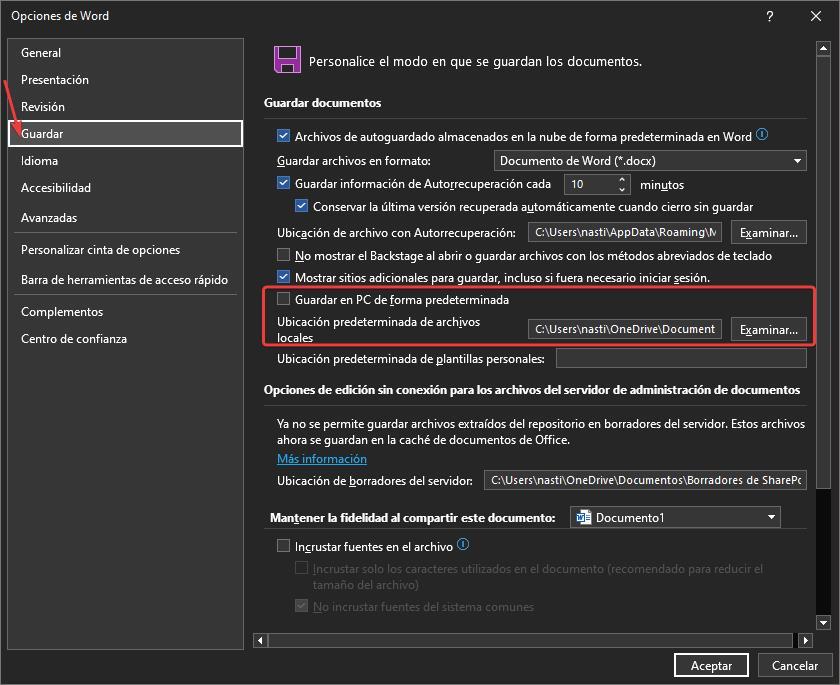
A continuación, en el apartado Ubicación predeterminada de archivos locales, pulsamos en Examinar y establecemos la ruta o directorio donde queremos almacenar los archivos que vamos a crear de ahora en adelante con Word. Una vez hemos establecido la ruta predeterminada, volvemos la ventana de configuración donde pulsamos en Aceptar. No es necesario reiniciar la aplicación ni Windows para que los cambios se apliquen.
Si utilizamos Word de forma esporádica, y no queremos cambiar la ubicación predeterminada de dónde se almacenan los archivos en Word, podemos establecer manualmente la ruta dónde queramos guardarlos a la hora de guardar el documento pulsando en Este PC y seleccionando el directorio de destino del archivo. De forma predeterminada, la ubicación de cualquier archivo que creemos en Word es OneDrive.