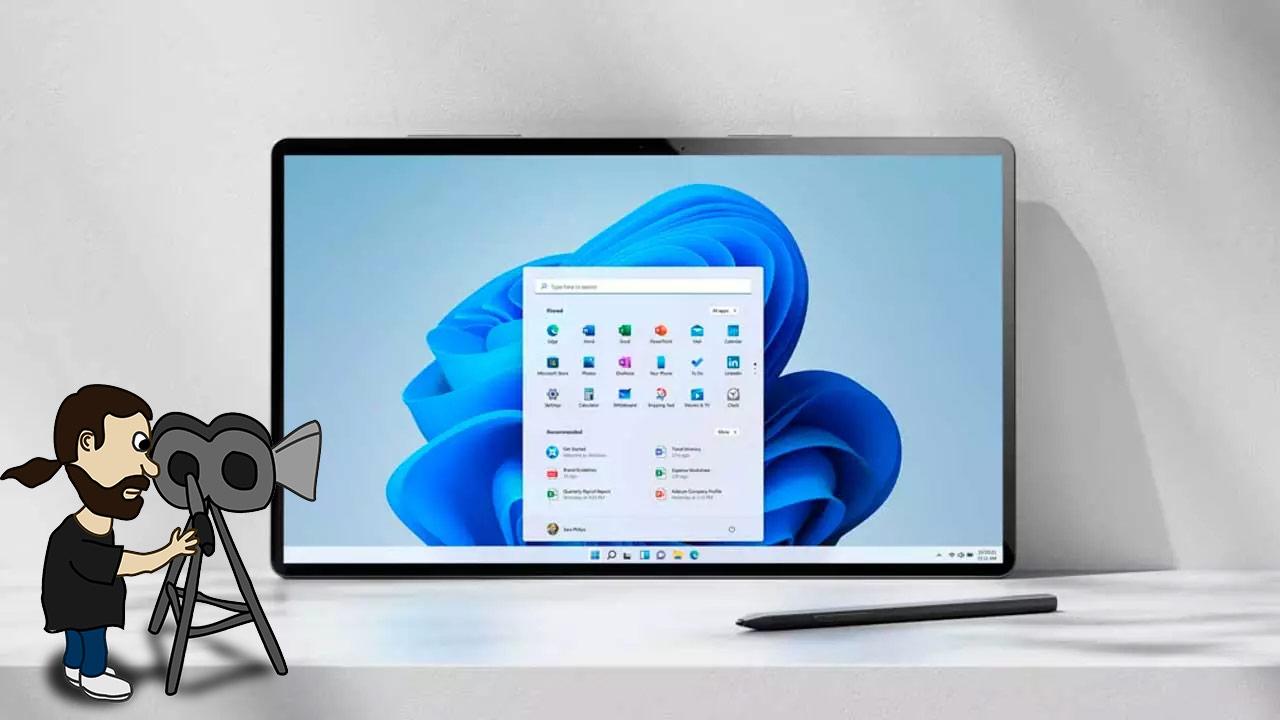Cuando tenemos la necesidad de grabar la pantalla en Windows, ya sea para conservar una partida de nuestro videojuego favorito o si estamos haciendo un tutorial para explicar cómo hacer una determinada cosa en Windows, el número de herramientas disponibles para el sistema operativo de Microsoft es muy amplio y variado.
Dependiendo de cuales sean nuestras necesidades, no todas las aplicaciones son ideales, ya que, ni todas son gratuitas ni todas nos ofrecen las mismas funciones, sin embargo, en lo que sí coinciden es en que nos permite grabar la pantalla de nuestro PC cómoda y fácilmente. Si quieres conocer cuáles son las mejores aplicaciones para grabar la pantalla gratis en Windows os invitamos a seguir leyendo.
Xbox Game Bar
La primera opción que tenemos a nuestra disposición está incluida de forma nativa en Windows y se trata de la Xbox Game Bar, una aplicación con la que podemos grabar la pantalla, el sonido e incluso nuestra voz utilizando el atajo de teclado Win + G y, a través de panel Capturas, pulsar en el botón en forma de círculo para comenzar a grabar.
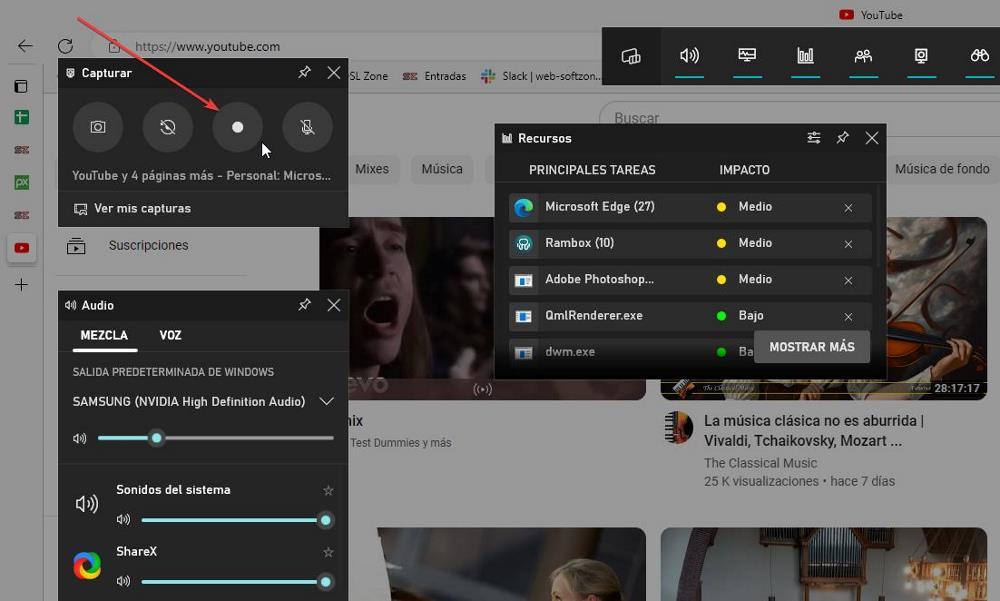
Dependiendo de si nuestro equipo es más o menos potente y de si tiene o no tarjeta gráfica, cabe la posibilidad de que este botón se muestre en color gris, lo que significa que no vamos a poder utilizar esta aplicación para grabar la pantalla, viéndonos obligados a utilizar alguna de las diferentes alternativas que os mostramos a continuación. Esto suele suceder cuando no tenemos una tarjeta gráfica integrada o si la memoria de esta es insuficiente para poder llevar a cabo el proceso.
OBS
Si duda, OBS es la aplicación más popular entre los streamers. Se trata de una aplicación completamente gratuita que, además de transmitir a través de Twitch y YouTube, principalmente, también nos permite grabar la pantalla de nuestro PC. El funcionamiento de la aplicación es algo engorro si no estamos familiarizados con aplicaciones como Photoshop, ya que funciona a través de capas, por lo que, al principio hay que dedicarle algo más de tiempo que a otras aplicaciones.
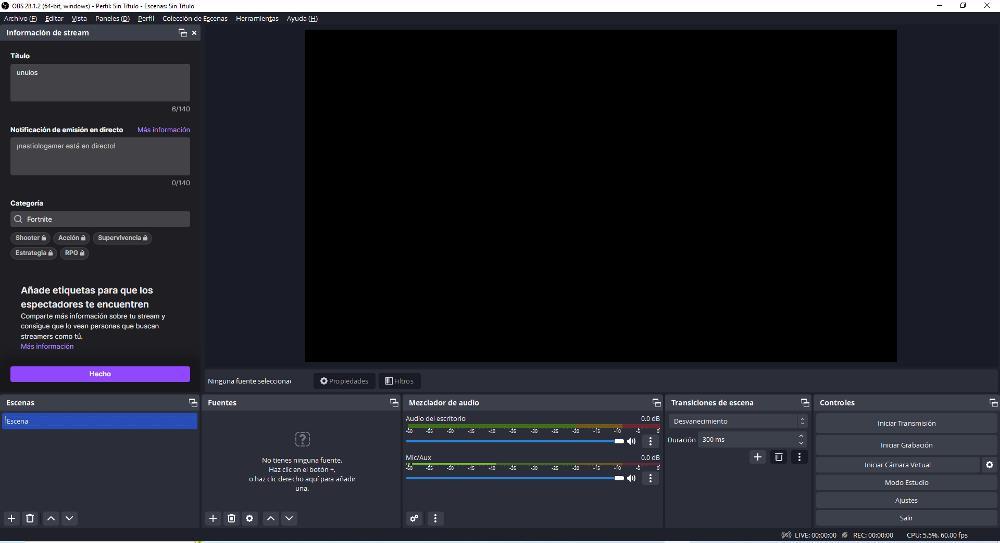
Si queremos utilizar también para streamer, esta es una de las aplicaciones más completas del mercado con soporte para un gran número de plugins para ampliar sus posibilidades. Y, lo mejor de todo, es que se trata de una aplicación completamente gratuita y que no esconde ningún tipo de compra en su interior para desbloquear funciones.
Free Cam
Free Cam es una sencilla aplicación disponible en versión gratuita y de pago. La versión gratuita es más que suficiente para la mayoría de los usuarios cuya necesidad pasa por grabar la pantalla y editar posteriormente el contenido con otra aplicación. Además, nos permite grabar nuestra voz utilizando un micrófono además del sonido del juego y del sistema. Es ideal para hacer tutoriales ya que incluye una función que nos permite resaltar la posición y los clics del ratón para que sea mucho más sencillo encontrarlos en el vídeo. Podemos descargar la versión gratuita de esta aplicación directamente desde su página web pulsando en el siguiente enlace.
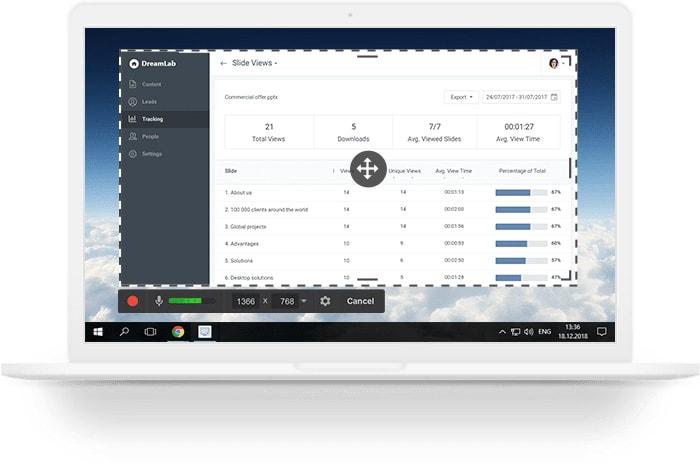
Share X
Otra interesante aplicación que no podemos dejar de lado si buscamos una opción gratuita para grabar la pantalla es Share X. Aunque la función principal de esta aplicación es hacer capturas de pantalla, también incluye la función de grabar la pantalla en formato vídeo. Además, resalta la posición, clic y movimiento del ratón, siendo una aplicación ideal para hacer tutoriales. Share X es una aplicación gratuita que podemos descargar a través de su página web.
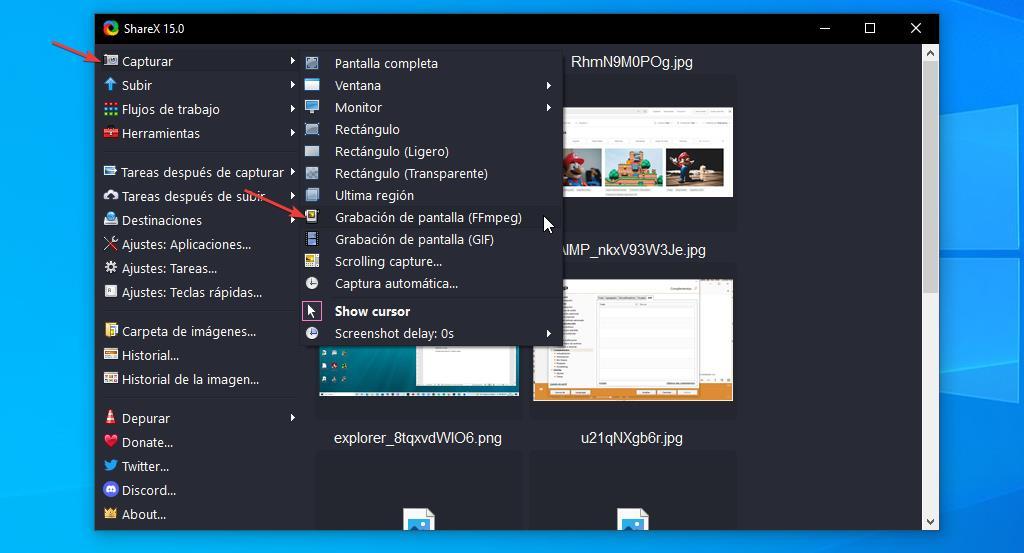
Free Screen Recorder
Si buscamos una aplicación que esté disponible en la Microsoft Store, una de las mejores opciones y que, además, es completamente gratuita la encontramos en Free Screen Recorder, una completa aplicación que nos permite grabar una ventana o todo el escritorio incluyendo el sonido. También nos permite añadir la imagen de nuestra webcam y editar los vídeos grabados de una forma muy sencilla. Podemos descargar esta aplicación desde el siguiente enlace.
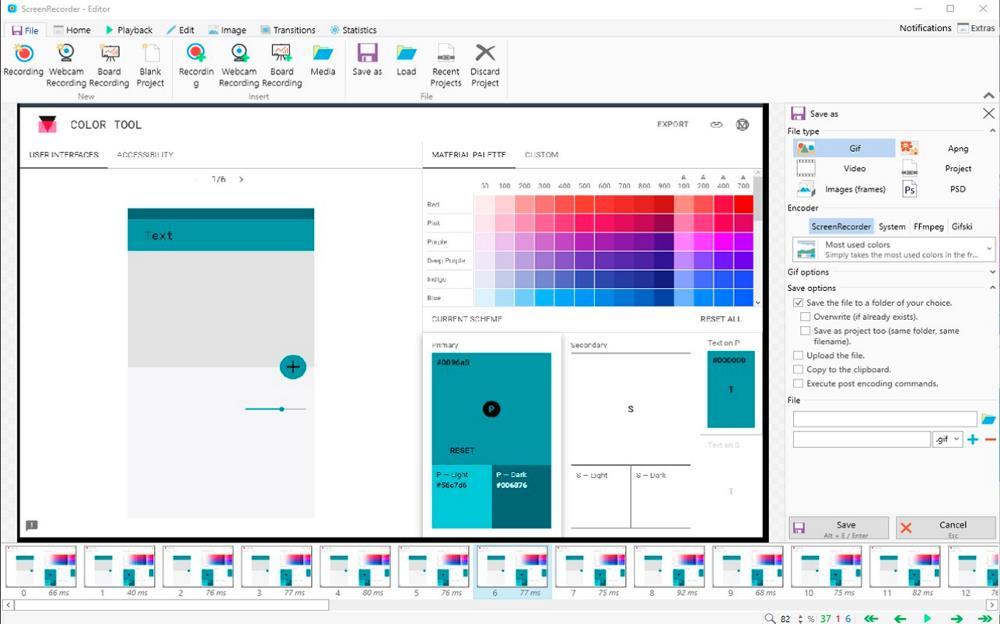
Recortes
La aplicación Recortes en Windows 11, también nos ofrece la posibilidad de grabar la pantalla de nuestro PC. Para activar la opción, tan solo debemos ejecutar la aplicación o bien utilizar el atajo de teclado Alt + Mayús + S y seleccionar el botón Grabar pantalla. Esta función no está disponible a través de esta misma herramienta en Windows 10.