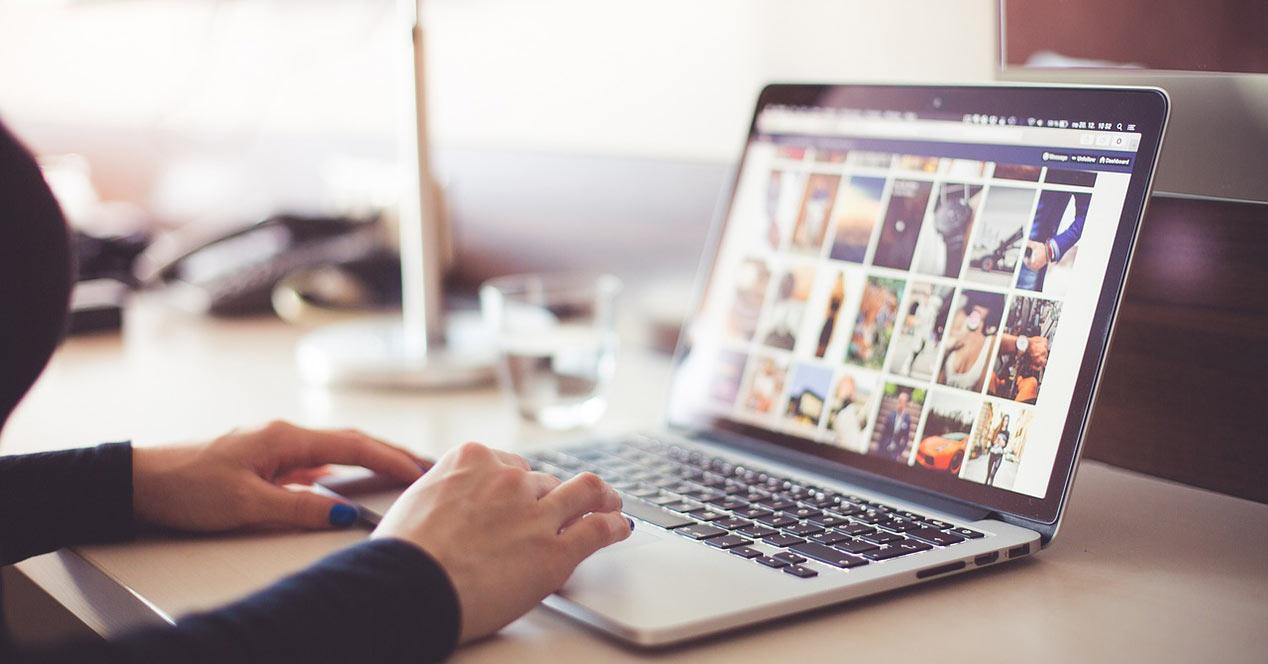Si tenemos la necesidad de crear un documento que queremos compartir con otras personas y nuestro objetivo es darnos a conocer, el programa Word pone a nuestra disposición un gran número de herramientas para poder confeccionar documentos profesionales, ya sea a través de las diferentes plantillas disponibles o bien utilizando alguna de las múltiples de opciones de personalización que pone a nuestra disposición.
Cualquier cosa que se nos pase por la cabeza que queramos plasmar en un documento de Word, podemos hacerla, por extraño que parezca. Esta aplicación, con más de 30 años en el mercado, cubre cualquier necesidad debido a su dilatada experiencia y el ser la referencia que el resto de las aplicaciones para escribir textos disponibles en el mercado, tanto aplicaciones gratuitas como de pago.
Una de las funciones que nos permite dar un toque profesional a nuestros documentos es la posibilidad de añadir un fondo al documento, fondo que puede estar relacionado con el texto del documento. También podemos utilizarlo para reducir o eliminar los gastos en la papelería de empresa y, de paso, evitar la necesidad de ir cambiando la bandeja de hojas de la impresora por la papelería. Independientemente de cuál sea nuestra necesidad, a continuación, os mostramos a mostrar todas las opciones que Word pone a nuestra disposición para añadir un fondo personalizado a cualquier documento.
Añadir un fondo en Word
Microsoft Word pone a nuestra disposición hasta 5 opciones diferentes para personalizar el fondo de cualquier documento, opciones que nos permite añadir una imagen, un degradado, una trama, un color determinado o incluso una textura, por lo que, dependiendo de que aspecto queramos darle a nuestro documento, tendremos que elegir una u otra opción. Las opciones que Word pone a nuestra disposición para personalizar el fondo de los documentos la encontramos en la cinta de opciones Diseño, a través del botón Color de página situado en la parte derecha.
Color de fondo
Si queremos añadir un determinado color de fondo a un documento de Word, al pulsar sobre el botón Color de página, se mostrarán todos los colores predeterminados por la aplicación que podemos utilizarlo. Tan solo debemos seleccionar el color que más nos gusta. Si no nos gusta ninguno de los que se muestran o queremos utilizar un código de color concreto, debemos pulsar en Más colores y, seguidamente en Personalizado donde debemos introducir el código hexadecimal del color que queremos utilizar.
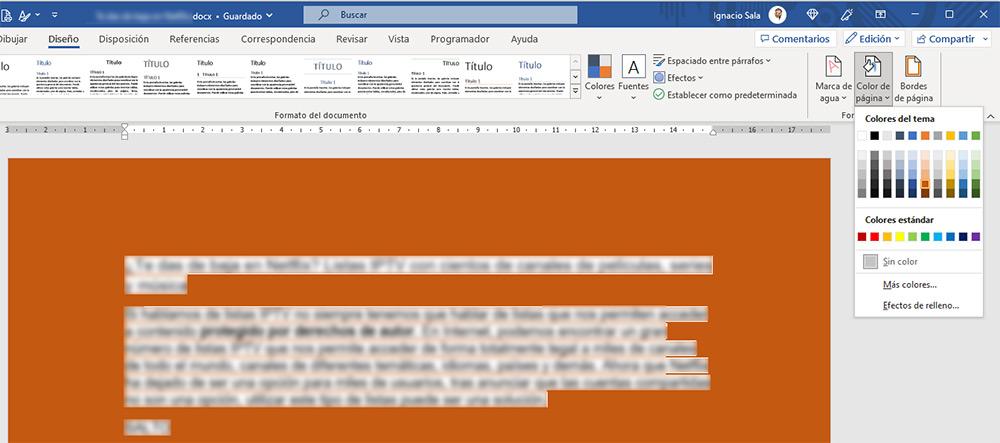
Degradado
Para utilizar un degradado entre dos o más colores de fondo en un documento de Word, al pulsar en el botón Color de página, seleccionaremos la opción Efectos de relleno. A continuación, seleccionamos el tipo de degradado que queremos utilizar y seleccionamos entre las opciones predeterminadas en base a temas o podemos establecer los colores que queremos utilizar para crear el fondo personalizado que estamos buscando.
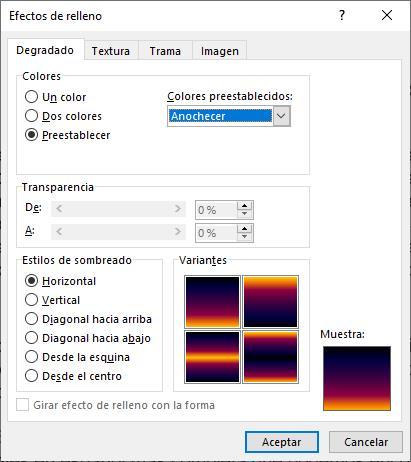
Textura
Si queremos implementar una textura como fondo de un documento de Word, debemos realizar el mismo proceso que con el degradado, pulsando en el botón Color de página disponible en la cinta de opciones Diseño y seleccionando la opción Efectos de relleno. A continuación, pulsamos en la pestaña Textura y seleccionamos que tipo de textura queremos utilizar. También podemos utilizar una imagen de textura que tengamos almacenada en nuestro equipo o buscar nuevas a través de Bing pulsando en el botón Otra textura.
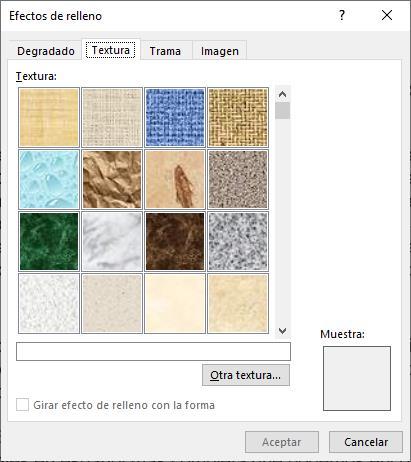
Trama
También tenemos la posibilidad de establecer una trama como fondo de un documento de Word. Esta opción se encuentra dentro de Efectos de relleno a través de la pestaña Trama y nos permite seleccionar entre un gran número de tramas disponibles. Además, nos permite seleccionar el color que queremos utilizar tanto en primer plano como de fondo.
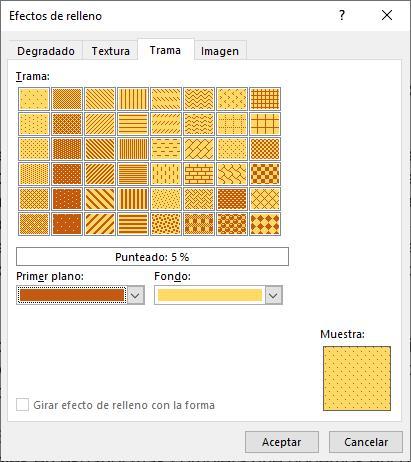
Imagen
Word también nos ofrece la posibilidad de añadir una imagen de fondo. Esta opción se encuentra dentro de las opciones Efectos de relleno dentro de la pestaña Imagen y pulsamos en Seleccionar imagen. Podemos utilizar una imagen que tengamos almacenada en nuestro equipo, en OneDrive o bien utilizar el buscador de imágenes de Bing.
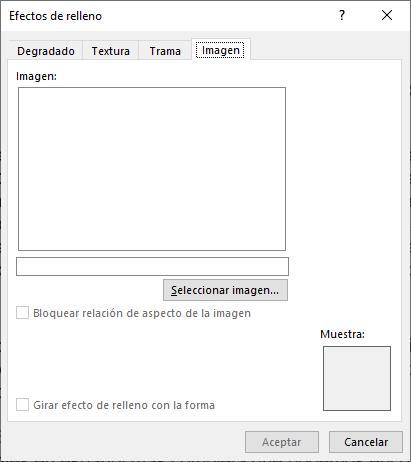
Eliminar un fondo en Word
Si, una vez hemos establecido el color, patrón, trama, imagen o degradado de fondo no nos acaba gustar el resultado, podemos eliminarlo rápidamente utilizando cualquier otro. Pero, si queremos eliminarlo completamente y no utilizar ninguno, tan solo debemos pulsar en Color de página y seleccionar la opción Sin color del cuadro desplegable.