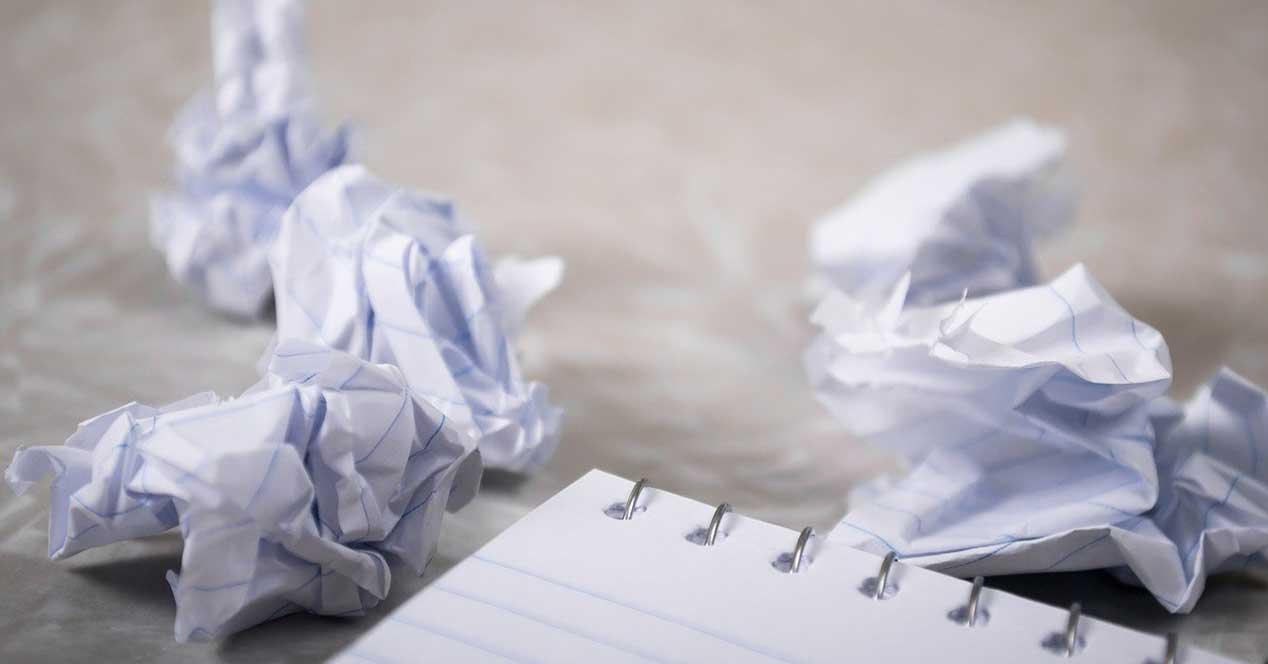Cada vez trabajamos más desde casa con nuestro ordenador, algo que poco a poco se va extinguiendo tipo de empresas. Para ello utilizamos una serie de programas que nos permiten mejorar nuestra productividad, como sucede con el editor de textos Word de Microsoft.
Esta es una solución ofimática que forma parte de una de las suites más usadas en todo el mundo. No en vano aquí nos encontramos con el editor de textos de referencia para la mayoría de los usuarios. Cierto es que en multitud de ocasiones también utilizamos este programa para llevar a cabo documentos personales, pero quizás siempre pongamos una mayor atención cuando se trate de ficheros del trabajo. Lo mismo sucede si estamos trabajando con algún documento de texto que contenga información sensible o importante.
A pesar de toda la potencia que nos propone este editor de textos, no es perfecto, por lo que puede sufrir algunos fallos o errores repentinos. Esto se puede traducir en que perdamos el trabajo en el que estamos trabajando en ese instante, lo que se puede convertir en un serio problema. Esto se hace especialmente patente en los documentos más delicados que os hemos comentado anteriormente. Sin embargo, el propio programa nos ofrece una serie de configuraciones que podemos personalizar para en gran medida paliar este problema.
Realizando algunos cambios en la aplicación de Office podremos evitar volver a perder nunca un documento en el que estemos trabajando. De hecho, precisamente en estas mismas líneas os mostraremos cómo podéis lograr este objetivo para no volver a perder un solo documento en Word.
No volver a perder un documento en Microsoft Word
Para todo esto que os contamos, tendremos que configurar el programa como tal, por lo que en primer lugar lo ejecutamos de manera convencional. Tras ello tendremos que acceder a la página de configuración que nos ofrece Office para personalizar el funcionamiento del editor de texto. Esto lo logramos con tan solo situarnos en el menú Archivo de la interfaz principal de Word y seleccionar la entrada de opciones que veremos en pantalla. Aquí nos vamos a encontrar o una serie de categorías y sus correspondientes parámetros que nos permiten configurar al máximo este programa.
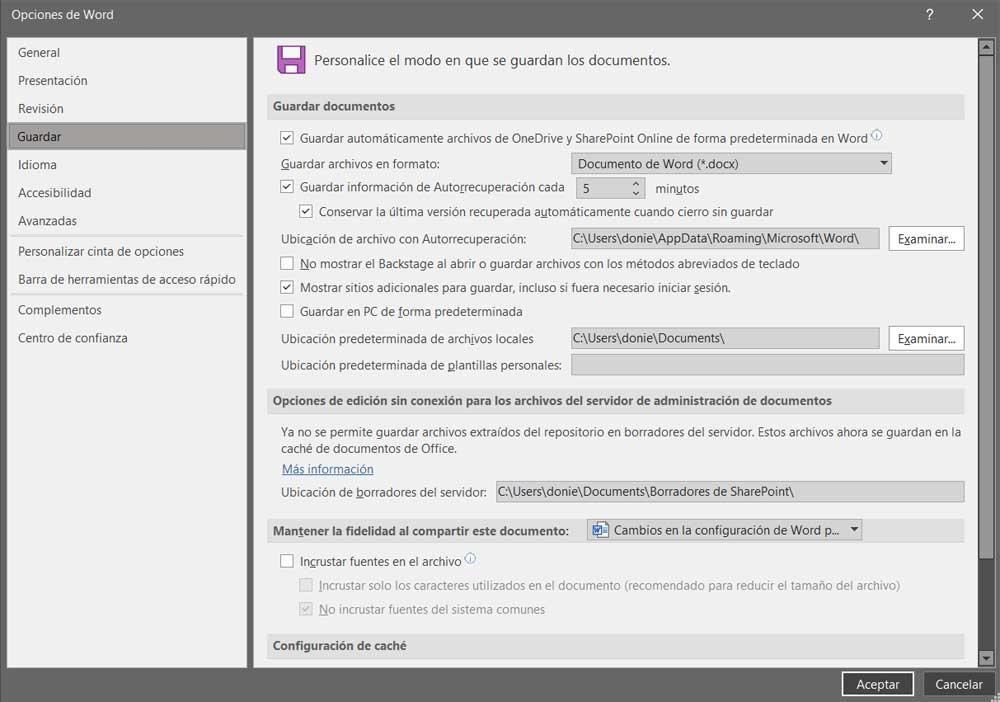
Si echamos un vistazo al panel izquierdo de la ventana, nos encontramos con un apartado llamado Guardar, que es el que nos interesa en este caso, por lo que pinchamos en el mismo. Lo primero que vamos a cambiar aquí es el tiempo de guardado automático de los documentos. De esta manera si sucede algún fallo repentino con el ordenador o con el programa como tal, perderemos muchos menos datos, ya que el archivo se habrá guardado recientemente de forma automática. Hay que tener en cuenta que este lapso de tiempo entre guardados lo podremos incluso configurar para que se lleve a cabo cada minuto.
Pero eso no es todo, sino que al mismo tiempo podemos especificar una ruta de disco en la que deseamos que se guarden las copias de seguridad de nuestros archivos. De esa manera tendremos localizados los ficheros temporales correspondientes a nuestros documentos en el caso de que suceda algún desastre en el PC o se cierre Word repentinamente.