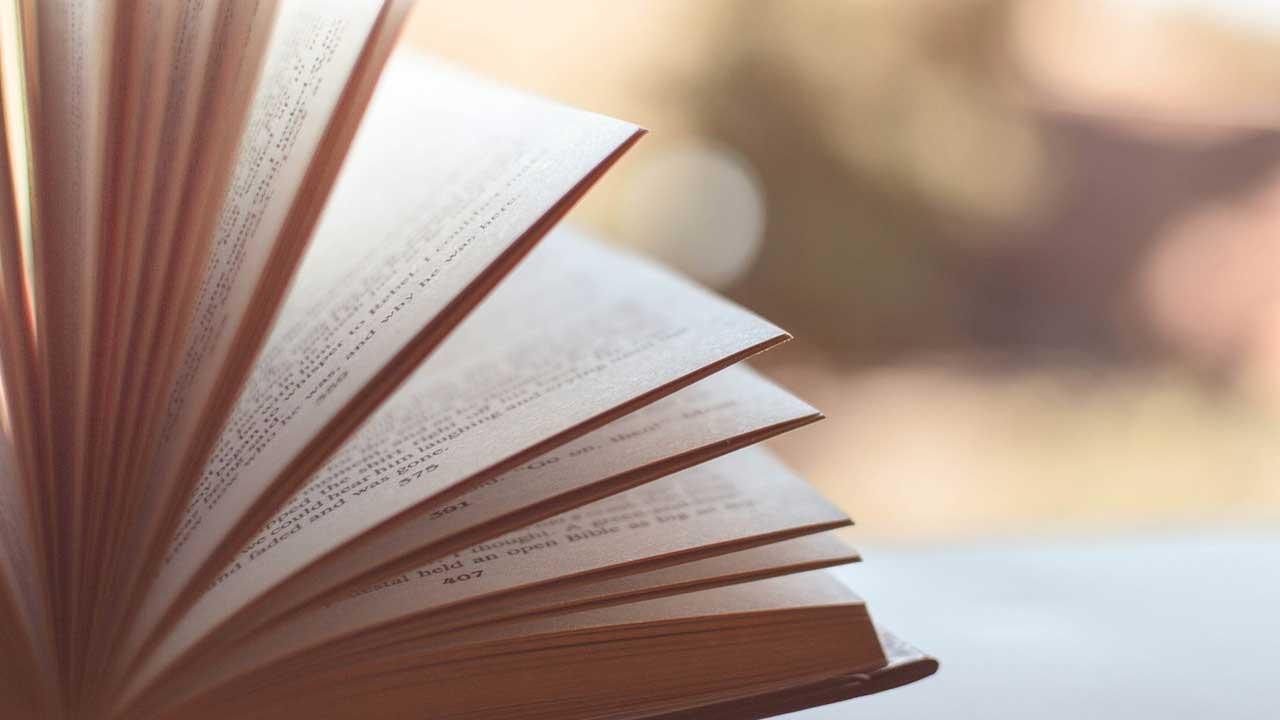Los documentos de texto que creamos con el procesador de textos Word de Microsoft, especialmente si son de gran tamaño, necesitamos que estén bien estructurados. Esto va a mejorar la comprensión y lectura de estos más adelante, por lo que vamos a ver cómo podemos lograrlo. Y es que hay que tener en cuenta que, en multitud de ocasiones, estos documentos no son tan solo de uso propio. Más desde que los trabajos en grupo relacionados con la ofimática están alcanzando a la mayoría de los usuarios.
Como os comentamos, esta organización se hace especialmente importante en documentos extensos, por lo que numerar las páginas en Word siempre será muy útil. Por tanto, uno de los pasos más importantes en este sentido es que las páginas que lo componen tengan un orden correcto. Hay que tener en cuenta que, para esta tarea, en Word no vamos a encontrar una función específica para ordenar páginas, como sucede por ejemplo en PowerPoint. Pero con todo y con ello, tenemos algunas maneras de lograr reorganizar las páginas de nuestros documentos. A partir de aquí, la ordenación de estos elementos individuales que forman el DOCX dependerá de nuestra destreza.
Al mismo tiempo debemos tener en cuenta que este puede ser un factor clave en el caso de que estemos pensando en compartir este documento propio que hemos creado, con otros usuarios. El mismo debe estar lo suficientemente bien organizado y ordenado para que sea comprensible por alguien que quizá no lo ha visto nunca. Al mismo tiempo, como os podréis imaginar, esto es igualmente básico en el caso de que dicho documento sea muy extenso. Por tanto, en estas mismas líneas os ayudaremos a organizar adecuadamente las páginas que lo componen y así mejorar en gran medida la comprensión de los documentos en los que trabajaremos.
Hay que tener en cuenta que esto es algo que se puede dar en más ocasiones de la que nos imaginamos. De hecho, esto es algo que se hace especialmente patente en los trabajos en grupo con el procesador de textos de Microsoft. Es por ello por lo que a continuación os vamos a mostrar la manera más sencilla de poder organizar de un modo más adecuado las páginas que componen un DOC o DOCX. Aquí no solo vale con ponernos a editar y componer textos, sino que estos deben llevar un cierto orden. Si bien es cierto que esto es algo que no siempre se logra al principio, debemos estar capacitados para ordenar las páginas más adelante.
Ordena las páginas de Word a tu gusto
De hecho, aquí os vamos a hablar de varios métodos con los que lograr esto que os hemos comentado. Decantarnos por uno u otro, ya dependerá de las necesidades y conocimientos de cada uno. Hay que tener en cuenta que este es uno de los programas más usados en todo el mundo, por lo que no para de crecer. Así, los de Redmond intentan facilitarnos las cosas en gran medida con nuevas funciones que se lanzan.
Tal es así que en primer lugar podemos echar mano del socorrido método de organizar usando las funciones de cortar y pegar. Esto es algo que nos va a ser de mucha ayuda en cualquier tipo de documento, tenga la estructura inicial, que tenga. Para ello en primer lugar colocamos el cursor al principio del texto de la página que deseamos mover. Mantenemos pulsada la tecla Shift y presionamos la tecla Page Down para así marcar todo el texto de la pantalla.
Una vez la tenemos seleccionada, para extraer la página en su totalidad pulsamos la combinación Ctrl + X para cortar el texto seleccionado. Tras ello movemos el cursor al lugar donde deseamos mover la página copiada, para después usar Ctrl + V y pegar el texto. Seguro que este tipo acciones, o similares, las hemos llevado a cabo en multitud de ocasiones en todo tipo de programas de Windows, por lo que no nos resultará raro.
Esto es algo que igualmente podemos llevar a cabo marcando la página completa con el ratón, arrastrando el mismo desde el principio hasta el fin, para pulsar luego el botón derecho. Esto nos dará paso al menú contextual de Word donde tenemos la oportunidad de seleccionar la opción llamada Copiar. Es más que probable que estas funciones de las que os hablamos, os resultarán más que familiares a la mayoría de vosotros.
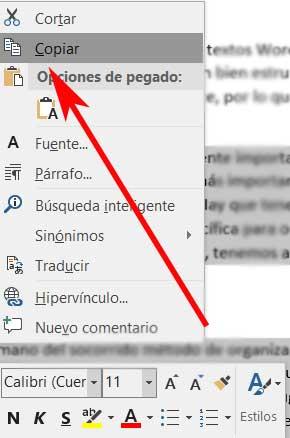
A continuación, no tendremos más que situarnos en la ubicación de destino del documento, para así situar la nueva página en la posición deseada. En este caso esto es algo que logramos con la opción del mismo menú contextual, Pegar. Así, como vemos, el proceso no es en absoluto complicado, de hecho, Microsoft intenta facilitarnos mucho las cosas en este sentido. Esto es algo que va a quedar más que patente a continuación para poder organizar nuestras páginas de un documento de Word.
Al mismo tiempo de entrada disponemos de algunas útiles funciones que nos ayudan a desplazarnos por las páginas de un modo más directo. Por ejemplo, siempre podremos echar mano de la función de búsqueda de contenidos, o de la que nos sitúa directamente en una determinada ubicación.
Pero claro, a pesar de la eficacia de este sistema de organización que os acabamos de describir, quizá no sea el más limpio, por decirlo de algún modo. Esto es algo que se puede hacer más patente aún entre los usuarios más avanzados en el uso de Word.
A su vez debemos tener muy en cuenta que en multitud de ocasiones estos documentos DOCX que aquí creamos se compartirán con otros usuarios. De igual modo cabe la posibilidad de que en el futuro el proyecto que aquí hemos creado sirva a otros que lo tengan que renovar, modificar o ampliar. Por tanto, este tipo de tareas que os hemos mostrado, por muy sencillas que parezcan, podrán ser de gran ayuda.
Usar el panel de navegación
Cuando nos referimos al panel de navegación del procesador de textos de Microsoft, hablamos de una herramienta para saltar directamente a ciertos puntos del documento. Así nos ahorramos la tarea de desplazamiento o búsqueda, en ocasiones un tanto engorrosa. Al mismo tiempo esta misma funcionalidad nos será útil a la hora de mover páginas, siempre y cuando dispongamos de un documento en el que hemos utilizados títulos a modo de encabezado.
Estos, como vemos, además de para hacer el documento como tal más legible, nos será de mucha ayuda a la hora de organizar las páginas más adelante. De hecho, son objetos que tenemos a nuestra disposición en cualquier documento que creamos con este programa, pero de los que rara vez echamos mano, a pesar de su utilidad, como es el caso.
Son elementos que por regla general se sitúan en la parte superior de cada página, lo que nos ayuda a localizarlas desde dicho panel. Así, para acceder al mismo, nos situamos en la opción de menú Vista, para marcar la opción Panel de navegación.
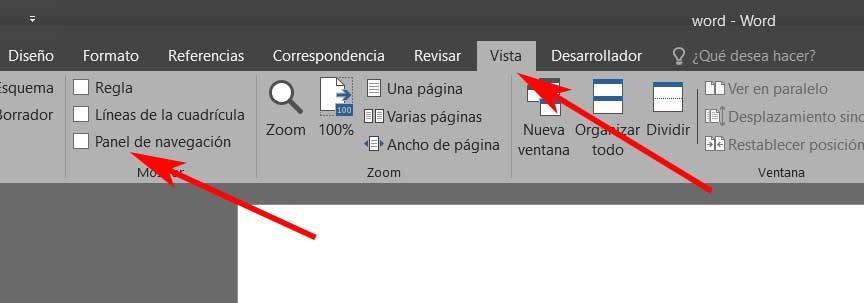
Se abrirá un nuevo panel en el lado izquierdo del documento, por lo que ya podemos hacer clic en Títulos. Aquí seleccionamos el título de la página que deseamos mover, y lo arrastramos a su nueva ubicación de la lista de títulos.
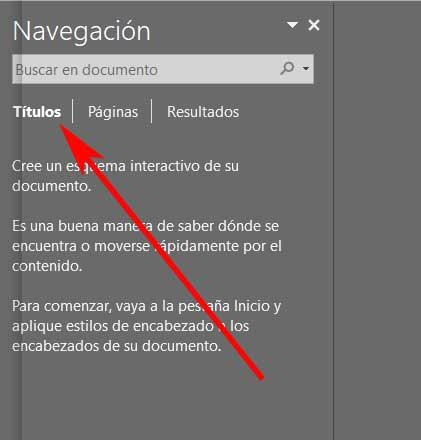
Como vemos, este es un método un tanto más efectivo a la hora de mover páginas que los anteriores de cortar y pegar. Pero claro, aquí nos podemos encontrar con el inconveniente de que el documento va a necesitar una determinada estructura y formato para hacer uso del panel de navegación para ello. De todos modos, nunca va a estar de más que nos acostumbremos a redactar y editar documentos de texto más ordenados y profesionales en un programa como el mencionado Word. De hecho, la propia aplicación pone a nuestra disposición una buena cantidad de funciones para ello, como la vista. Es más, se podría decir que este modo de trabajo, más estructurado, se convierte en algo casi indispensable si tratamos con este programa ofimático en un entorno más profesional.
Tenemos la costumbre, en términos generales, de redactar los documentos de texto en un documento sin estructurar. Esto, en el futuro, más si solemos trabajar en grupos de trabajo, se puede convertir en un serio problema. Por ejemplo, en el caso de que necesitemos organizar las páginas que componen el documento, tal y como os acabamos de mostrar.
Numeración avanzada de páginas
Ya os hemos comentado antes que usar la función de numeración de páginas el este editor de textos es algo que nos puede ayudar mucho. Consciente de todo ello, Microsoft ha mejorado en gran medida esta característica para que podamos sacarle el máximo provecho las últimas versiones de Word. Todo ello nos permitirá organizar y ordenar las páginas de nuestros documentos de una manera más efectiva y rápida. Esta funcionalidad de numeración a la que nos referimos la encontramos en la opción de menú Insertar / Número de página. Entre las características que aquí nos encontramos, por ejemplo, podremos ver en un principio dónde situar esa numeración a la que nos referimos.
Pero eso no es todo, ya que al mismo tiempo podremos asignar un formato totalmente personalizado a ese valor numérico que vamos a crear. Todo dependerá del tipo de documento en el que trabajemos y de la manera en el que queramos destacar este número. En determinadas circunstancias, cuanto mejor se distinga, más rápidamente tendremos la posibilidad de organizar y ordenar estos elementos pertenecientes al documento.
Al mismo tiempo tendremos la posibilidad de editar estos pies de página, y si lo hacemos con inteligencia, los mismos nos servirán para organizar estos elementos. Dependiendo de cómo deseemos separar unir las diferentes páginas de un mismo trabajo, estos pies de página o numeraciones nos podrán ser de mucha ayuda.
Usar encabezados y pies de página
En multitud de ocasiones cuando nos ponemos a trabajar con un programa como este editor de textos de Microsoft, abrimos un nuevo documento y empezamos con la redacción. Esto en un principio es la manera más rápida y sencilla de empezar a trabajar con una aplicación de estas características. Sin embargo, todo aquello relacionado con el mundo ofimático ha ido mejorando e intentando que tengamos una experiencia más completa.
Para ello con el paso de los años y las actualizaciones programas como Word han recibido nuevas funciones para que así podamos compartir y trabajar mejor en grupo. Si nos centramos en el editor de texto perteneciente a Office, la ordenación de las páginas es un elemento clave. Esto es algo que se hace especialmente patente si más adelante tenemos la intención de que otros retoquen o modifiquen este documento. Anteriormente ya os hemos mostrado dos maneras sencillas de organizar estos elementos individuales que forman parte del DOCX, de la mejor manera.
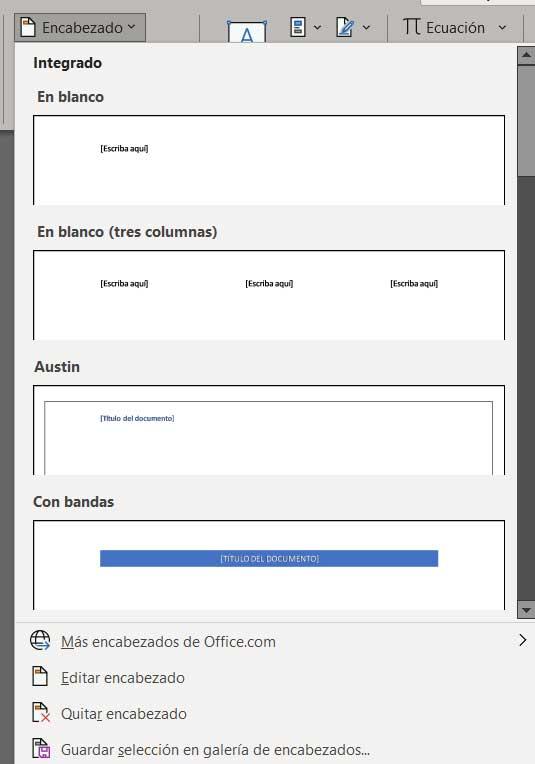
Sin embargo, cuando nos disponemos a empezar con uno de estos proyectos en grupo, no estaría de más que utilizaremos determinados elementos muy útiles. En este caso aquí nos encontramos con los encabezados y pies de página, que además en el programa de Microsoft son personalizables. Igualmente, si los usamos con un poco de lógica, enseguida veremos que estos nos permitirán en el futuro organizar mucho mejor cada una de las páginas. Es más, si nos centramos en el trabajo con grandes documentos, el uso de estos nos permitirá transformar, eliminar y reordenar estas páginas de una manera mucho más efectiva.
Crear un índice
Otra técnica a la que podemos recurrir para organizar nuestro documento de Word es a crear un índice. Para ello, es muy importante que hayamos colocado los títulos de nuestro documento de forma correcta, ya que serán estos los que se usarán para dar forma al índice automático que nos permite crear la suite de Microsoft.
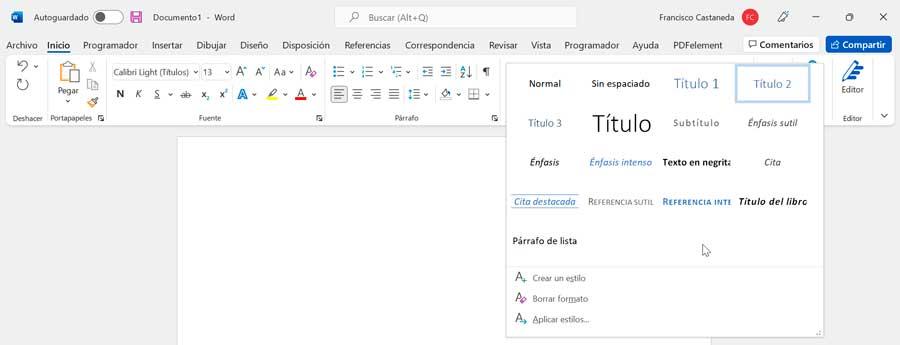
Una vez que tenemos nuestro documento con la estructura adecuada, lo que debemos hacer es ir a la pestaña «Referencias» de Word, ya que allí encontraremos las opciones de creación de índices. El apartado que nos interesa a nosotros es el llamado «Tabla de contenido». Hacemos clic sobre él y podremos ver varios diseños diferentes para dar forma a nuestro índice. Elegimos el que más nos guste, y listo. Si más adelante queremos cambiar el diseño, podremos hacerlo seleccionando otro estilo de tabla de contenido. Si los diseños por defecto no nos convencen, también vamos a poder crear nuestro propio diseño de página. Simplemente tendremos que elegir la opción de «Tabla de contenido personalizada», y configurarla a nuestro gusto.
En caso de que añadamos más titulares, o más contenido, al documento y tengamos que actualizar el índice que hemos creado, vamos a poder hacerlo muy fácilmente usando la opción «Actualizar tabla de contenido» que aparece en el apartado que hemos visto. Así se añadirán todas las nuevas entradas, y se actualizarán, de haberlas modificado, todas las que hayamos cambiado.
Usa la herramienta de acceso rápido
También podemos usar la herramienta de acceso rápido para poder ordenar e intercambiar páginas en Word de manera personalizada mediante eso de las funciones de Copiar y Pegar, para lo cual debemos de hacer lo siguiente:
Lo primero que vamos a hacer es abrir la barra de acceso rápido. Para ello, vamos a hacer clic con el botón derecho sobre la cinta de opciones que tenemos disponibles en la parte superior del documento. Esto hará que se abra un pequeño menú donde debemos de marcar la opción de Mostrar barra de herramientas de acceso rápido.

Una vez habilitada pulsamos sobre la flecha situada en la parte izquierda para que aparezca un menú desplegable. Nos desplazamos hacia la parte inferior y seleccionamos la opción de Más comandos.
Esto hará que aparezca una nueva ventana desde donde poder elegir una serie de comandos que podemos agregar a la barra de acceso rápido. Buscamos las opciones de Copiar y Pegar y pulsamos en el botón de Agregar para incluirlos en esta barra y por último marcamos la casilla de Mostrar siempre los comandos y etiquetas. Ya solo queda pulsar en Aceptar para guardar los cambios y a partir de ahora los iconos aparecerán en la barra de herramientas.
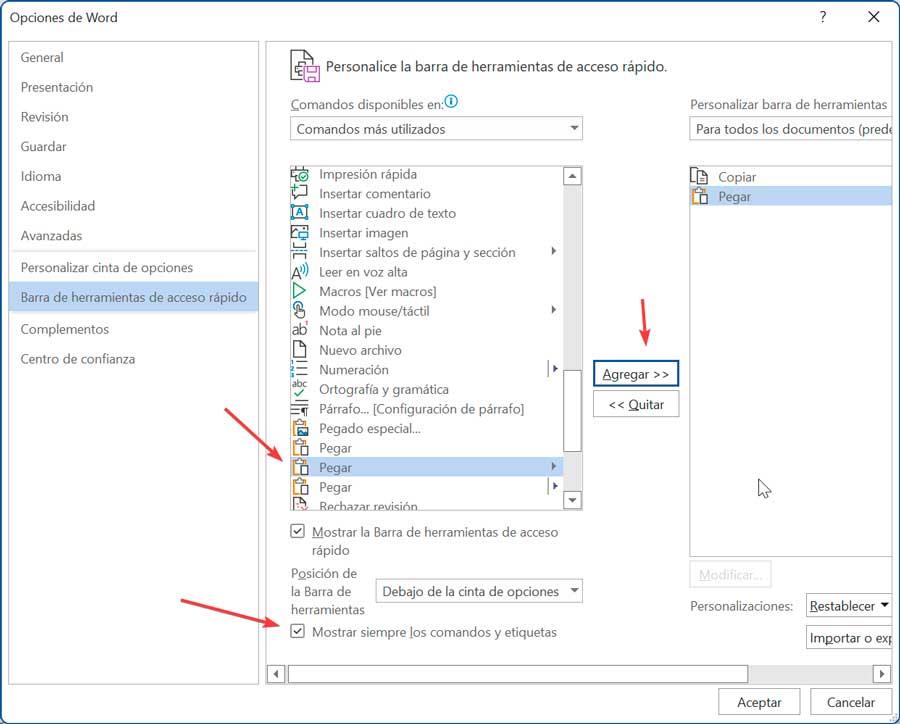
Ahora para ponerlo en práctica, solo nos queda seleccionar el texto que deseamos copiar y hacemos clic en el icono de Copiar en la barra de acceso rápido. Nos desplazamos con el cursor al área del documento donde deseamos incluir el texto y hacemos clic en Pegar.
También podemos usar la función de Cortar en lugar de Copiar, si bien este último es un método más lento (pues debemos de borrarlo del lugar donde lo copiamos originalmente) pero a la vez es más seguro.
Cada capítulo en un documento diferente
Si la idea de tener que organizando el orden de las páginas si decidimos ir cambiando el orden de los capítulos se nos hace cuesta arriba, tal vez deberíamos probar a crear un documento de Word por cada capítulo. Si bien es cierto que no es el mejor método para tenerlo todo organizado y accesible desde un mismo documento, es la mejor opción cuando no tenemos muy claro cómo queremos organizar el libro o documento largo que estamos escribiendo.
Posteriormente, una vez ha finalizado la escritura, podemos utilizar alguna de las diferentes herramientas disponibles en internet para unir en un único documento todos los documentos en el orden que deseemos y, de esta forma, evitamos tener que ir copiando y pegando textos que ocupan varias páginas y evitamos cometer errores.
También podemos utilizar la función de Word que nos permite unir otros documentos Word en uno solo. Esta función se encuentra disponible dentro del menú Insertar. Dentro de este menú, pulsamos en el botón Objeto y, de entre las diferentes opciones que se muestran, seleccionamos Insertar texto de archivo. A continuación, pulsamos en la pestaña Crear desde un archivo y seleccionamos el nombre del archivo que queremos situar a continuación de la posición del cursor donde nos encontramos. Si, además, pulsamos en Vincular archivo, todos los cambios que hagamos en el documento que hemos añadido, se añadirán automáticamente al archivo donde se encuentran todos los capítulos unidos.
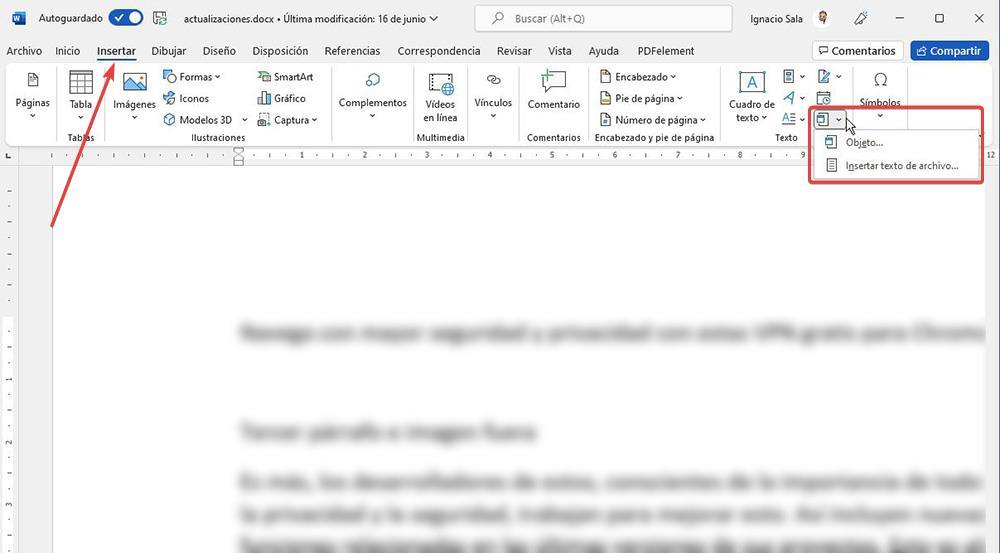
Este proceso únicamente nos permite añadir documento por documento, no varios de forma conjunta. De esta forma, se evita que los capítulos se añadan al documento principal en un orden diferente al que queremos. Utilizar este método, crear un documento para cada capítulo es la mejor forma para trabajar posteriormente con el documento completo, evitando así que, cualquier cambio de formato, afecte a todo el documento y nos veamos obligados a volver a formatearlo nuevamente. Además, gracias a la función incluida de Word para añadir documentos en uno solo, la tarea final de enlazarlos todos es un proceso muy fácil e intuitivo tal y como os hemos mostrado sobre estas líneas.
Cómo cambiar el orden de las páginas en formato PDF
Una vez hemos creado la estructura del documento, es probable que nos encontremos con un problema que nos obligue a cambiar el orden de determinadas páginas cambiando la posición de los capítulos que los componen. La solución más sencilla a este problema pasa por copiar el texto de las páginas que queremos mover y pegarlo en la nueva posición, comprobando después que hemos modificado con corrección el número del capítulo, si está numerado. Si, en lugar de utilizar números para denominar los capítulos utilizamos texto, podemos recurrir a otros métodos exportando el documento a formato PDF. Si ya tenemos el documento en formato PDF, podemos utilizar la versión gratuita de PDFelement para cambiar el orden de las páginas. Tan solo debemos seleccionarlas desde la columna de la izquierda y arrastrarlas hacia la posición donde queremos que se muestren y finalmente guardar el documento.
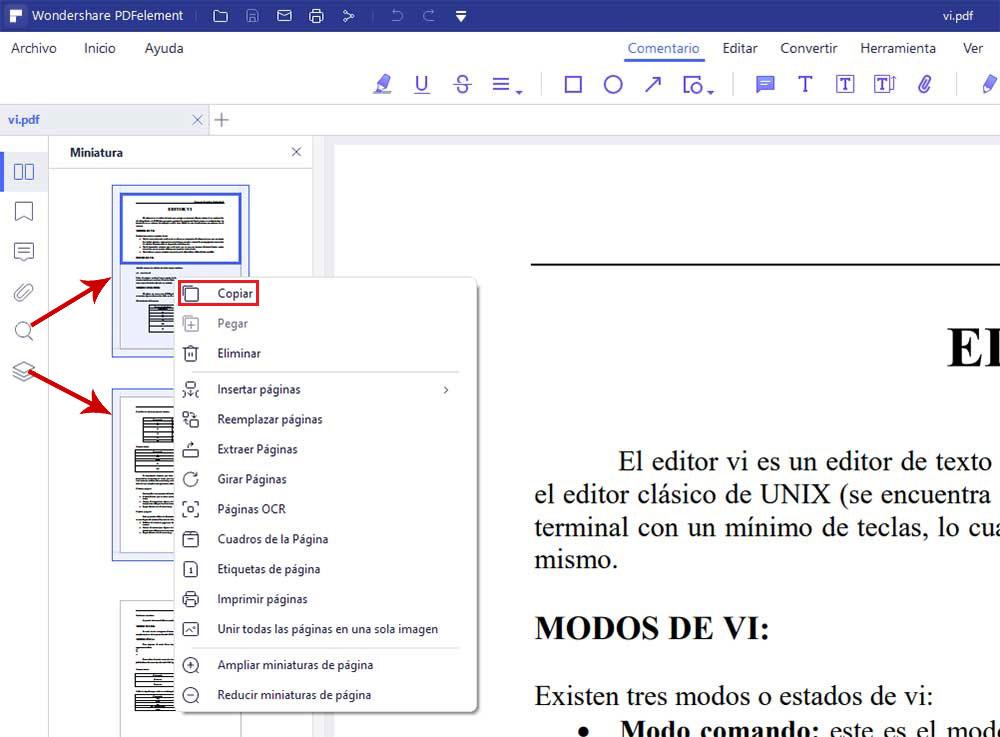
Otra opción que tenemos a nuestra disposición para cambiar el orden de las páginas pasa por utilizar Photoshop o GIMP. Ambas aplicaciones nos permiten trabajar con archivos en formato PDF, incluyendo la posibilidad de cambiar el orden de las páginas de un documento, aunque es un método mucho más laborioso que si utilizamos una aplicación como PDFelement. Este método únicamente podemos utilizarlo siempre y cuando los capítulos no estén numerados de forma correlativa con un número, y si las páginas tampoco están numeradas, ya que, de lo contrario, nos veremos obligados a modificar el número cuando cambiemos el orden de las páginas, un proceso que podemos hacer tanto con PDFelement (con la versión de pago) como con Photoshop o GIMP editando el PDF como imagen.
Cambiar el orden de las páginas de un documento en formato PDF es una interesante opción más sencilla que andar copiando y pegando texto, sin embargo, puede no ser una opción si el documento incluye numeración automática de páginas ya sea en la parte superior o inferior. Si es así, el único método que podemos utilizar para restablecer la numeración correctamente es hacerlo desde Word, ya que, de lo contrario, quedará un documento que no estará acorde con la numeración que debería llevar el documento. Lo mismo sucede si en lugar de utilizar una aplicación como PDFelement, utilizamos Photoshop tal y como os explicamos en el siguiente apartado.
Altera el orden de las páginas en Photoshop
Si bien es cierto que Photoshop no nos permite trabajar con archivos de Word, si nos permite hacerlo en formato PDF. A la hora de cambiar el orden de las páginas no siempre vamos a tener la necesidad de hacerlo con un documento que estemos creado, sino que también cabe la posibilidad de que queramos ordenador en un documento PDF que nos han pasado para revisar. Al igual que podemos realizar esta tarea utilizando PDFelement, también podemos hacerla a través de Photoshop o GIMP. Para cambiar el orden de las páginas en un archivo PDF, lo primero que debemos hacer es abrir el documento con Photoshop. En la ventana inicial, seleccionamos todas las hojas del documento que queremos abrir, de esta forma, vamos a poder crear un nuevo documento en este formato, ordenando las páginas como queremos que se muestren.
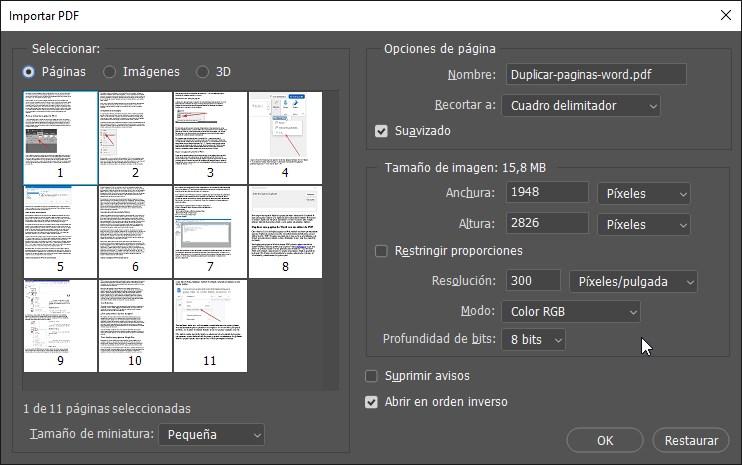
Una vez hemos abierto todas las páginas del archivo PDF, pulsamos en Archivo > Automatizar > Presentación en PDF. Seguidamente, debemos mover la posición de las páginas en el orden el que queremos que se muestren en el documento que estamos modificado. Tan solo debemos pulsar sobre la página a la que queremos cambiar el orden y arrastrarla a la nueva posición que queremos que tenga. Antes de realizar este proceso, debemos conocer cuál es el orden de las páginas y la correspondiente numeración para poder llevar a cabo este proceso, ya que, de lo contrario, tendremos que revisar imagen por imagen todas las páginas que hemos abierto en Photoshop. Una vez hemos establecido el orden final de las páginas, pulsamos en Guardar para crear el nuevo documento con las páginas ya ordenadas.
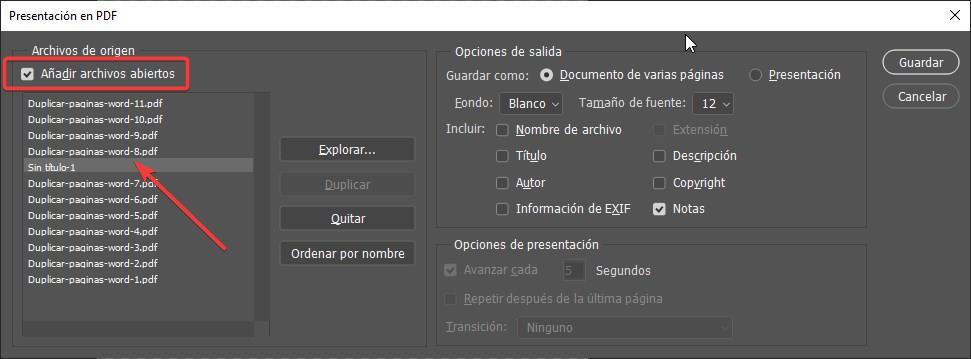
Photoshop abre los documentos en formato PDF con el fondo transparente, por lo que, si queremos, a la hora de exportar las páginas en el orden correcto, podemos modificar el color de fondo para que, en lugar de ser el tradicional blanco utilice cualquier otro color. También podemos añadir el nombre del autor, notas, información EXIF y una descripción. Si hemos añadido texto adicional a las páginas, podemos modificar el tamaño de la fuente utilizada antes de exportarlo para que todo el texto añadido tenga el mismo tamaño.
Usar otras aplicaciones para archivos PDF
Cierto es que Photoshop no es un programa especialmente indicado para trabajar con documentos de texto, sino más bien para el tratamiento y la edición de imágenes. Aunque nos permite organizar las páginas de un documento de estas características, también podemos echar mano de alguna aplicación específicamente diseñada para ello. Sirva como claro ejemplo de todo ello la solución software que podemos utilizar directamente desde nuestro navegador de internet, ILovePDF.
Esta es una herramienta que nos propone multitud de funciones para trabajar con estos archivos y que igualmente nos permite reordenar las páginas de un documento PDF. Por tanto, una vez hayamos convertido nuestro archivo de Word a PDF, basta con que accedamos a este enlace para así organizar las diferentes páginas en el orden que necesitamos ahora.
Añadir saltos de página a mano
Otro método muy efectivo a la hora de organizar nuestras páginas de un documento de Word y mejorar el orden de estas es a través de los saltos de página. Estos elementos los podemos añadir de forma manual para así separar contenidos y categorizar los mismos de una manera mucho más ordenada. Por tanto, en el caso de que deseemos añadir un nuevo salto de página, veamos cómo hacerlo. Lo primero que haremos es colocar el cursor en el lugar concreto en el que deseamos que termine una página y empiece la siguiente.
Hay que tener en cuenta que esta separación es algo que el propio editor de textos hace de forma automática en base al tamaño de página establecido, pero que también podemos crear nuevos saltos manualmente. Para ello nos situamos en el menú Insertar / Salto de página situado en el grupo Páginas de la interfaz principal. Al mismo tiempo también podemos hacer uso de la combinación de teclas Ctrl + Intro.
Esto igualmente nos permite insertar rápidamente un salto de página para organizar la totalidad del documento como tal. En el caso de que queramos eliminar alguno de estos saltos de página manuales que hemos añadido antes, no tenemos más que activar el control de Mostrar todo que se sitúa en la opción de menú Inicio / Párrafo.
Ahora ya tendremos la posibilidad de ver el salto indicado en pantalla para así situarnos en el mismo y borrarlo con la tecla de borrado correspondiente.
Cuidado al mover las páginas
Lo ideal, para evitar tener problemas, es pensar la estructura que va a tener el documento antes de empezar a escribir y, si es posible, crearla previamente en el documento utilizando las opciones de cabecera que Word pone a nuestra disposición para que crear automáticamente un índice que nos permitirá navegar por el documento de una forma más rápida. El problema es que, cuando ya hemos escrito parte del documento, o el documento entero, y se nos ocurre una estructura mejor, organizarlo todo de nuevo puede llegar a resultar un caos. Y, cuantas más páginas tengamos para reordenar, mucho peor.
Como hemos visto, Word no nos ofrece una forma rápida y sencilla de reorganizar el contenido de un documento, sino que tenemos que usar técnicas, como el cortar-pegar, para llevar a cabo esta tarea. Por ello, lo primero que os recomendamos es hacer una copia de seguridad del documento, para evitar perder contenido.
Cuando cortamos un texto, y lo queremos colocar en otro sitio, recomendamos hacerlo en una nueva página. Así podremos tenerlo colocado, aunque haya espacio en la página anterior, de manera que podamos ver cómo queda. Los saltos de línea que hayan quedado por medio se pueden borrar más adelante en un momento. Además, recomendamos hacerlo poco a poco, no cortar muchos trozos de texto a la vez, porque al final seguro que se nos olvida pegar alguno de ellos.
Para terminar, una vez tengamos ya el texto ordenado y organizado a nuestro gusto, tendremos que realizar una nueva lectura del documento. Con ella nos aseguraremos de que todo está en su sitio, que no hay elementos (como fotos o párrafos) que hayan quedado huérfanos, y que no se nos ha olvidado pegar ninguna parte del texto. Con todo esto, cuando nuestro documento esté ya ordenado de nuevo, podremos guardarlo. Aunque recomendamos seguir guardando la copia de seguridad del original, por si acaso.
Word nos permite numerar de forma automática las páginas que forman parte de un documento, sin embargo, es una función que muy pocos usuarios utilizan ya sea por desconocimiento o bien porque prefieren hacerlo de forma manual. La numeración automática de páginas es la mejor opción, especialmente si no tenemos muy claro cuál es el orden que queremos que tengan las páginas, ya que la aplicación numerará automáticamente las páginas en el orden que hayamos establecido. Si utilizamos la numeración manual, el resultado final será un caos si nos dedicamos a cambiar el orden de las páginas y nos veremos obligados a comenzar de cero con todo el tiempo que conlleva realizar este proceso de forma manual.
Crea y personaliza tus propios pies de página
Cuando empezamos a trabajar en un nuevo documento en este editor de textos de Microsoft, dependiendo de la longitud estimada para el mismo, yo vamos a cabo unos cambios en la configuración por defecto, u otros. Si prevemos que en el futuro se va a necesitar hacer modificaciones en lo que se refiere a la posición de las páginas que formarán parte del documento, deberíamos tener muy en cuenta todo aquello relacionado con los pies de página.
Esto nos permitirá realizar los cambios que os comentamos en estas mismas líneas de una manera más efectiva y además todo ello será menos propenso a que cometamos errores. Y es que como se desordene el orden esperado en las páginas del documento de Word, nos encontraremos ante un grave problema. De ahí que antes de empezar al trabajar en el desarrollo del proyecto, os recomendamos configurar de manera conveniente el elemento de pie de página que nos propone el programa.
Esta es una función que tal y como sucede con otras muchas del editor de textos, Microsoft nos intenta darle la oportunidad de personalizarlo al máximo. Para ello en un principio no tenemos más que situarnos en el apartado Insertar de la interfaz principal del programa. De entre los muchos botones que aquí nos vamos a encontrar, precisamente vemos uno llamado Pie de página, donde pinchamos.
Aquí ya tendremos la posibilidad de establecer nuestros propios textos que formarán parte del pie de página, o establecer un número en un formato personalizado, que es lo que realmente nos interesa en este caso. Esto nos permitirá tener mucho más control sobre las diferentes páginas que formarán parte el documento, algo que se hace especialmente patente si hablamos de grandes proyectos. Además podremos personalizar el aspecto y posición de este valor numérico para que nos sea más útil y visible a la hora de organizar las páginas en el futuro.