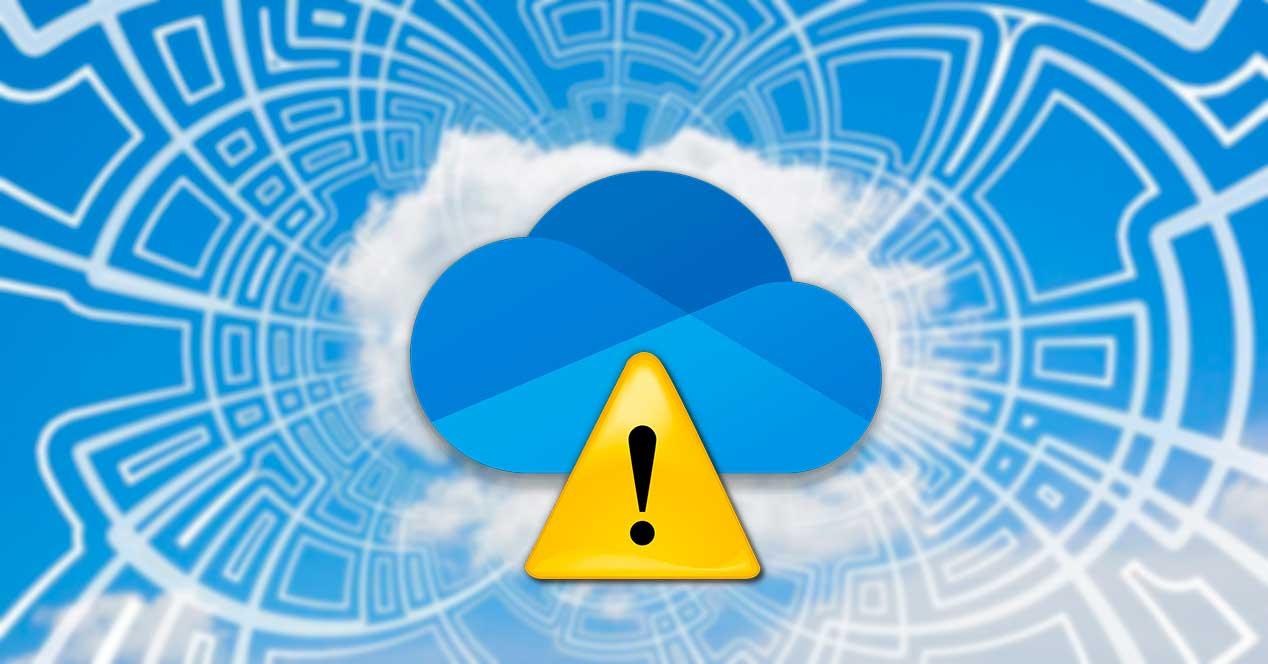A pesar de que la plataforma de almacenamiento en la nube de Microsoft, OneDrive, es una de las más rácanas de todas las que podemos encontrar actualmente en el mercado, en cuanto a espacio gratuito, con tan solo 5 GB, la integración que ofrece con Windows, no la vamos a encontrar en ninguna otra plataforma, por lo que, si nuestras necesidades no son muy elevadas, podemos convertirla en nuestra plataforma de cabecera. Pero ¿Qué pasa si nos estamos quedando sin espacio en OneDrive?
Con tan solo 5 GB, dependiendo del tipo de archivos que almacenemos en nuestra cuenta de OneDrive, es probable que esta se llene rápidamente sin darnos cuenta. Pero, si únicamente la utilizamos para guardar los documentos que hacemos de forma esporádica, una copia del DNI, de nuestros datos bancarios o en general, de archivos que realmente ocupan muy poco espacio, con 5 GB tenemos más que suficiente.
También es probable dispongamos de 1 TB de almacenamiento si somos usuarios de Microsoft 365, que no podamos controlar nuestro síndrome de Diógenes digital y almacenemos en OneDrive cualquier tipo de archivo, ya sean aplicaciones, vídeos o fotografías que nos gusta conservar. Independientemente de cuál es nuestro caso, llegará un momento en el que OneDrive nos informará de que debemos ir pensando en liberar espacio o contratar espacio adicional.
OneDrive nos permite ampliar el espacio en 10 GB adicionales de forma totalmente gratuita si conseguimos que nuestros amigos comiencen a utilizarlo, haciendo un total de 15 GB. Sin embargo, este proceso lleva un tiempo, tiempo que probablemente no tenemos, por lo que debemos comenzar a buscar cuáles son los archivos que más espacio ocupan en nuestra cuenta para valorar sin podemos borrarlo para liberar espacio.
Buscar archivos grandes en OneDrive
Lo primero que debemos hacer es pulsar sobre el icono de OneDrive situado en la barra de tareas, junto a la hora, el icono de la conexión a internet, el volumen y demás. En la ventana desplegable que se muestra, pulsamos sobre la rueda dentada y, seguidamente, pulsamos en Configuración y, a continuación, en, en la pestaña Cuenta, en Administrar almacenamiento.
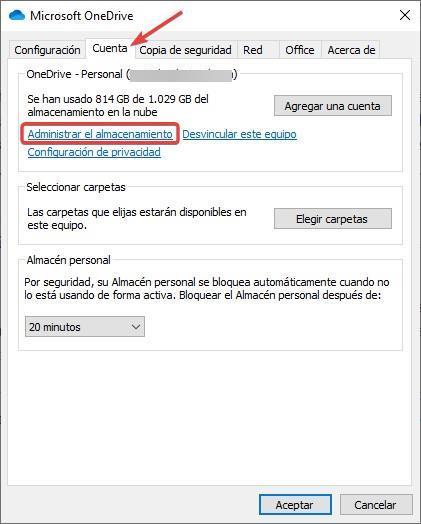
En ese momento se abrirá una página web donde se muestra el espacio total que tenemos contratado y el que nos queda libre. En la sección Resumen de almacenamiento, encontramos las opciones Vaciar papelera de reciclaje y ¿Qué está ocupando espacio?

Lo primero que debemos hacer es pulsar en Vaciar papelera de reciclaje y eliminar todos los archivos que se encuentran almacenados en ella. Todos los archivos que borramos en OneDrive, automáticamente se trasladan a la papelera de reciclaje de OneDrive, al igual que en Windows. Estos archivos, se conservan en la papelera durante 30 días, transcurridos los cuales, se borran automáticamente de nuestra cuenta.
A continuación, pulsamos sobre la otra opción ¿Qué está ocupando espacio? En este apartado, se muestran todos los archivos almacenados en nuestra cuenta de OneDrive, ordenados de mayor a menor tamaño.
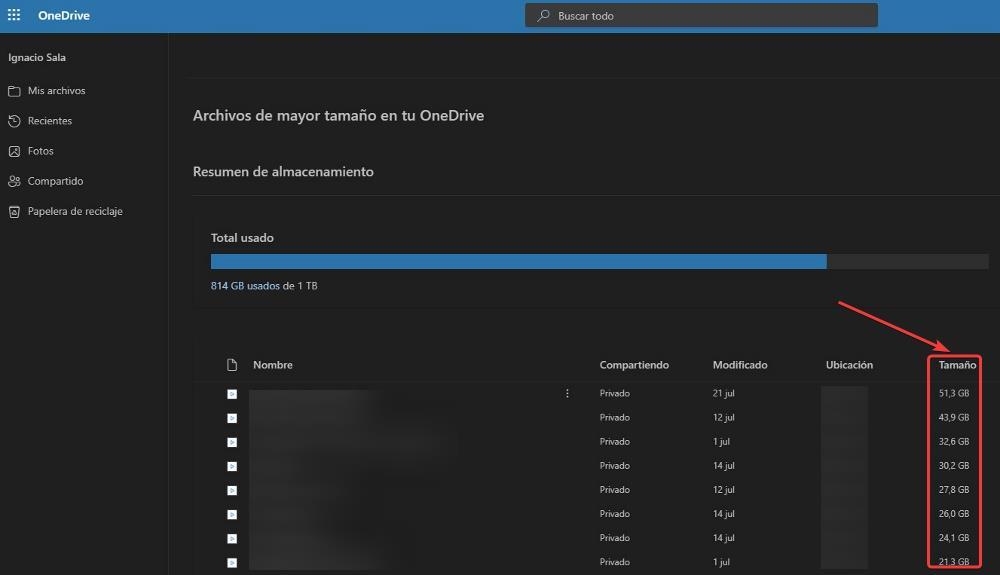
Si queremos eliminar los archivos que más espacio ocupan, tan solo debemos pulsar sobre los 3 puntos en vertical que se encuentran en la parte derecha del nombre del archivo y seleccionar la opción Eliminar. Debemos tener en cuenta que, al eliminar estos archivos, realmente se trasladan a la papelera de reciclaje, por lo que, posteriormente debemos visitar esa sección para eliminar definitivamente todos los archivos que borremos.
Debemos tener en cuenta que, al eliminarlos de nuestra cuenta de OneDrive, si utilizamos la aplicación de Windows para sincronizar los archivos, también se eliminarán de nuestro equipo. Si queremos conservarlo en nuestro equipo, pero alejado de la sincronización de archivos de OneDrive, tan solo debemos moverlo a otra carpeta que no se sincronice con OneDrive.