Los sistemas de almacenamiento en la nube se han puesto de moda hace algunos años. Se trata de una forma rápida y cómoda de tener a salvo nuestros archivos más importantes a la par de poder tenerlos siempre disponibles desde cualquier dispositivo. Uno de los servicios de nube más conocido en OneDrive de Microsoft, que ofrece 5 GB de datos gratuitos a todos sus usuarios y que podemos usar directamente desde nuestro ordenador con Windows.
En términos generales estos servicios de almacenamiento en la nube nos ofrecen una enorme cantidad de ventajas con respecto a otros métodos más antiguas. Aquí podemos destacar la posibilidad de acceder a nuestros contenidos guardados desde cualquier dispositivo y ubicación. Además, estas plataformas de almacenamiento nos ofrecen ciertas medidas de seguridad para así proteger todos los contenidos que aquí guardemos. Lo primero que debemos hacer es establecer nuestras propias credenciales de acceso al servicio como tal.
De hecho, son muchas de las empresas de gran importancia en el sector de la tecnología que nos proponen sus propias plataformas de este tipo. Aquí nos encontramos con firmas de la transcendencia de Microsoft, Amazon o Google. En estas líneas nos queremos centrar en la primera de ellas, la propuesta llamada OneDrive que nos ofrecen los desarrolladores de Windows u Office. Sin embargo, a pesar de ser un servicio de esta empresa, su funcionamiento no siempre es el esperado.
Y es que pese a tratarse de una aplicación propia con Microsoft, esto no implica que en ocasiones podemos encontrarnos algunos problemas de sincronización que puedan provocar que la aplicación funcione mal, impidiendo que nuestros archivos se puedan guardar de manera correcta en la nube. Por ello, hoy vamos a repasar cuales son los principales problemas de OneDrive y cómo poder solucionarlos.
Hay que tener en cuenta que una de las principales razones que nos llevará a utilizar esta propuesta de almacenamiento en la nube por delante de otras, es precisamente su forma de interactuar con el sistema Windows. Aquí podremos obtener muchas ventajas de este trabajo conjunto, por lo que si por ejemplo falla la sincronización de datos, es algo que debemos solucionar cuanto antes. Precisamente es en todo esto lo que nos vamos a centrar en estas mismas líneas.
¿Por qué no se sincroniza?
Pese a que Microsoft ha estado haciendo un buen trabajo con OneDrive, hay situaciones donde no funciona como debería sobre todo a la hora de realizar una copia de seguridad de los archivos, donde se consigue realizar la sincronización de la manera deseada. Las razones por las que esto puede ocurrir pueden ser muy diversas. Las principales las podíamos resumir en:
- Estamos usando una versión anterior y obsoleta de OneDrive lo cual puede provocar que experimentemos problema de sincronización.
- Estamos cargando una gran cantidad de datos pesados.
- Hay problemas con la conexión a Internet.
- Es posible que nos hayamos quedado sin espacio de almacenamiento en la nube.
- Una configuración incorrecta de la cuenta.
- Problemas con la cuenta.
- Conflictos de software.
- Problemas con una actualización de Windows.
- Etc.
Con independencia del tipo de problema con el que nos enfrentemos a la hora de usar OneDrive, lo principal es poder solucionarlo para que pueda volver a su actividad normal y trabajar con la aplicación normalmente. Para ello, vamos a ver diferentes tipos de acciones que podemos probar para poner fin a estos molestos problemas de sincronización.
Solucionar problemas con OneDrive
Para empezar, os diremos que no siempre será “culpa” nuestra, ya que el servicio puede estar fallando por parte de los servidores de la misma Microsoft. Esto es algo que podemos comprobar en Twitter, o en la popular web Downdetector. Pero no siempre es así, ya que al mismo tiempo podemos haber cometido algún error propio. Si tenemos problemas con la sincronización con OneDrive en nuestro ordenador con Windows, podemos probar a realizar las siguientes operaciones para comprobar que vuelva a funcionar de forma correcta.
Os recomendamos en este punto ir probando una a una las soluciones propuestas empezando por la más sencilla que es un simple reinicio del equipo. Y es que estos fallos de sincronización con la plataforma de almacenamiento pueden venir dados por multitud de razones en el sistema operativo de Microsoft.
Comprueba que no violas los términos de uso
Con esto, queremos decir que hayamos violado algunas de las restricciones y limitaciones de OneDrive. Entre estas podemos destacar el espacio disponible, el uso de caracteres inválidos, archivos no compatibles como los temporales, intentar sincronizar cuentas de usuario de invitados de Windows, etc.
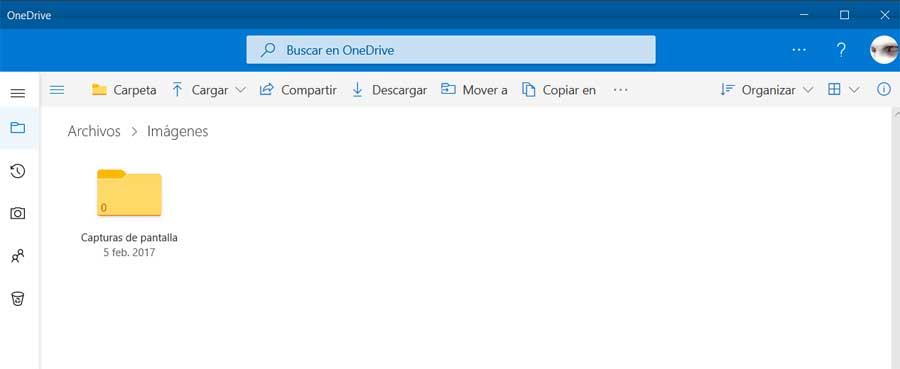
Al mismo tiempo hay que saber que este servicio tiene un límite de caracteres de nombre de archivo de 400, y no se pueden sincronizar más de 2500 archivos a la vez. Otro consejo que os damos si os encontráis con este fallo, es asegurarnos de que el archivo sincronizado esté cerrado en todas las apps de OneDrive.
Reinicia el ordenador o el programa
Parece una obviedad, pero en muchas ocasiones, los problemas se pueden solventar con un simple reinicio del ordenador. Puede que cualquier problema interno de Windows haya provocado que se corte la sincronización o también algún problema con la conexión a Internet del equipo, por lo que es importante empezar por reiniciar el equipo y comprobar si el problema persiste o se ha solucionado.
De hecho, algo que debemos tener muy presente es que este movimiento en concreto resolverá buena parte de los problemas que generalmente nos encontramos en Windows, no solo el relacionado con OneDrive.

También podremos pausar la sincronización unos segundos, para volver a reiniciarla, esto soluciona muchos de los errores que encontraremos aquí. Decir que esto es algo que logramos desde el icono del menú de la barra de herramientas de Windows. Algo similar podremos lograr cerrando la aplicación por completo, y reiniciándola de nuevo pasados unos minutos.
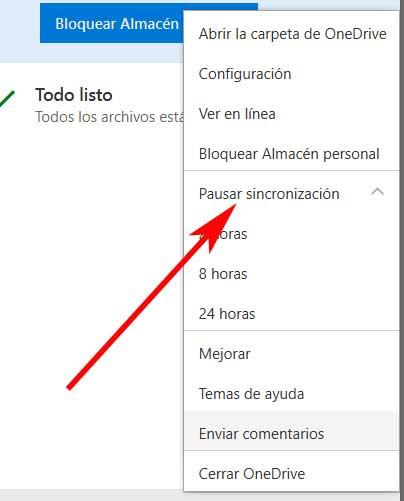
Comprueba la conexión a Internet
Otro motivo y causa fundamental por la que puede fallar la sincronización. Recordemos que OneDrive es un servicio en la nube que requiere de conexión permanente a Internet para realizar su labor. Es por ello, que una posible causa sea debido a un problema de conexión con nuestra conexión a Internet, por lo que debemos asegurarnos de que contamos con una conexión estable, con simplemente abrir una página de nuestro ordenador y comprobar si carga.
En caso de que veamos que el resto de las páginas de internet no se cargan desde nuestro navegador favorito, hay soluciones muy sencillas para solventar este problema. En el caso de que nos conectemos a través de un cable ethernet deberíamos desconectar el mismo en ambas conexiones, el router y el PC, y volver a conectarlas apretando un poco. Además, nunca va a estar de más que reiniciemos, además del ordenador en sí, el propio router al que hacemos referencia para así limpiar su caché. Esto también debería solventar los problemas de conexión en el caso de que estemos haciéndolo sin cables, es decir, a través de Wi-Fi.
Límite de velocidad
OneDrive ofrece la posibilidad de establecer un límite de velocidad para su carga y descarga, lo cual puede afectar a la velocidad de sincronización. Si tenemos establecido un límite de velocidad muy bajo puede ocasionar que tengamos problemas con la sincronización, sobre todo si tratamos de sincronizar archivos muy pesados. Para poder modificar estos parámetros debemos de pulsar sobre el icono de OneDrive para acceder a su menú de «Configuración». Una vez abierta, pulsamos en la pestaña de «Red», y dejamos la velocidad de carga y descarga en «No limitar», para comprobar si se solucionan los problemas de sincronización.
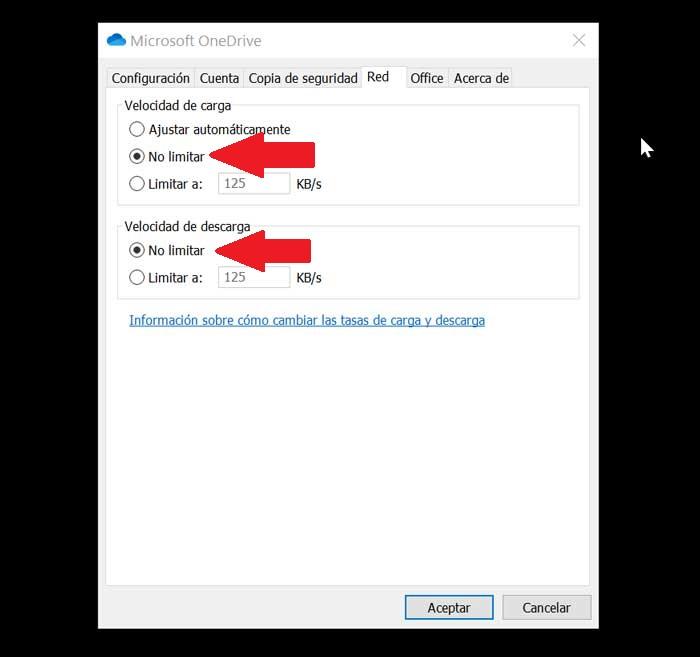
Reiniciar la aplicación
Si seguimos teniendo problemas de sincronización debemos de reiniciar manualmente el servicio. Para ello pulsaremos el atajo de teclado de Windows + R para que nos aparezca la ventana de Ejecutar. Aquí deberemos escribir el siguiente comando:
%localappdata%MicrosoftOneDriveonedrive.exe /reset

Una vez lanzado el comando el icono de OneDrive desaparecerá de la barra del sistema, volviendo a aparecer pasado unos segundos. Si pasado un tiempo sin que vuelva a aparecer el icono, deberemos lanzar el servicio de manera manual. Por lo tanto, volveremos iniciar la ventana de Ejecutar y en esta ocasión escribiremos el comando:
%localappdata%MicrosoftOneDriveonedrive.exe

Reinstala o actualiza la app
Los problemas de actualización pueden ser debido también a que dispongamos de una versión no actualizada o bien que la aplicación se haya podido dañar. Para ello lo mejor pasa por asegurarnos de que tenemos la última versión disponible, y en caso contrario actualizarla o bien reinstalar por completo la aplicación. Podremos actualizarla o volverla a instalar desde la Microsoft Store. Una vez instalada deberemos comprobar si persisten los problemas de sincronización.

Elimina la última actualización de Windows
Con el paso del tiempo ha quedado más que demostrado que uno de los grandes problemas ante los que se enfrenta Microsoft, tiene que ver con las actualizaciones del sistema. Estas, en ocasiones, pueden provocar todo tipo de problemas a los usuarios, de gravedad diversas. Además, estos aparecen de forma inesperada y sin haber razón aparente alguna. Pero con todo y con ello pueden afectar a cualquier componente del PC, tanto software como hardware. Es por ello que, si hemos actualizado recientemente Windows, y casualmente comenzaron los problemas con OneDrive, lo mejor que podemos probar es a eliminar esa nueva actualización.
Esto es algo que podemos llevar a cabo desde la aplicación de Configuración del propio Windows, a la que accedemos mediante la combinación de teclas Windows + I. A continuación, nos tenemos que situar en el apartado de Actualización y seguridad, por lo que después pinchamos en Ver historial de actualizaciones. En ese momento ya nos encontramos con el enlace que desinstalar las últimas actualizaciones.
Desactivar las aplicaciones de Office y OneDrive
Si hemos notado que el problema de sincronización de OneDrive sucede al usar archivos de Office, podemos desactivar esa opción. Esta opción se encuentra activada por defecto y permite trabajar con archivos de Office a varias personas al mismo tiempo. Para desactivarla debemos acceder a la «Configuración» y seleccionar la pestaña de «Office». Una vez ahí desmarca la opción «Usar Office para sincronizar los archivos de Office que yo abra» y pulsar posteriormente en «Aceptar». Por último, reiniciamos la unidad para comprobar si se ha solucionado el problema.
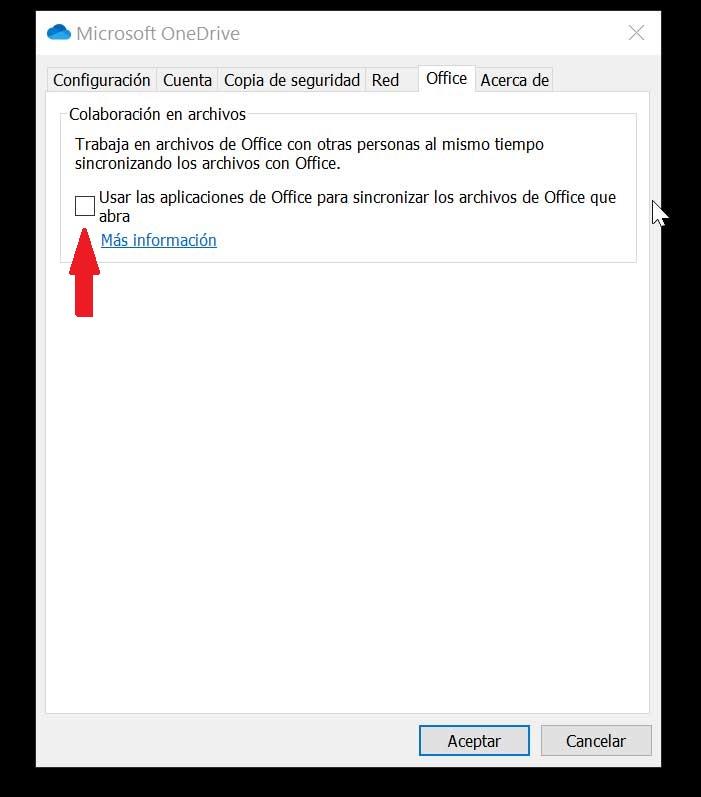
Otra opción que tenemos disponible para solucionar posibles problemas de sincronización con OneDrive pasa por volver a vincular nuestra cuenta. Para ello debemos de hacer clic con el botón derecho en el icono de OneDrive y seleccionar «Configuración». Posteriormente desde la pestaña de «Cuenta», debemos de pulsar en la opción de «Desvincular de este equipo», y confirmamos la decisión en la ventana emergente que nos aparece a continuación.
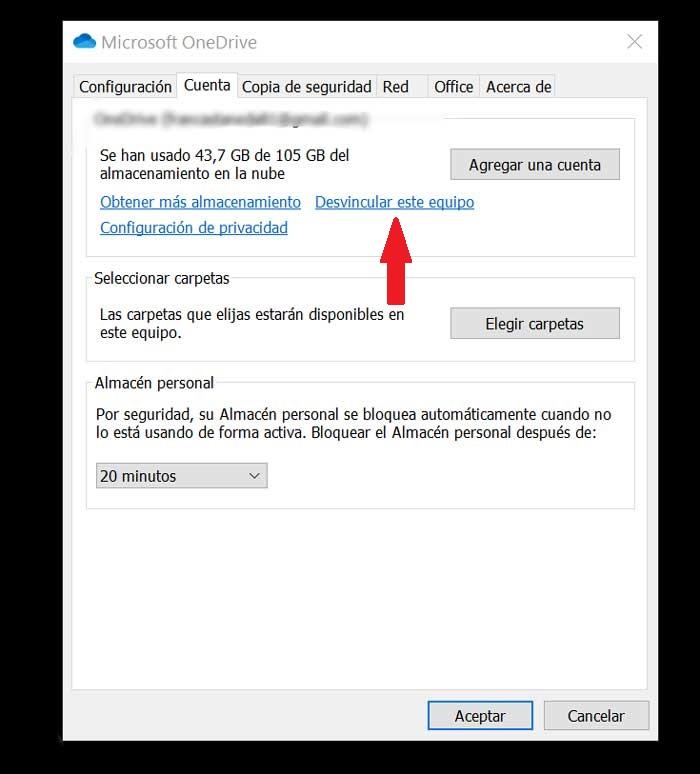
De esta forma OneDrive dejará de sincronizarse con nuestro PC de manera inmediata. A continuación, reiniciamos el ordenador y volvemos a iniciar OneDrive desde cero, por lo que tendremos que ingresar nuestro ID y contraseña de nuestra cuenta de Microsoft, así como elegir las carpetas que queremos sincronizar y donde deseamos que se sincronicen.
Problemas comunes con la carga de archivos
Otro de los problemas con los que nos podemos encontrar en OneDrive, son los relacionados con la carga de archivos. Si durante la misma nos encontramos con un mensaje de error puede ser debido a diferentes motivos. A continuación, os contamos cuáles son y cómo intentar solucionarlos para que no vuelvan a ocurrir.
Cuidado con el tamaño de los archivos
A la hora de subir un archivo o carpeta a OneDrive debemos tener cuidado con su tamaño, ya que no es posible subir archivos de más de 10 GB. Por ello si estamos intentando subir un vídeo en alta definición, una imagen ISO o cualquier otro archivo que sobrepase esa cantidad, la sincronización no se podrá llevar a cabo. Esto terminaría provocando la aparición de un error, y la transferencia del archivo quedaría suspendida. En ese caso podemos optar por comprimir el archivo utilizando un programa como WinZip o WinRAR. Además, contra más reduzcamos el archivo o la carpeta menos será el tiempo que tardará la aplicación en subirlo a la nube.
Seleccionar las carpetas que queremos sincronizar
Dado que OneDrive cuenta con un almacenamiento ilimitado, es posible que no podamos sincronizar todo el material que nos gustaría o que tenemos en el ordenador. Es por ello que es conveniente seleccionar de forma manual, cuáles son las carpetas que queremos sincronizar con la nube de Microsoft para evitar la aparición de estos problemas.
Lo primero que debemos hacer, es hacer clic con el botón derecho del ratón en el icono de OneDrive desde su panel de notificaciones para acceder a su Configuración. Posteriormente, desde aquí, pulsamos en la pestaña de Cuenta y hacemos clic en el botón de Elegir carpetas.
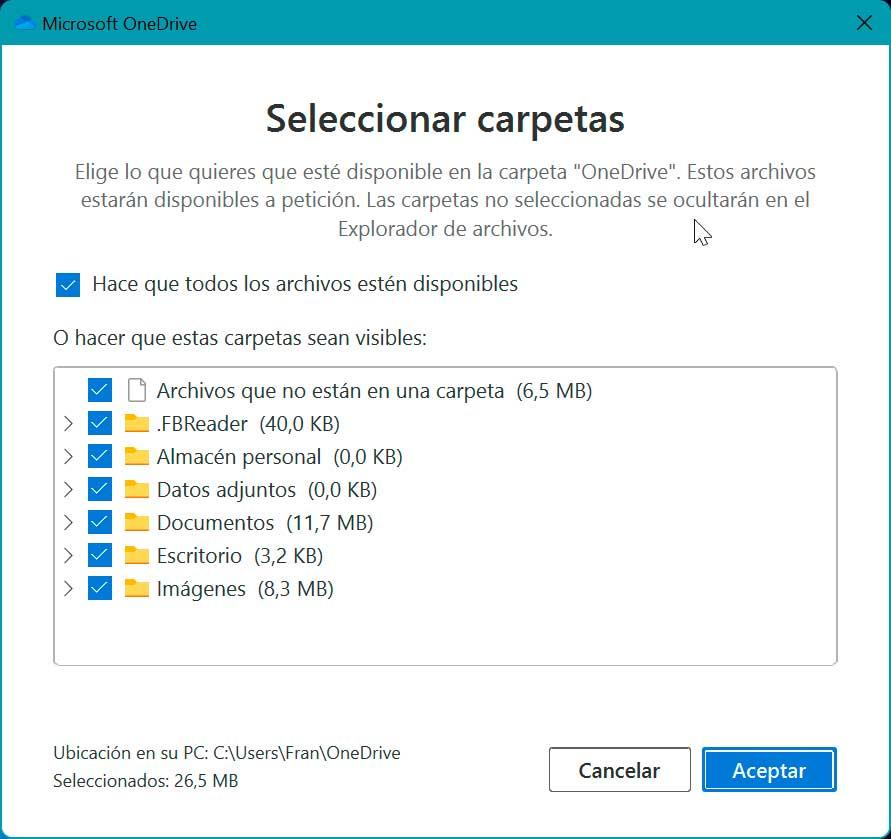
Esto hará que aparezca una ventana emergente donde debemos de marcar la carpeta que deseamos sincronizar con OneDrive y hacemos clic en el botón de Aceptar para guardar los cambios realizados.
Gestiona el almacenamiento
También debemos tener cuidado con la gestión de almacenamiento de nuestra cuenta de OneDrive, ya que si sobrepasamos su capacidad no podremos seguir sincronizando archivos. Por ello deberemos comprobar cuál es la cantidad de espacio que tenemos disponible. Así pues, debemos acceder a nuestra cuenta y desde la opción de Administrador de almacenamiento, podremos ver la cantidad de espacio que tenemos libre.

En caso de que el problema de sincronización venga a la hora de descargar un archivo a nuestro PC debemos comprobar que tenemos suficiente espacio en nuestro disco duro. Para ello debemos pulsar con el botón derecho sobre el icono del disco duro y pulsar en la pestaña de «Propiedades». A continuación, en la pestaña de «General», pulsamos sobre «Limpieza de disco» para administrar nuestro almacenamiento y liberar espacio en caso de que sea necesario.

Comprueba si la ruta del archivo es demasiado larga
Otro problema que puede derivar en problemas de conexión es una ruta de archivo demasiado larga. Cada ruta de archivo no debe exceder de 255 caracteres, por lo que si estás intentando añadir una carpeta o archivo con una extensión de caracteres mayor puede causar problemas de sincronización en OneDrive. Por ello, es recomendable, inspeccionar todas las carpetas almacenadas en la aplicación y comprobar que el nombre no sea demasiado largo. Por lo general, no es habitual que tengamos una carpeta con un número de caracteres tan amplio, pero no está demás repasarla, sobre todo si la hemos descargado de Internet. En caso de ser así deberemos renombrarla con una ruta más corta.
Principales problemas y errores de OneDrive
Ahora vamos a ver cuáles son los códigos de error más frecuente que podemos encontrar a la hora de sincronizar archivos con OneDrive.
Código de error 1
Este código significa que se ha producido un error desconocido, por lo que deberemos comprobar que tenemos acceso en línea y actualizar a la versión más recienten de OneDrive. Mediante la actualización tanto de OneDrive como de Windows, se ayuda a tener problemas de sincronización.
Código de error 2
Este mensaje de error aparece cuando OneDrive ha sufrido algún problema para obtener los detalles de nuestra cuenta. Para solucionarlos deberemos iniciar sesión con nuestra cuenta de Microsoft para asegurarnos de que no existe ningún problema de autentificación.
Código de error 36
Este código de error aparece si supera SharePoint los límites de la cantidad de elementos que es capaz de administrar en cualquier momento. El umbral de la vista de la lista es de aproximadamente 5000 elementos, por lo que si lo superamos da lugar a la aparición del conseguimiento error.
Código de error 6
Este mensaje de error significa que se ha producido un error de tiempo de espera, por lo que se recomienda reiniciar el equipo. Posteriormente debemos comprobar la conectividad a Internet del equipo a donde intentamos ejecutar OneDrive. En caso de que podamos acceder a otros servicios de Microsoft como Outlook o PeopleLive, es probable que se trata de un problema temporal con OneDrive.
Código de error 0x80004005
Otro error que nos podemos encontrar al intentar desbloquear nuestro depósito personal de OneDrive. Para solventar este error debemos acceder al solucionador de problemas de Windows y seleccionar Windows Update y asegurarnos de que aceptamos todas las actualizaciones, incluidas las actualizaciones de características.
Código de error 0x80010007
El siguiente código de error nos informa de que OneDrive tiene dificultades para poder sincronizar con nuestro PC. Para solucionarlo deberemos desvincular OneDrive y volver a ejecutarlo. Debemos tener en cuenta que, si deshabilitamos, desinstalamos o desvinculamos OneDrive de nuestro equipo no perderemos ningún archivo y siempre podemos acceder a ellos desde la versión en línea. Para solucionarlo pulsamos en el icono de OneDrive de la barra de tareas, posteriormente en Configuración y acto seguido en Desvincular este equipo PC. Posteriormente seguiremos los pasos que indica el asistente para configurar nuevamente OneDrive.
Código de error 0x80040c81
Este código de error nos informa de que OneDrive tiene problemas para conectarse a la nube, por lo que debemos realizar las comprobaciones oportunas para estar seguros de que tenemos conexión a Internet. De ser así, puede corregirse restableciendo OneDrive.
Código de error 0x8004de40
Al igual que el caso anterior, este mensaje de error significa que OneDrive tiene problemas para conectarse a la nube, por lo que deberemos realizar las mismas operaciones para solucionarlo.
Código de error 0x8004de80 o 0x8004de86
Si nos aparece cualquiera de estos mensajes de error deberemos desinstalar y volver a instalar la aplicación. Debemos tener en cuenta que no perderemos los datos cuando restablecemos o desinstalamos OneDrive.
Código de error 0x8004de85 o 0x8004de8a
Es posible que veamos algunos de estos errores cuando existe algún problema con nuestra cuenta de OneDrive. Para solucionarlo debemos ingresar en nuestra cuenta de Microsoft para asegurarnos de que no existe problemas de autentificación. Posteriormente pinchamos sobre el icono de OneDrive de la barra de tareas, accedemos a la Configuración y seleccionamos la pestaña de cuenta para asegurarnos de que muestra la cuenta correcta.
Código de error 0x8004de90
Si nos aparece este código de error quiere decir que OneDrive no se ha configurado por completo. Debemos abrir la aplicación nuevamente y cuando se inicie el programa, escribir la dirección de correo electrónico de nuestra cuenta de Microsoft y seleccionar Iniciar sesión para configurar la cuenta.
Código de error 0x8004de96
Este error nos puede aparecer después de cambiar la contraseña de nuestra cuenta de Microsoft, por lo que debemos volver a iniciar sesión con la nueva contraseña para solucionarlo.
Código de error 0x8004dea3
El siguiente mensaje de error aparece si algunas funciones de Windows no funcionan o Windows se bloquea. En este caso debemos usar el Comprobador de archivos de sistema para examinar Windows y restaurar los archivos.
Código de error 0x8004deb4
El siguiente error puede aparecer al iniciar sesión en OneDrive después de actualizar Office 2016 compilación 16.0.7967 o a una versión posterior de Windows 10. Para solucionarlo pulsamos Windows + R, escribimos regedit y pulsamos en Aceptar. Esto nos llevará al Editor de Registro. Buscamos en él la siguiente ruta:
HKEY_CURRENT_USER software/ microsoft / onedrive
Pulsamos con el botón derecho en el panel y agregamos un nuevo DWORD. Asignamos un nombre al nuevo valor DWORD «EnableADAL». Modificamos la nueva entrada DWORD para darle un valor 2. Cerramos el Editor de Registro y reiniciamos el equipo.
Código de error 0x8004ded2
Este código aparece al intentar agregar una cuenta profesional o educativa desde una organización que no es compatible con OneDrive. Es posible resolver el problema restableciendo la aplicación de nuestro equipo. Esto no provoca pérdida ni de ficheros ni de información.
Código de error 0x8004ded7
Si aparece este error es porque queremos usar OneDrive desde una versión anterior, por lo que deberemos descargar la actualización más reciente para nuestro equipo.
Código de error 0x8004def0
Este código aparece si las credenciales de nuestra cuenta han cambiado o han expirado. Su organización puede tener una directiva de contraseñas que obligue a los usuarios a cambiar contraseñas cada 60 días. Debemos comprobar si tenemos acceso a otros servicios de Microsoft.
Código de error 0x8004def7
Es posible que veamos este error si hemos superado la capacidad de almacenamiento o si nuestra cuenta ha sido suspendida.
Código de error 0x8007016a
Si aparece este error debemos asegurarnos de iniciar sesión en OneDrive y pulsar en el icono de la barra de tareas. Accedemos a la configuración y desactivamos la casilla de ahorrar espacio y descargar archivos al usarlo. Posteriormente restablecemos OneDrive y volvemos a habilitar los archivos a petición.
Código de error 0x8007018b
Este código puede aparecer cuando intentamos eliminar, mover o cambiar el nombre de un archivo que está abierto o en uso en OneDrive. Para solucionarlo, debemos esperar a que se complete la sincronización. Posteriormente cerramos la aplicación, pulsando en el icono de la nube, seleccionado más y a continuación cierre OneDrive.
Código de error 0x80070194
Si aparece este código de error debemos de restablecer la aplicación para poder solucionarlo.
Este objeto no existe o no está disponible
El error «This item might not exist or is no longer available» es fácil que aparezca cuando intentamos acceder a determinados recursos de OneDrive a través del navegador. Es un error que normalmente suele estar relacionado con SharePoint, y la forma más rápida de solucionarlo es cambiar el nombre del archivo.
0x80040c97
Este código de error suele aparecer cuando hay un error al instalar el cliente de OneDrive. Puede deberse a varios factores. Por ejemplo, puede ocurrir que el instalador que hemos descargado esté corrupto, o puede que no tengamos permisos suficientes para continuar la instalación.
Para solucionarlo, lo más sencillo es probar a bajar de nuevo el instalador de OneDrive desde la web de Microsoft e instalarlo asegurándonos de darle permisos de administrador. También debemos comprobar que el no tenemos un software (antivirus, firewall, etc) que esté bloqueando esta instalación.

