Así es como debes configurar Word para numerar todas las páginas de un documento

Word es el procesador de textos por excelencia. Se trata del programa estrella de la suite Microsoft Office, y el más utilizado para redactar todo tipo de trabajos y documentos. Sin embargo, aunque todo el mundo lo utiliza, muy pocos sabes realmente explotar todo su potencial. Y hay muchas funciones, como la posibilidad de numerar las páginas de un documento, que no se usan, o no se saben utilizan correctamente. Y esto es una parte clave en el diseño del documento.
Por supuesto, Microsoft Word nos permite añadir muy fácilmente un número a todas las páginas de un documento. Para ello, tan solo debemos ir a la pestaña «Insertar» de un documento, y allí encontraremos la opción de añadir un número de página todo el documento.
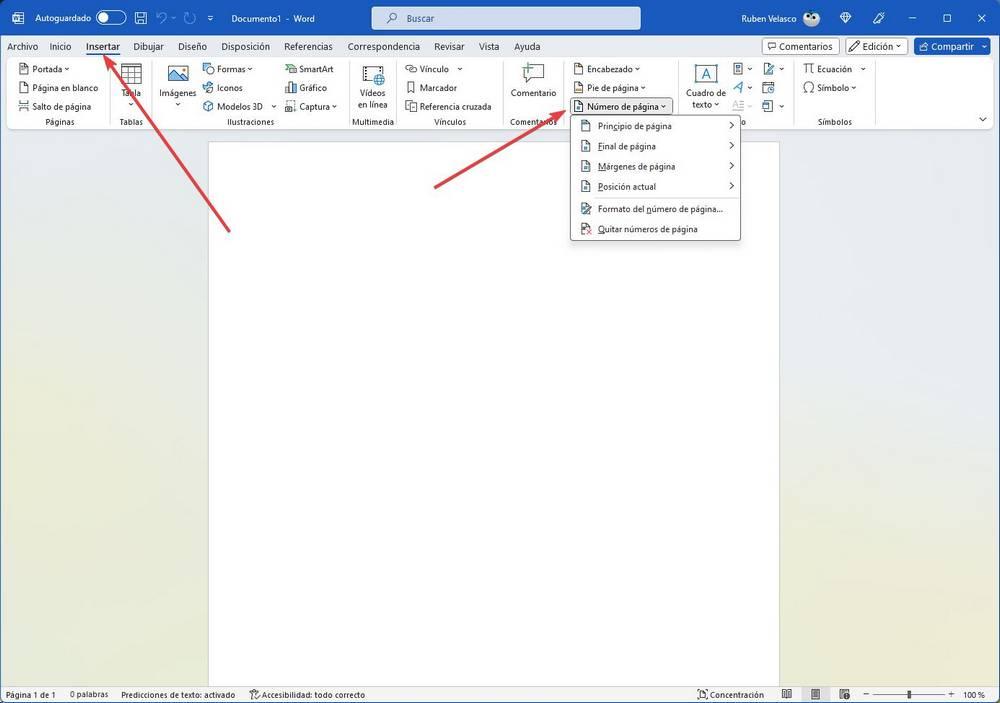
Vamos a poder elegir dónde queremos añadir el número de página: en la parte superior del documento, en la parte inferior, en el margen, donde tenemos el cursor… donde mejor nos venga. Pero lo más interesante de todo esto es saber cómo personalizarlo para que nuestro documento sea único y personal.
Personalizar los números de página en un documento de Word
Lo más interesante de esta funcionalidad viene después de hacer clic en el sitio donde queremos colocar el número de página. Y es que, una vez seleccionada la posición (superior, inferior, etc), nos encontramos con la posibilidad de elegir tanto en tipo de número, como el diseño que queremos que tenga cada página.

Eso sí, debemos tener en cuenta que, dependiendo de la posición elegida, las opciones disponibles varían ligeramente. Con todo y con ello, entre estas podemos seleccionar el diseño que vamos a utilizar para que se muestre el número correspondiente, el formato del carácter como tal, o el mensaje adjunto al número.
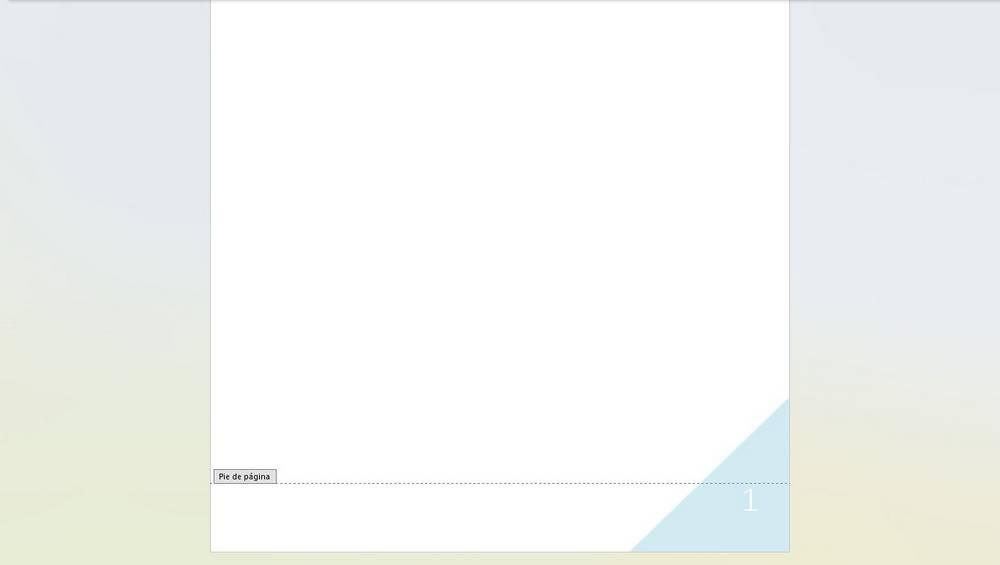
Además de todos los tipos de numeración que podemos encontrar por defecto en el programa, también vamos a poder buscar y descargar nuevos estilos de numeración de página desde los servidores de Microsoft. De esta forma, seguro que siempre encontramos el estilo que mejor se adapte a las necesidades de nuestro documento, ya que no es lo mismo un documento personal, que un trabajo para el colegio o universidad, que un documento profesional o de una empresa.
Cambiar el diseño de la numeración
Dentro del menú de «Número de página» vamos a encontrarnos con una opción llamada «Formato del número de página«. Esta opción nos permite ajustar algunos de los parámetros de esta numeración.
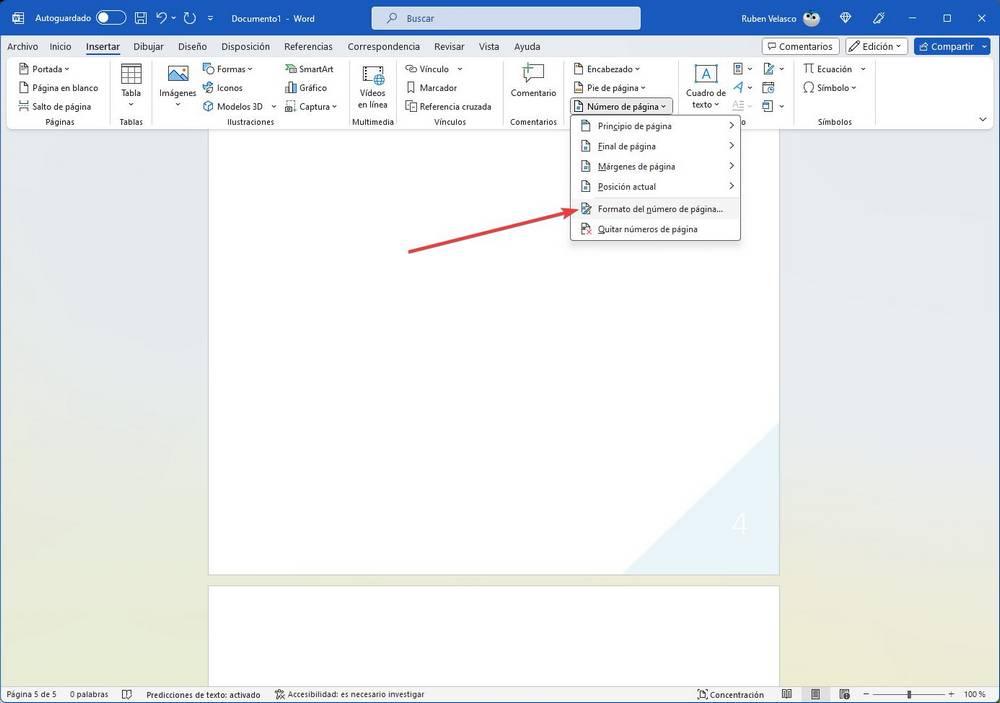
Hacemos clic sobre esta opción, y veremos una nueva ventana, como la siguiente, desde la que podremos elegir cómo queremos que funcione la numeración. Podemos cambiar el tipo de número (como dígito, letra, romano, etc), si queremos incluir el número del capítulo dentro de la numeración (por ejemplo, 1-1, 1-2, 4-16, etc), y también elegir desde dónde queremos que se empiece a contar.

Una vez ajustado esto, ya tendremos nuestro documento perfectamente redactado, numerado y listo para presentar.
Quitar la numeración
Si hemos numerado las páginas del documento, y al final decidimos quitar este estilo, también podemos hacerlo. Y no vamos a tener que ir una a una eliminando todos estos elementos. Para ello, lo que debemos hacer es ir de nuevo al apartado Insertar > Número de página, y la última opción que nos aparece es la de «Quitar números de página».

Una vez hacemos clic aquí, se eliminarán automáticamente todos los números, y el pie de página de cada hoja quedará vacío (o con el diseño que le hayamos especificado, pero sin numeración).
