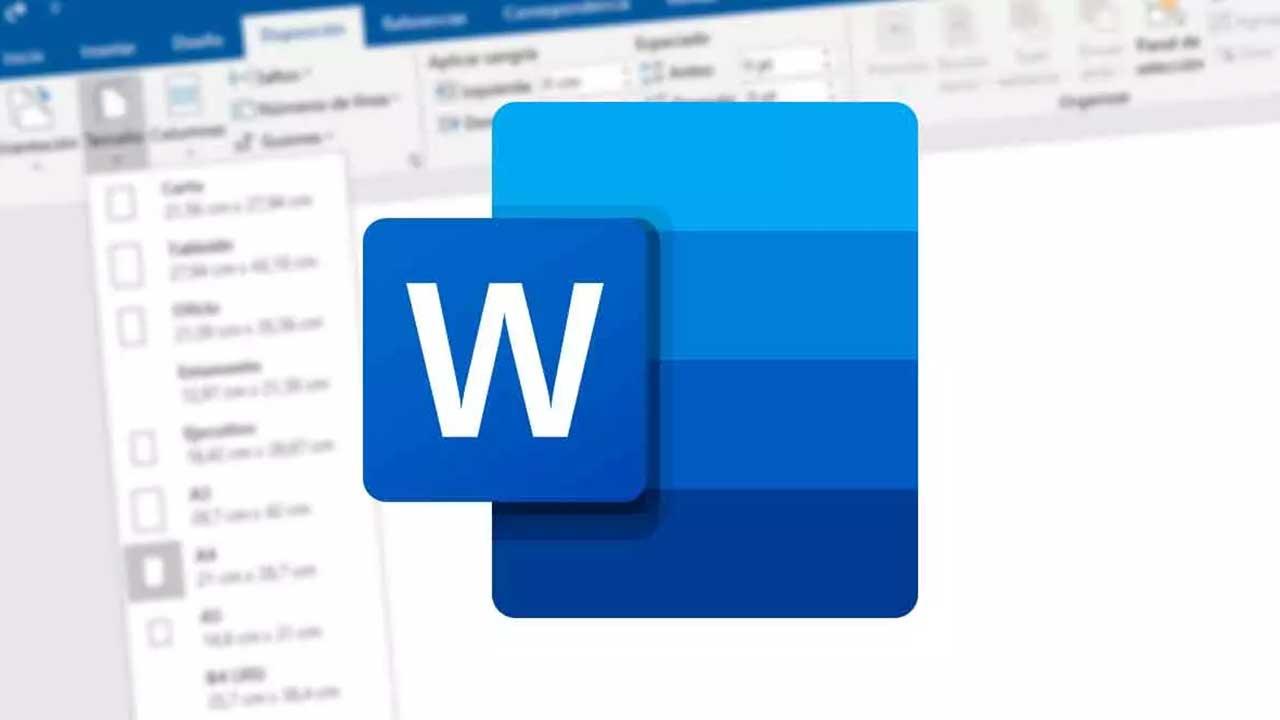La mayoría de las veces, cuando abrimos Word y empezamos a escribir, lo hacemos en el papel que aparece por defecto. Cuando instalamos el procesador de textos, se configura por defecto un papel tamaño folio, A4. Sin embargo, no siempre escribimos sobre este tipo de papel. En ocasiones puede que tengamos que crear documentos para imprimir en formatos de papel más grandes o pequeños como A3, A2 e incluso más pequeños, como A5, o en un papel de carta. Por ello, una de las configuraciones esenciales de Word es saber cambiar el tamaño del papel según el tipo de documento que vayamos a escribir.
Cuando vayamos a abrir la lista de tamaños de papel predeterminados, cada usuario verá tamaños por defecto diferentes. Esto se debe a que Word coge por defecto los tamaños de papel soportados por la impresora predeterminada. Por ello, mientras que algunos usuarios pueden ver, por ejemplo, el tamaño A5 o A3 para elegir, otros pueden no verlos.
Microsoft Word nos permite crear documentos de varios formatos y tamaños. Puede elegir entre los tamaños estándar integrados o bien ajustar las dimensiones a nuestro gusto. De forma predeterminada, un nuevo documento de Word utiliza una hoja de tamaño A4 ya que tanto en las escuelas como en las oficinas se utiliza el tamaño A4 con mayor frecuencia para imprimir presentaciones.
Pero los documentos pueden ser más grandes o pequeños en comparación con A4. Además, es posible que necesitemos cambiar el tamaño de página del documento para imprimir. Siempre es posible imprimir en papel más grande con una configuración de impresora especial. Sin embargo, si nuestra impresora no lo permite, la única opción es cambiar el tamaño del documento en Word.
Independientemente del tamaño de papel predeterminado que utiliza Word al crear un documento, no es necesario seleccionar el formato final que vamos a utilizar, ya que al cambiarlo el contenido del documento se adapta automáticamente. Sin embargo, es recomendable hacerlo para saber cómo debemos distribuir el texto en el documento y que el contenido se muestre en todo momento de la forma que queremos y no sin orden ni concierto, por lo que, siempre que vayamos a utilizar un formato diferente, cambiar el tamaño de la hoja es lo primero que debemos hacer si queremos evitar problemas.
Razones para adaptar el tamaño del papel al máximo en Word
Aunque Word sea un editor de textos, lo elementos con los que podemos trabajar en el programa, van mucho más allá de los textos como tal. Aquí podemos trabajar con otros muchos objetos que se encargar de dar un valor extra al documento que estamos diseñando. Con esto nos referimos a fotos, gráficos, tablas, etc.; por lo que los tipos de trabajos que podemos llevar aquí son de lo más variado. Pero no olvidemos que en muchas ocasiones vamos a necesitar plasmar todo ello en papel.
De ahí precisamente la necesidad de configurar las delimitaciones del documento como tal, dependiendo del os contenidos a usar. Y es que se puede dar el caso de que nos encontremos con tablas o gráficos de gran formato. Pues bien, lo mismo ocurre, una vez configurado el documento digital, con el papel donde lo imprimiremos más adelante. Por tanto, de no hacer una buena elección en este sentido, nos podemos encontrar con que la impresión quede cortada o sencillamente, ilegible.
Para ayudarnos en estas tareas, como vamos a ver más adelante, podemos crear nuestros propios tamaños sin problema en caso de que no vengan en la lista. Pero en caso de querer que la lista sea lo más amplia posible, lo que debemos hacer es probar a actualizar los drivers de la impresora. Las nuevas versiones de los drivers suelen traer soporte para más tamaños de papel (a veces), por lo tanto, puede que tras instalar la nueva versión ya nos aparezca una lista más grande.
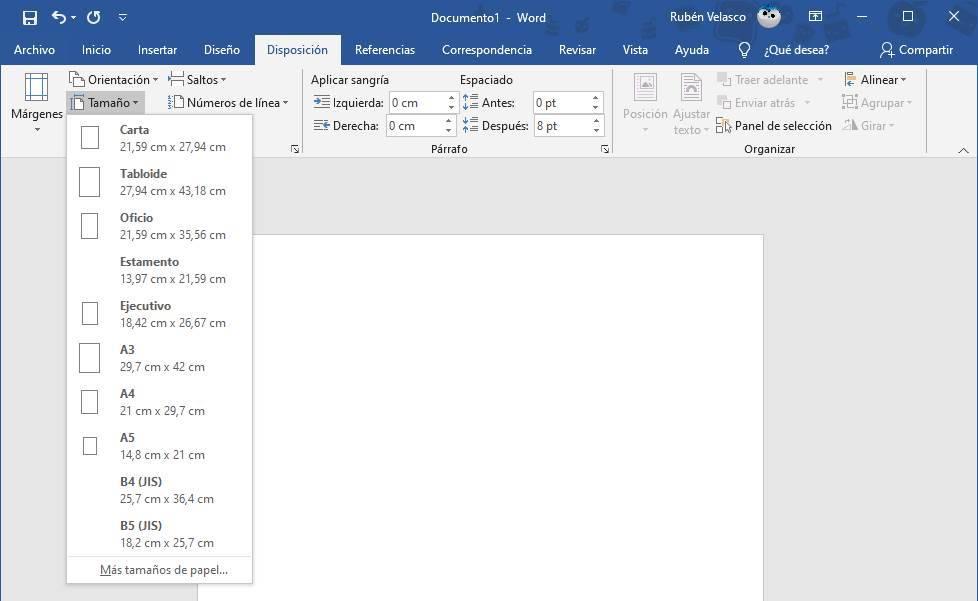
Crear un tamaño de papel personalizado en Word
Word viene por defecto con una lista de tamaños de papel. Simplemente debemos elegir el apartado «Disposición» en la barra Ribbon de la parte superior para que en el apartado «Tamaño» podamos ver una serie de tamaños de papel predefinidos en nuestro procesador de textos. Hay que decir que estos se corresponden con los que podemos encontrar de manera habitual en la mayoría de los programas ofimáticos. Al mismo tiempo coinciden con los soportes físicos de papel con los que venimos trabajando desde hace décadas. Pero eso no quiere decir que el predeterminado en Word, sea en que a nosotros nos interesa realmente.
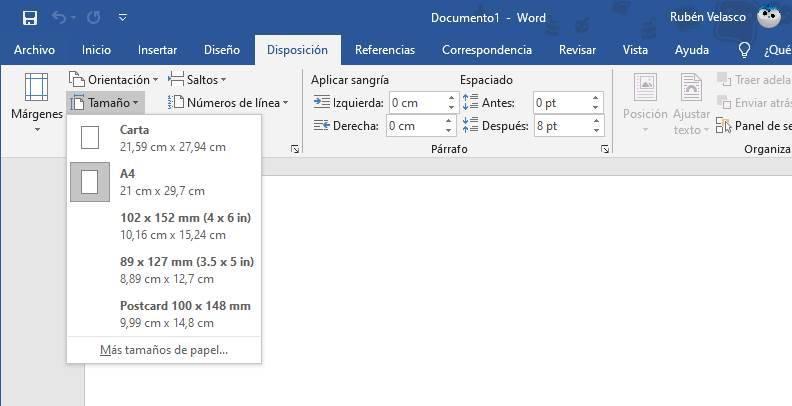
Si cambiamos el tamaño del papel, automáticamente podremos ver cómo cambia la layout principal del procesador de textos, ajustándose a este nuevo tamaño predefinidos y a sus bordes. Esta automatización por parte del programa como tal, hace que su personalización sea más sencilla de lo que en un principio podríamos pensar.
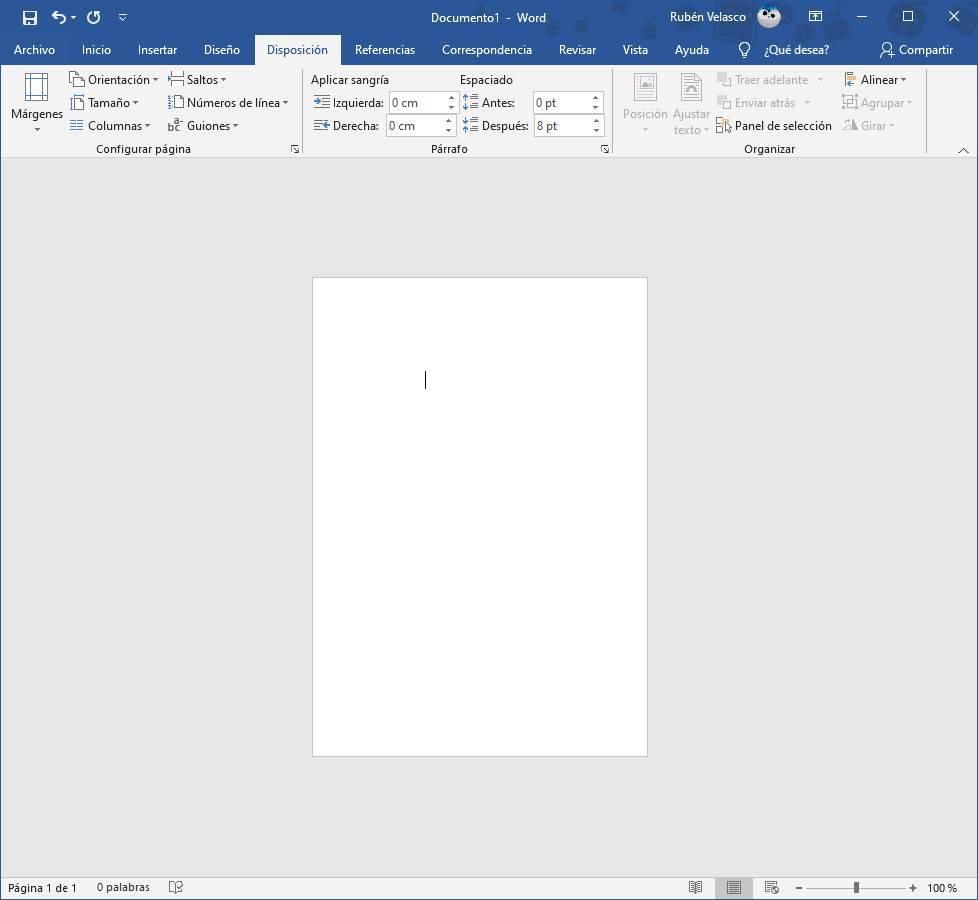
Si en la lista de tamaños seleccionamos «Más tamaños de papel» podremos ver abrir una ventana de configuración de Word, desde la que podremos ver todos los tamaños predeterminados, editarlos y crear los nuestros propios.
Tal y como os podréis imaginar esto nos abre un amplio abanico de posibilidades para esta tarea que estamos realizando. La principal razón de ello es que no solo vamos a poder echar mano de los tamaños de hoja estándares, sino que tendremos la posibilidad de crearnos nuestros propios personalizados. Además, tal y como veremos un poco más adelante, estos no solo nos van a servir para utilizarlos una vez. Y es que de manera sencilla tendremos la posibilidad de configurar ese tamaño de hoja personalizado, como por defecto en el programa de Microsoft.
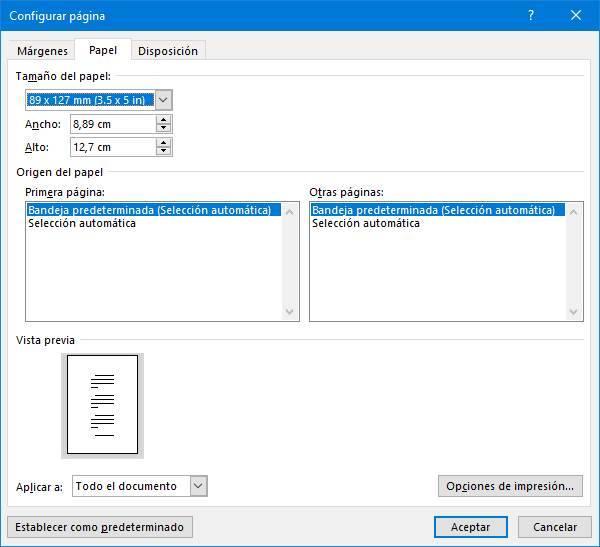
Podemos cambiar el ancho y el alto del papel por los valores que queramos y listo. También vamos a poder ajustar desde aquí los márgenes que queremos dar a nuestro nuevo tamaño de papel, así como la orientación o la disposición del documento en general.
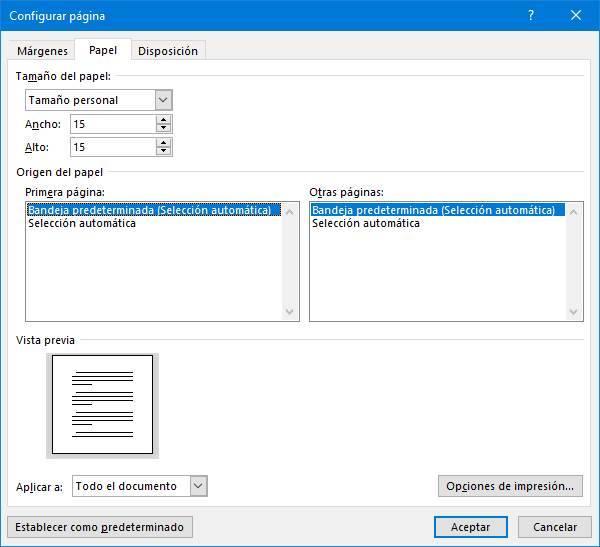
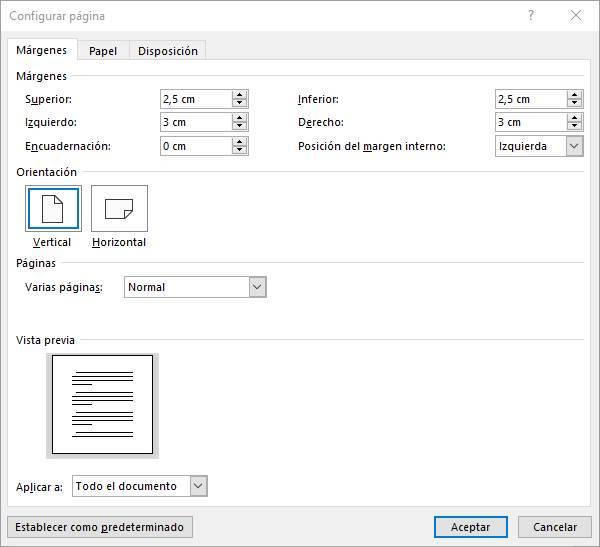
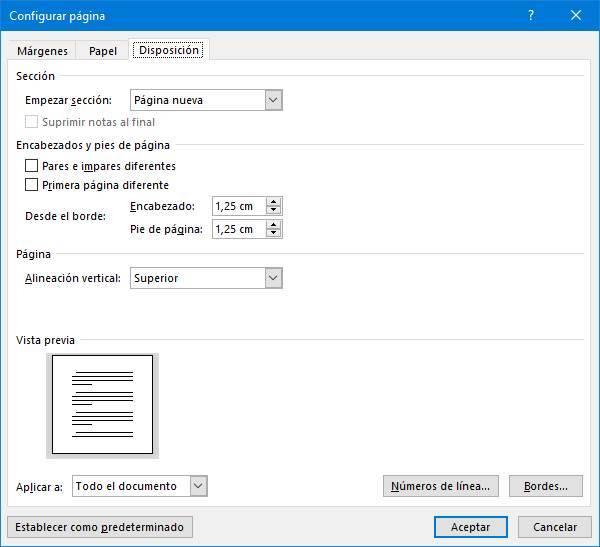
Ahora, todo nuestro documento se habrá ajustado directamente al nuevo tamaño que le hayamos especificado.
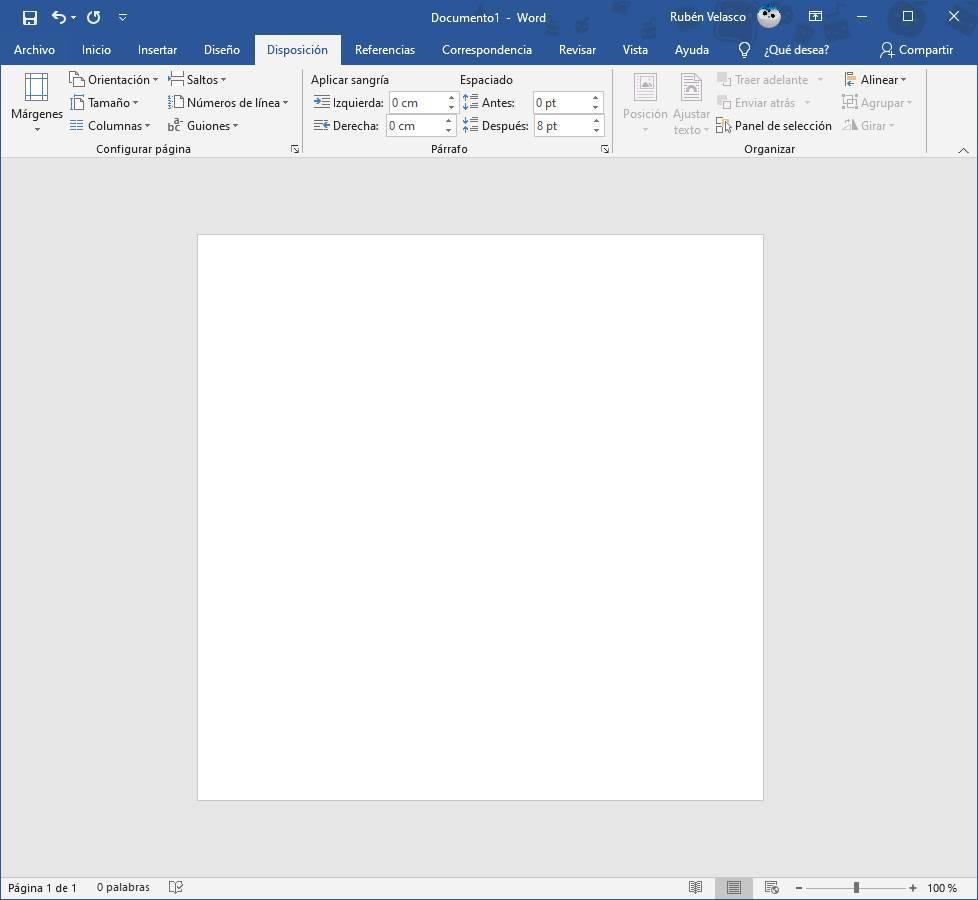
Cómo configurar un tamaño como predeterminado
Por defecto, cuando cambiamos el tamaño de un papel podemos cambiarlo para todo el documento (para que todas las hojas sean iguales), para hojas concretas, o para que solo se aplique de la hoja actual en adelante. Pero si creamos un nuevo documento de Word, por defecto volverá a aparecer con un tamaño A4.
Hay que tener en cuenta que este es un potente programa desde el que llevamos a cabo todo tipo de documentos y para todo tipo de entornos y modos de uso. Esto quiere decir que las características que vamos a necesitar de las hojas que compondrán el trabajo en cada caso podrán diferir mucho. Pero en la mayoría de los casos esto no es un problema para el programa de Microsoft que forma parte de Office, ya que él mismo intentó adaptarse a nuestras necesidades casi siempre. Esto es algo que hemos podido ver en los pasos anteriores referentes al tamaño de la hoja con el que vamos a trabajar.
Sin embargo, el propio programa viene configurado por defecto con una serie de estándares que generalmente son los más utilizados por la mayoría de los usuarios. Esto es algo que afecta directamente, como no podía ser de otro modo, al tema del tamaño de la hoja que estamos tratando aquí. En concreto nos referimos a que cada vez que abrimos un nuevo documento, como os hemos comentado, el programa abrirá ese tamaño por defecto, lo que puede ser una molestia.
Pero no os preocupéis, ya que a continuación igualmente os vamos a mostrar la manera más sencilla de cambiar este parámetro. Es decir, vamos a dejar un tamaño de hoja fijo y personal para que se cargue cada vez que vayamos a empezar un nuevo proyecto en Word. Si normalmente trabajamos con unos tamaños un tanto exclusivos, esto nos ahorrará una buena cantidad de tiempo en el futuro.
Para cambiarlo, desde la ventana de «Configurar página» anterior, lo que debemos hacer es, una vez elegido el nuevo tamaño de la página, sus márgenes y demás propiedades, pulsaremos sobre «Establecer como predeterminado» y listo.
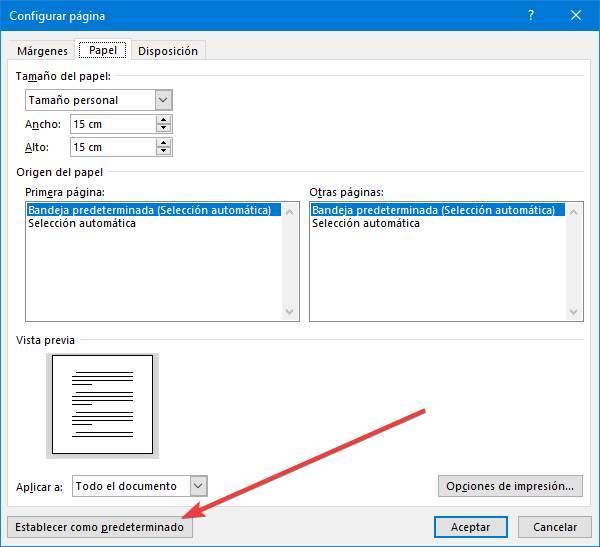
A partir de ahora, todos los nuevos documentos de Word se abrirán por defecto con este nuevo tamaño de página.
Cambiar el tamaño desde un punto específico
Puede haber ocasiones en las que necesitemos usar dos tamaños de papel diferentes dentro de un mismo documento de Word. Esto es algo que podemos lograr fácilmente en solo unos pocos pasos.
Lo primero, debemos asegurarnos de que el cursor está donde deseamos que comience el nuevo tamaño de papel. Si esto sucede en el medio de una página, simplemente se moverá a una nueva página una vez hayamos seleccionado el nuevo tamaño.
A continuación, accedemos al apartado de «Configuración de página» que se encuentra dentro de la pestaña «Disposición» y hacemos clic en «Tamaño». Esta vez, Ahora, debemos hacer clic en la opción «Más tamaños de papel» que encontramos en la parte inferior del menú.
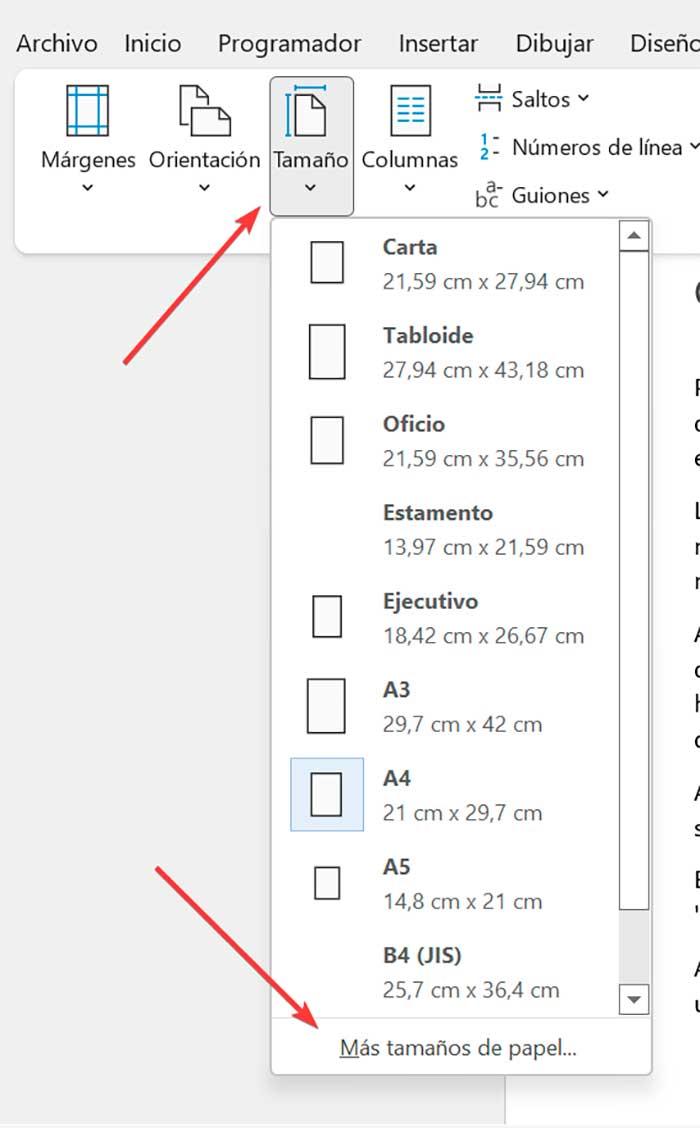
Aquí, en la pestaña «Papel» del cuadro de diálogo «Configurar página», seleccione el nuevo tamaño que deseamos agregar dentro de «Tamaño de papel». En la parte inferior de la ventana, hacemos clic en la flecha desplegable junto a «Aplicar a», y hacer clic en «De aquí en adelante» para luego pulsar en «Aceptar».
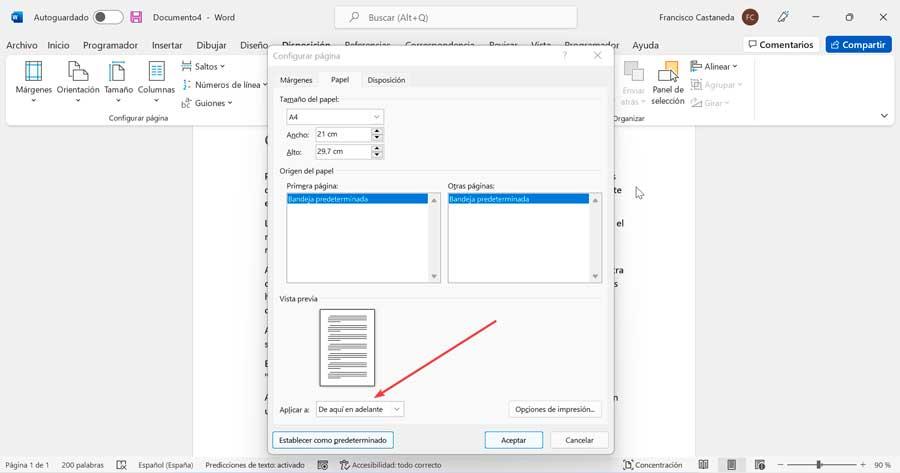
A partir de este momento, la ubicación en la que teníamos el cursor ahora aparece en una nueva página con el nuevo tamaño de papel. Debemos tener en cuenta que, si utilizamos diferentes formatos de papel en un mismo documento, a no que utilicemos una impresora profesional, que tenga soporte para diferentes formatos de papel, por ejemplo, A4 y A3 como en las copisterías, no vamos a poder imprimir desde cualquier impresora el documento a no ser que limitemos la impresión de las hojas que si son compatible con el formato de nuestra impresora. Si tratamos de imprimir un documento, cuya cabecera es tamaño A3 y el resto del contenido es A4, la primera página se imprimirá cortada y no mostrará todo el contenido.
En estos casos, es recomendable crear diferentes documentos de texto, cada uno con su propio formato e indicarlo, si es necesario, en el nombre del archivo para que, a la hora de imprimirlo o enviarlo a imprimir, el destinatario sepa que tamaño de papel necesita en cada momento.
Configurar el tamaño de papel al imprimir documentos en Word
Otro de los apartados que debemos tener muy en cuenta en este mismo sentido, es que el propio programa de Microsoft, como no podía ser de otro modo, también nos permite personalizar el tamaño de los documentos en la impresión. Esto va a depender en gran medida de las necesidades de cada caso y tipo de uso. Cabe mencionar que tal y como viene siendo habitual, el formato predefinido por defecto es el A4. Sin embargo, a la hora de sacar por la impresora el trabajo que hemos llevado a cabo, disponemos de muchas posibilidades desde aquí.
Hay que decir que para todo ello basta con que nos situemos en la opción de menú Archivo / Imprimir. Esto nos dará paso a una nueva ventana de configuración para adaptar los parámetros de impresión. Aquí es donde vamos a encontrar lo que nos interesa en este caso, ya que vemos un apartado llamado directamente A4. Al pinchar sobre el mismo, se abre una extensa lista desplegable que nos muestra en pantalla todas las opciones disponibles a este respecto. Así, además del mencionado formato A4, encontramos otros muchos como A5, A3, Carta, Tabloide, B4, etc. Junto a cada formato, para facilitarnos aún más las cosas, se establecen los tamaños en centímetros de cada papel.
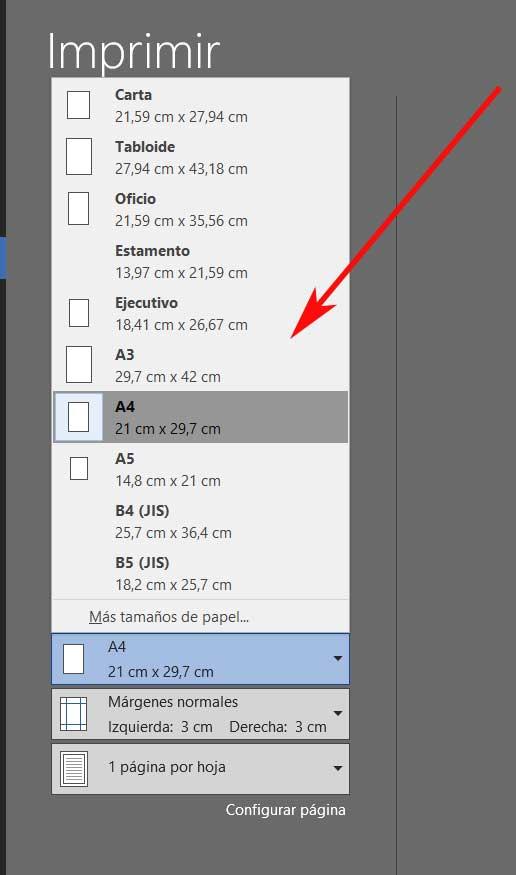
Así ya podremos seleccionar el que más nos interesa en este momento para poder adaptar nuestro trabajo al papel que más nos conviene. Es más, también debemos saber que tenemos la posibilidad de establecer un tamaño de papel personalizado desde la opción Más tamaños de papel / Tamaño personal. Todo esto nos abre un amplio abanico de posibilidades a la hora de mejorar el aspecto físico de nuestros trabajos en Word en el caso de que sea necesario presentarlos a otros.
Añadir o eliminar elemento al imprimir el documento
No hace falta decir a estas alturas que el programa para la edición de textos de Microsoft nos presenta una enorme cantidad de funciones y herramientas integradas de forma predeterminada. A la hora de establecer un determinado formato de papel cuando vamos a imprimir esos trabajos que estamos llevando a cabo aquí, son muchos los factores que debemos tener en cuenta para que el resultado final sea el que buscamos. Ya os hemos hablado de los márgenes y los problemas que en un momento determinado nos pueden dar.
Igualmente debemos tener en consideración los pies de página como por ejemplo las numeraciones que también pueden influir en la impresión de estos documentos y en la configuración del papel que vamos a utilizar y su formato. Además Word nos da la oportunidad de añadir o eliminar determinados elementos que forman parte de nuestro documento y así ajustar al máximo los contenidos que se van a mostrar en el papel una vez hayamos configurado su formato.
Para ello lo recomendable es que nos situemos en la ventana de configuración del programa de Microsoft. Esto es algo que logramos a través de la opción de menú Archivo donde pinchamos en la entrada que reza Opciones. En ese momento en pantalla aparecerá una ventana en la que encontramos multitud de categorías en relacionadas con la personalización y configuración del programa. Para las tareas que ahora nos interesan a nosotros tenemos que pinchar en el apartado Presentación. Por ejemplo aquí tendremos la posibilidad de establecer los caracteres ocultos que se podrán ver en el documento.
Pero lo que nos interesa nosotros ahora es lo que vemos en la sección Opciones de impresión. Pues decimos todo esto porque aquí tendremos la posibilidad de activar desactivar la impresión de elementos tan importantes como los textos ocultos, las imágenes de fondo del documento, los dibujos y más. Cómo podéis imaginar todo ello influirá de manera directa a la hora de elegir el formato de papel antes de la impresión.
Cuidado con los márgenes y las impresoras
Antes de configurar los márgenes que queremos utilizar en un documento de Word, debemos tener en cuenta si la impresora es capaz de gestionarlos, es decir, si tiene la capacidad para imprimir hasta los bordes del papel. Ya que, de lo contrario, cuando imprimamos el documento, se cortarán los bordes de texto hasta el mínimo que es capaz de soportar la impresora. Si vamos a escribir un documento largo y queremos que ocupe un número determinado de hojas, lo primero que debemos hacer, antes de ponernos a escribir es comprobar los límites de los márgenes que admite la impresora.
Tanto en Windows 10 como en Windows 11 no es necesario instalar el software del fabricante de la impresora ya que el sistema operativo de Microsoft es capaz, automáticamente, de detectar el modelo e instalar los drivers necesarios para que funcione. Sin embargo, al no instalar la aplicación oficial, Windows, a través de Word, no será capaz de detectar si la impresora permite imprimir sin márgenes o tiene unos establecidos que no podemos superar.
Pero, si instalamos la aplicación oficial, cuando pulsemos sobre el botón imprimir automáticamente detectará si el documento que queremos imprimir es compatible con los márgenes aceptados por la impresora. Si es así, imprimirá el documento sin problemas. De lo contrario, nos invitará a modificarlos o continuar con la impresión. Siempre que sea posible, no es recomendable instalar las aplicaciones oficiales de los fabricantes de las impresoras, aunque en ocasiones, si se trata de una impresora multifunción, no tendremos más remedio que instalarlo, ya que de otra forma será prácticamente imposible sacarle todo el partido.
También podemos utilizar la vista preliminar. La vista preliminar de Word nos permite ver cómo quedará el documento una vez imprimido, donde podemos ver si los márgenes que hemos establecido son compatibles con la impresora. De esta forma, si no queremos instalar el programa de la impresora, rápidamente podemos saber si vamos a tener un problema con los márgenes antes de imprimir el documento. Si la impresora es relativamente moderna, lo más probable es que nos permite imprimir hasta el borde, pero, si no lo tenemos muy claro, lo mejor que podemos hacer es utilizar esta función, función que se encuentra disponible en la barra superior de menús y se representa con un papel en blanco con una impresora. También podemos acceder a esta opción desde el menú Imprimir de Word.
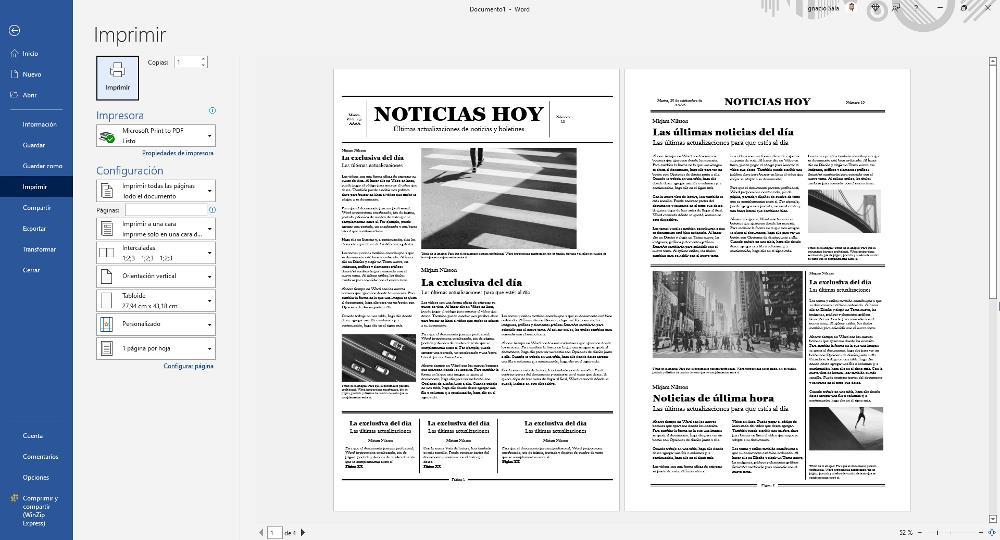
Problemas a la hora de imprimir en determinados formatos
Los motivos que nos invitan a modificar el tamaño de un documento de Word son de los más variado y cada usuario tendrá sus motivaciones para hacerlo. Sin embargo, si, en lugar de utilizar una copistería, vamos a utilizar nuestra impresora, lo primero que debemos hacer es asegurarnos del que el formato que hemos establecido es compatible con la impresora. Una impresora doméstica, acepta como mucho el tamaño A4, tamaño folio normal, por lo que todo lo que supere esas dimensiones por varios centímetros a ambos lados (margen que la mayoría de las impresoras) no se podrá imprimirá.
Si utilizamos una impresora enfocada a la impreión de fotografías y que, además, nos permite imprimir por las dos caras, no vamos a tener ningún problema en aprovechar todos los bordes del folio para imprimir, ya que estas impresoras no utilizan el mismo sistema que las impresoras que guían el papel a través de un sistema de guías, sino que es el carro quien se encarga de mantenerla alineada en todo momento. Este tipo de impresoras, que, por lo general son algo más caras que las tradicionales, nos ofrece una versatilidad que no vamos a encontrar en otros modelos más económicos, pero, sin duda, merece la pena si tenemos pensado sacarle el máximo partido.
Lo mismo sucede si queremos imprimir en tamaño de papel excesivamente pequeños, ya que las guías que sujetan los folios también aceptan un ancho mínimo, ancho mínimo que permiten centrar las hojas para que el carro las introduzca en la bandeja de impresión completamente rectas. Si el tamaño es inferior al mínimo de las guías, estas no podrán sujetar las hojas y, conseguir que el documento o fotografía se imprima centrado, será cuestión de suerte y, en la mayoría de las ocasiones, vamos a acabar tirando un gran número de impresiones.
Siempre tenemos la opción de recurrir a una copistería y al final, nos costará un ojo de la cara si no utilizamos medidas estándar que la tienda se verá obligada a utilizar papel de mayor tamaño y, posteriormente, recortar el sobrante, una mano de obra que obviamente incrementará el precio de la impresión que, si únicamente utilizamos medidas normales, por decirlo de una manera que se entienda fácilmente.
Qué es la función Disposición al imprimir en el editor
Seguro que sois plenamente conscientes de que disponemos de multitud de funciones de configuración y personalización al imprimir documentos en este programa de Microsoft. Muchos de ellos los hemos visto en estas mismas líneas para así poder personalizar al máximo el tamaño del papel que vamos a utilizar por defecto en el documento. Uno de los principales objetivos de todo esto que os hemos comentado es adaptar nuestro proyecto aquí al tipo de papel que vayamos a utilizar una vez lo imprimimos.
De ahí precisamente que el gigante del software igualmente nos proponga una buena cantidad de opciones configurables para plasmar nuestro documento en papel. Cabe mencionar que, en la correspondiente ventana de impresión de Word, en la parte superior de la misma nos encontramos con una sección llamada Disposición que igualmente nos puede ayudar mucho en estas tareas.
Para acceder a la misma no tenemos más que hacer uso de la combinación de teclas Ctrl + P y pinchar en el enlace llamado Configurar página. A continuación, no tenemos más que seleccionar la pestaña Disposición para personalizar el documento donde vamos a realizar la impresión como tal. Desde esta ventana que aparece en pantalla tenemos la posibilidad de especificar la parte del documento en la que vamos a aplicar estos cambios de la impresión. Asimismo, podremos indicarle al editor de textos las páginas en las que debe mostrar los pies ir cabeceros que tenemos establecidos de forma predeterminada.
También es interesante saber que aquí podremos personalizar los bordes que utilizarán estos dos elementos comentados, además de establecer la alineación que deseamos utilizar con este documento. Antes de finalizar todo esto es interesante saber que esta misma ventana nos ofrece una vista previa de los cambios por si queremos modificar algo antes de imprimir de forma definitiva.
¿Y en Google Docs?
Docs es el procesador de textos online de Google que se puede utilizar como alternativa gratuita a Microsoft Word. En el caso de que necesitemos utilizarlo, también vamos a poder ajustar el tamaño del papel a cualquier documento con unos sencillos pasos.
Lo primero que debemos hacer es acceder a Google Docs y seleccionar el documento sobre el cual queremos realizar el ajuste del tamaño del papel. Posteriormente hacemos clic en la pestaña de Archivo que encontramos en la parte superior de la pantalla. Aquí seleccionamos la opción de Configuración de página que encontramos en la parte inferior.
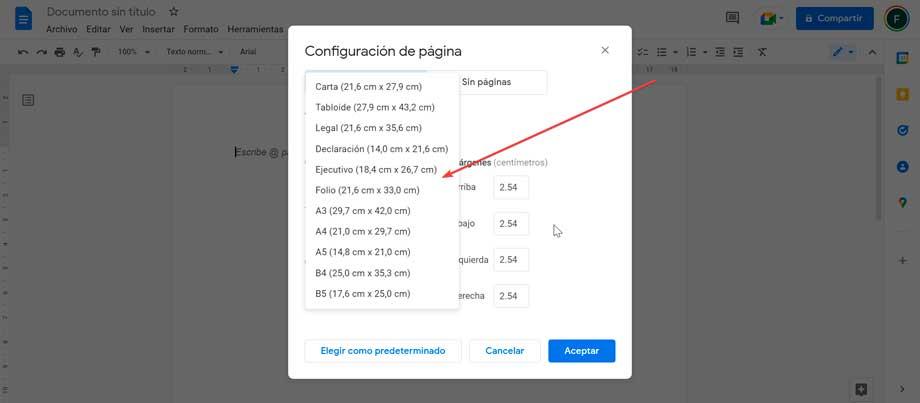
A continuación, hacemos clic en el menú desplegable de Tamaño de papel y elegimos el tamaño que deseamos usar para nuestro documento. Una vez hecho esto, hacemos clic en el botón de Aceptar para guardar los cambios.
También debemos saber que dentro de la Configuración de página podemos encontrar otras opciones desde donde poder ajustar la configuración de nuestro documento. Esto incluye opciones como los márgenes, el color y la orientación de la página. Además, podemos hacer clic en el botón de Establecer como predeterminado antes de hacer clic en Aceptar, en el caso de que en el futuro los nuevos documentos sigan utilizando la configuración que hemos seleccionados.