Netflix ha sido la primera plataforma en cortar de raíz las cuentas compartidas, sin embargo, no será la única, y se espera que, en un futuro no muy lejano, el resto de las plataformas como HBO y Disney+ sigan el mismo camino, ampliando su gama de servicios a través de un plan con anuncios como el de Netflix. La solución a este problema pasa por volver a las descargas de torrent en combinación con la aplicación Kodi o alguna de sus alternativas.
Si, además, queremos sacarle el máximo partido a esta plataforma, disponemos de un iPhone o iPad y tenemos conectado el PC al TV, podemos convertir el equipo con Kodi en un Apple TV para así enviar cualquier tipo de contenido de nuestro iPhone o iPad a la TV sin necesidad de pagar los más de 150 euros que cuesta el Apple TV más económico.
Utilizar Kodi como Apple TV
Para convertir la aplicación Kodi en un receptor tipo Apple TV, no es necesario comparar ni descargar ninguna de las diferentes extensiones disponibles dentro de esta plataforma, por lo que no vamos a ningún riesgo utilizando esta opción una vez activada. El único requisito que debemos cumplir es que el dispositivo donde utilizamos Kodi disponga de conexión Wi-Fi o Ethernet y de bluetooth.
Si no disponemos de conexión bluetooth, por mucho que activemos esta opción, nunca vamos a poder disfrutar de ella. Esto se debe a que la función AirPlay de Apple, funciona de forma similar a AirDrop, utilizando tanto la conexión bluetooth como Wi-Fi del dispositivo para enviar cualquier tipo de archivo. Si no disponemos de conexión bluetooth, por algo más de 10 euros podemos comprar un receptor bluetooth en Amazon para ampliar las capacidades de conectividad de nuestro PC.
Para activar esta función dentro de Kodi, una vez hemos abierto esta función, pulsamos sobre la rueda dentada situada en la parte superior izquierda de la aplicación. A continuación, dentro de las opciones de configuración, accedemos a la opción Servicios. En primer lugar, debemos acceder a la opción General y activar la casilla Anunciar servicios a otros sistemas dentro del apartado Zeroconf. A continuación, en la columna de la izquierda, se muestra todas las opciones de conectividad que Kodi pone a nuestra disposición y donde tenemos que seleccionar la opción AirPlay.
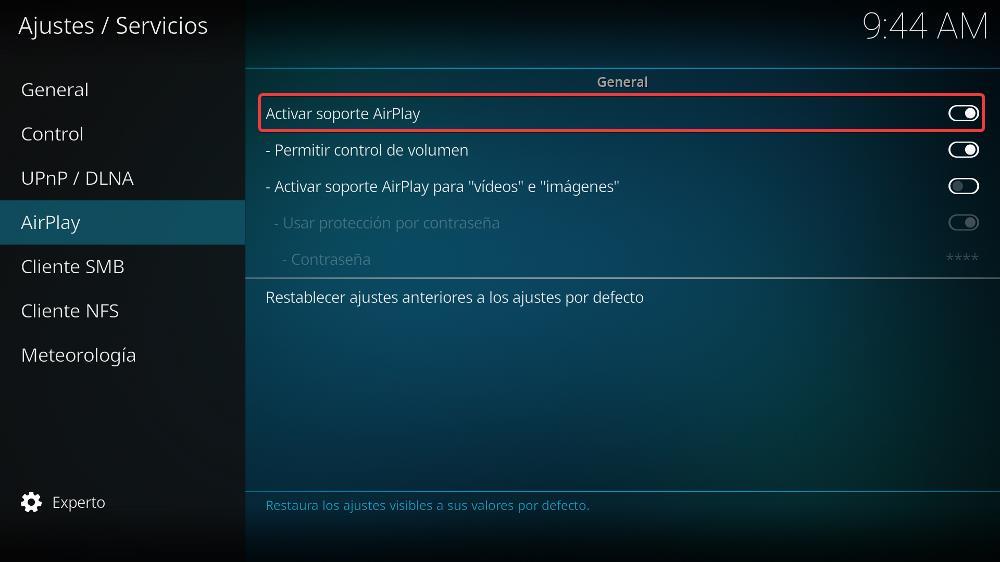
En la sección de la derecha, activamos el interruptor situado justo a la derecha de la opción Activar soporte AirPlay. También debemos activar el interruptor Activar soporte AirPlay para «vídeos» e «imágenes. Una vez hemos activado esta función, vamos a poder enviar el contenido de nuestro iPhone, iPad o iPod touch directamente a Kodi para que se reproduzca en la pantalla en la que está conectada.
Para enviar contenido de nuestro iPhone, iPad o iPod touch a Kodi utilizando esta función, tan solo debemos acceder al centro de control y pulsar sobre los dos cuadros solapados para, posteriormente, seleccionar a que dispositivo queremos enviar el contenido, que, en este caso, se denomina Kodi.
Activa también el DLNA
Además de activar AirPlay, otra función que deberíamos activar en este programa es el DLNA. Gracias a ella vamos a poder centralizar nuestro contenido multimedia en un solo lugar (por ejemplo, el ordenador, o servidor, donde estamos ejecutando Kodi), y guardar allí todas nuestras películas y series.
De esta forma, además de poder reproducir el contenido en la televisión donde tenemos conectado el Kodi, también vamos a poder hacerlo en cualquier otro dispositivo multimedia que esté conectado a la red local (y, claro, sea compatible con este protocolo).

