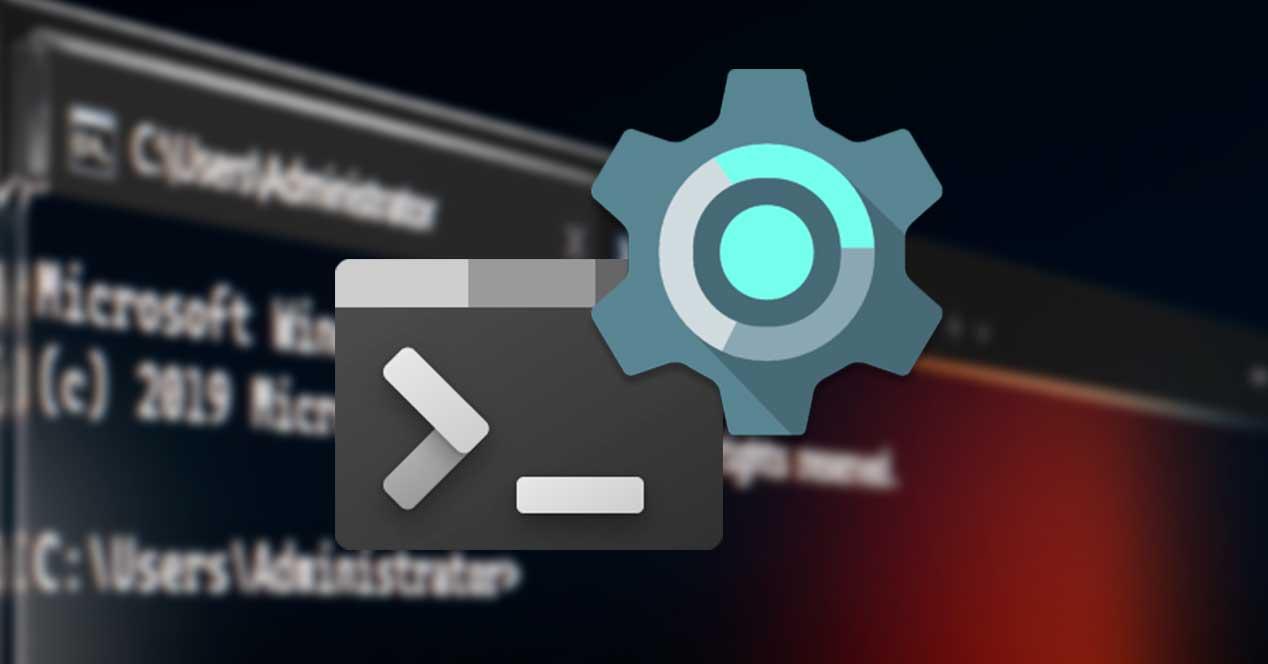Windows 10 tiene demasiadas consolas: CMD, PowerShell, Azure, Bash… y cada una de ellas se debe ejecutar desde un programa diferente e independiente. Por ello, Microsoft ha trabajado duro en crear una nueva herramienta que permita unificarlas todas y usarlas todas desde una sola ventana (mediante pestañas): Windows Terminal. Este programa no ha tardado en conquistar a una gran cantidad de usuarios, tanto aficionados como profesionales. Sin embargo, desde su primera versión tiene un problema muy grave que debe solucionar: su configuración.
Hace justo una semana os contábamos que Microsoft había dado a conocer la que sería una de las novedades más esperadas para Windows Terminal: un panel de configuración. Hasta ahora, para configurar las infinitas opciones que nos ofrecía este software era necesario hacerlo mediante código en un archivo JSON. Esto, además de ser confuso, dejaba fuera a una gran cantidad de usuarios que, sin poder dedicar tiempo a probar todas sus posibilidades, optaban por seguir usando los ejecutables clásicos de CMD y PowerShell.
El nuevo Settings UI llega a todos con Windows Terminal 1.6 Preview
Windows Terminal ofrece a los usuarios dos versiones. Por un lado tenemos la versión estable, la recomendada para la mayoría de los usuarios, y por otro lado tenemos la Preview, una versión inestable, de pruebas, pero más avanzada que la rama estable. Ambas son totalmente gratuitas, de código abierto, y se pueden bajar a Windows 10 desde la propia Microsoft Store.
La rama «Preview» acaba de recibir una nueva actualización, la versión 1.6. Esta, por fin, estrena su nuevo panel de configuración gráfico. Gracias a él vamos a poder olvidarnos del código JSON a la hora de cambiar las opciones, los parámetros o personalizar la apariencia de esta nueva consola de Windows.
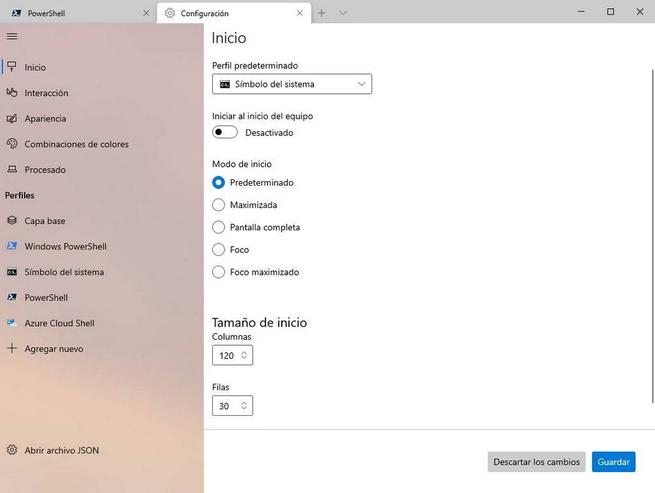
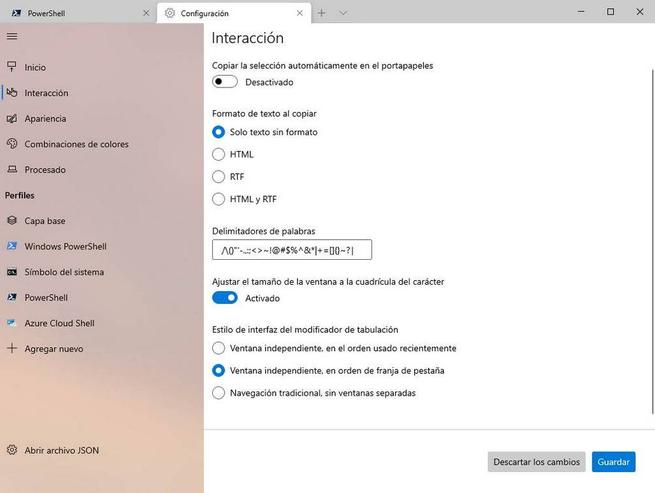
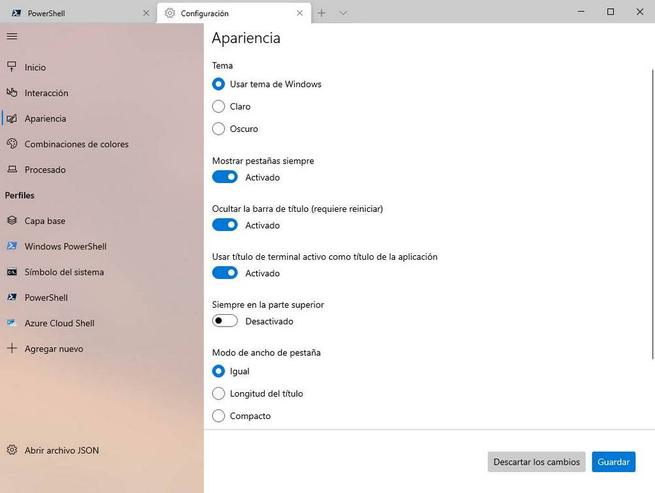
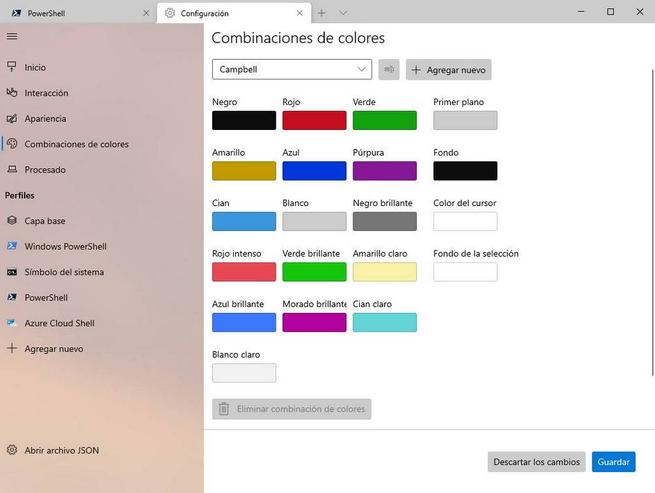
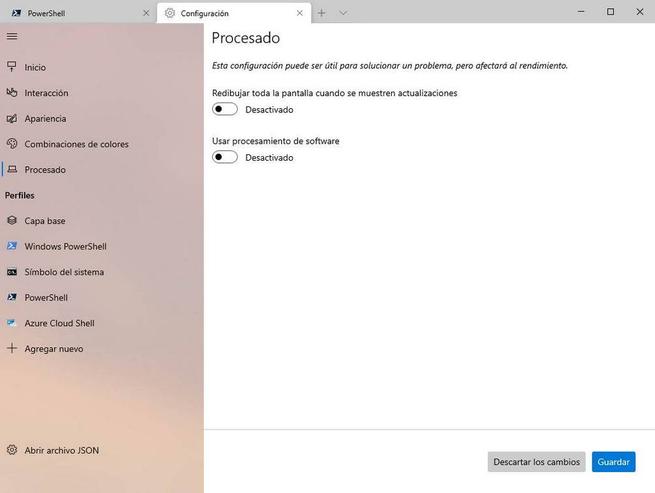
Como vemos, este nuevo panel de opciones es muy parecido al panel de Configuración de Windows 10. Incluso tiene su propio lateral acrílico. En la izquierda encontraremos las distintas categorías de opciones que nos ofrece el programa, y centro de cada una todos los valores que podemos modificar. Además, también vamos a poder personalizar nuestros propios perfiles. La «Capa base» es la configuración general para todos, y luego podemos personalizar las opciones de cada uno de los perfiles individualmente.
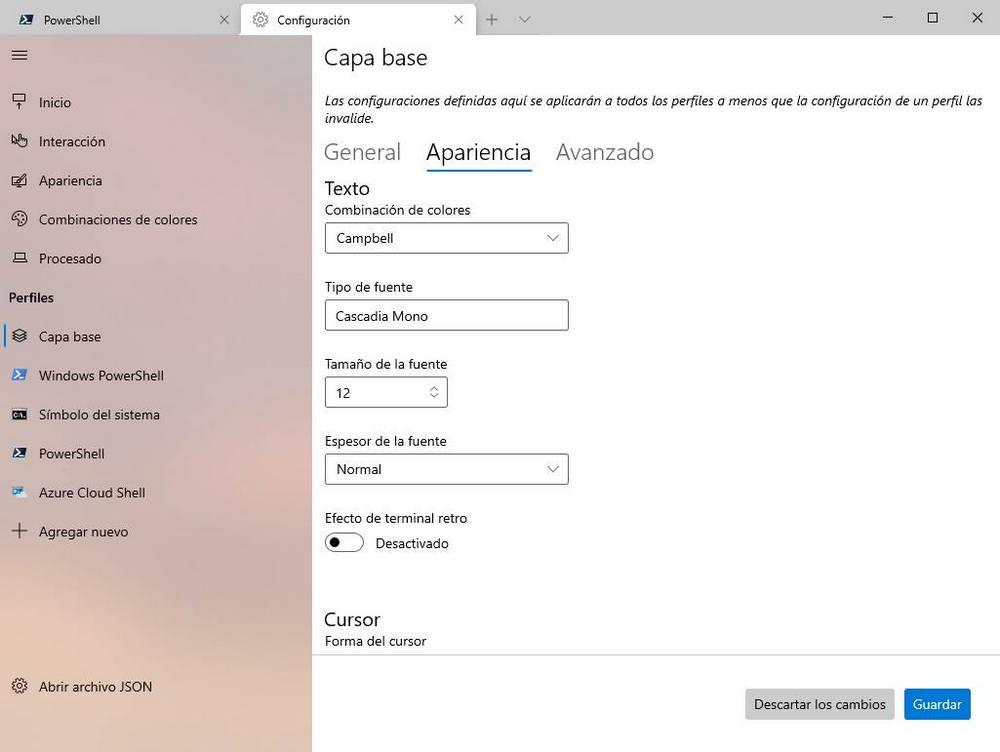
Incluso encontraremos las curiosas opciones que nos ofrecía el programa para darle un toque único como, por ejemplo, habilitar el modo retro en los distintos terminales o poner un fondo personalizado a cada terminal. Todo eso antes había que hacerlo mediante opciones, y ahora con un par de clics tendremos cada terminal adaptado a nuestro gusto.
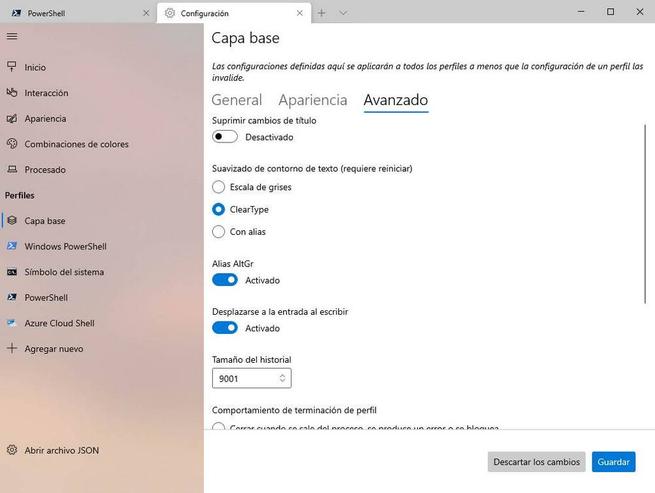
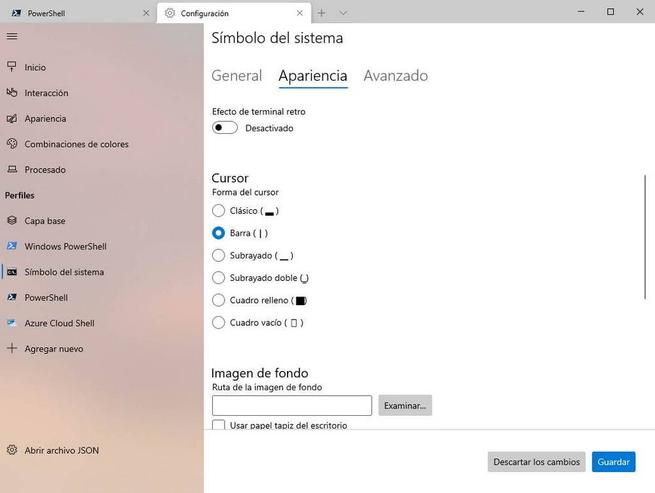
Cómo activar el nuevo panel de opciones
Por el momento, aunque este nuevo panel de opciones se encuentra en la versión 1.6 Preview, está tan inestable que no viene activado por defecto. Por ello, para activarlo y poder empezar a configurar este terminal a través de él es necesario usar por última vez el editor de opciones JSON. Abrimos las opciones del programa con nuestro editor de texto favorito, y al final, dentro de «actions», añadiremos lo siguiente:
{ "command": { "action": "openSettings", "target": "settingsUI" }, "keys": "ctrl+shift+," },
Un error común es que en el comando anterior, que viene por defecto, no hay una coma después de cerrar la última llave. Si al guardar los cambios nos aparece un mensaje de error en Windows Terminal, entonces debemos comprobar que, efectivamente, hemos añadido dicha coma.
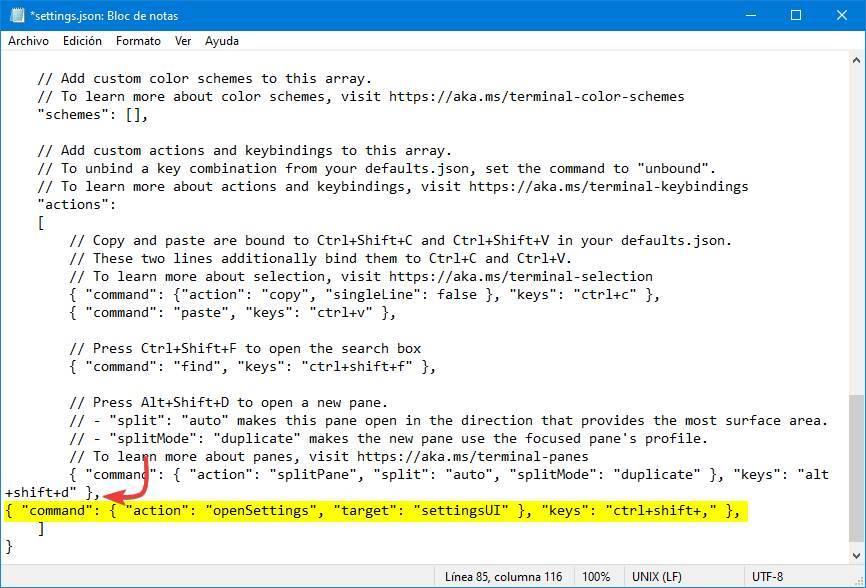
Una vez hecho esto, simplemente debemos usar el atajo de teclado Control + Shift + Coma para poder abrir el nuevo panel de configuración de Windows Terminal.