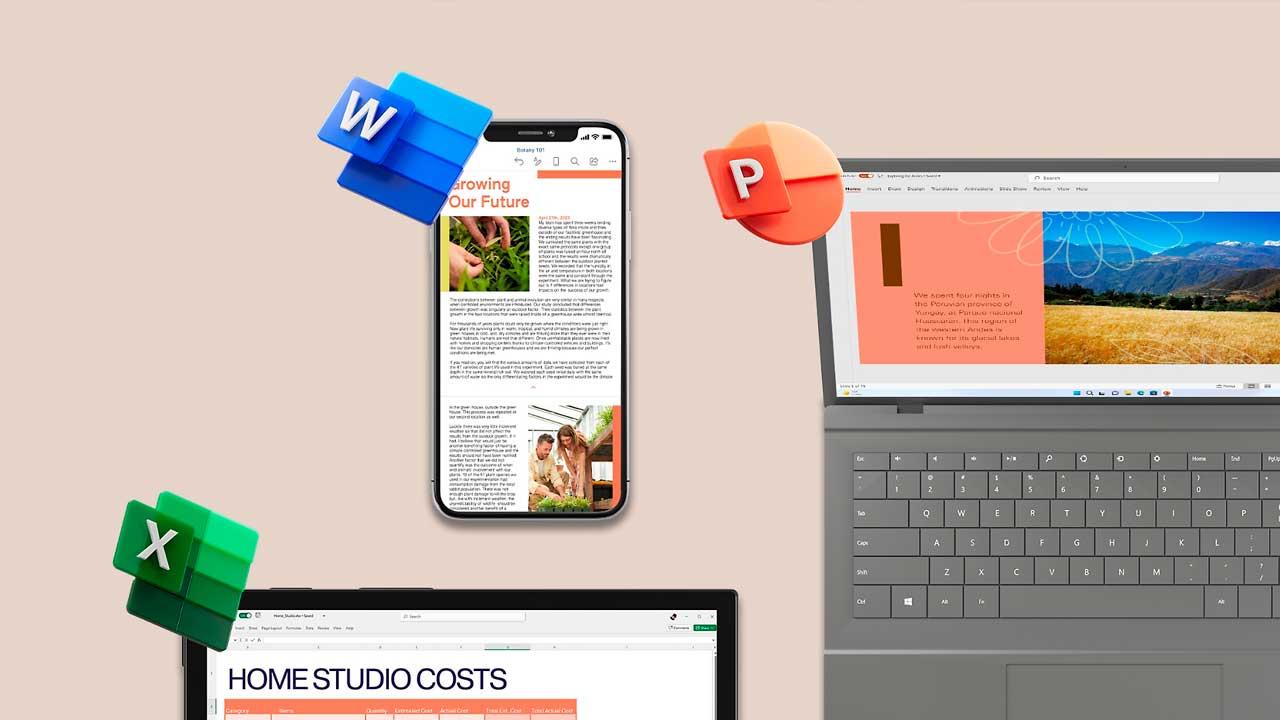Este año toca nueva versión de Microsoft Office, la 2024. Aunque se ha especulado mucho sobre si esta versión iba a llegar al final o la compañía nos iba a obligar a usar su suscripción Microsoft 365 para poder obtener nuevas versiones, finalmente esta suite ofimática sí que ha llegado como una versión independiente más, con una licencia de pago único. Aunque Microsoft aún está ultimando su lanzamiento, desde hoy mismo ya podemos bajar e instalar la Preview del nuevo Office LTSC.
El nuevo Microsoft Office 2024 va a llegar como una versión actualizada de la actual versión 2021. Esta versión añadirá algunas de las nuevas funciones y características que llegaron ya a los usuarios de Microsoft 365 y ofrecerá a todo el mundo un soporte extendido Long Term Servicing Channel (LTSC). De esta forma, mientras que la versión que sigue experimentando será la 365, aquellos a los que no les interesan tanto las novedades, y buscan sobre todo estabilidad y actualizaciones de seguridad, esta versión es perfecta pera ellos.
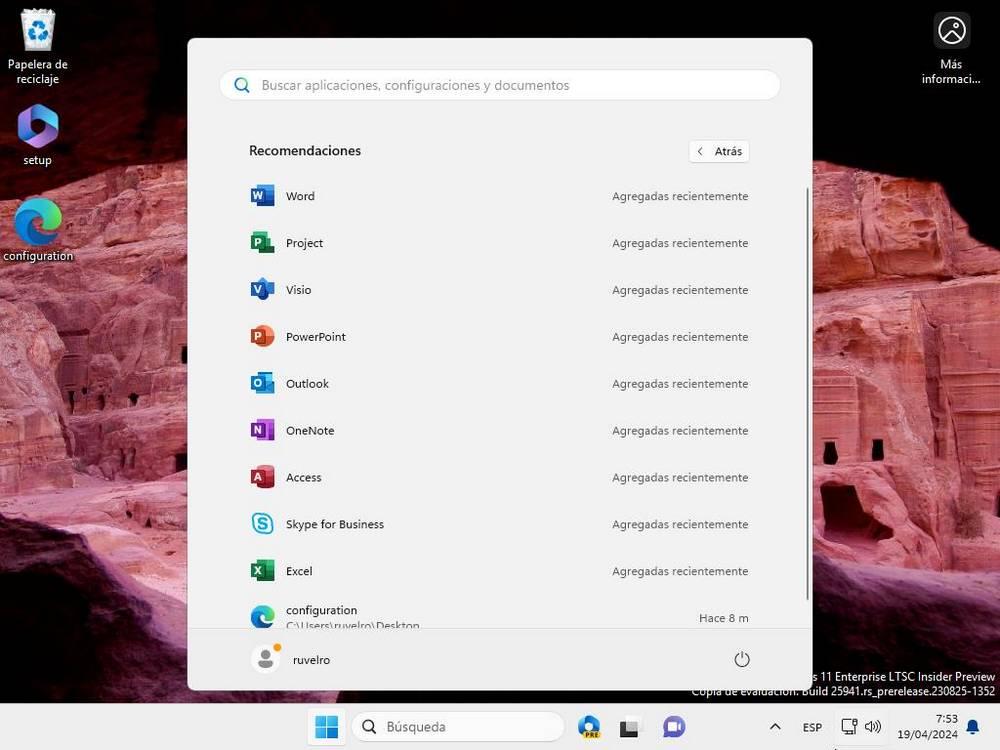
Para poder instalar esta nueva versión de la suite ofimática es necesario tener, o bien Windows 11, o alguna de las versiones de Windows 10 con soporte, ya sea la rama normal, o las LTSC de 2019 o 2021. También necesitamos 4 GB de espacio en el disco duro y 4 GB de memoria RAM para que la suite se pueda instalar y funcionar correctamente. Si tenemos versiones anteriores de Office tendremos que desinstalarlas del ordenador, y, aunque Internet es necesario para bajar e instalar este Office 2024 LTSC, una vez instalado ya no tendremos que estar conectados a Internet.
Cómo descargar e instalar Office LTSC 2024
Para bajar esta nueva versión de la suite ofimática es necesario usar la herramienta de implementación de Office (ODT). Esta, que podemos bajar desde este enlace, está pensada sobre todo para empresas y organizaciones, ya que permite automatizar la instalación de la suite de forma muy sencilla.
Lo primero que tenemos que hacer es descargar el instalador ODT desde este enlace. Una vez lo tengamos en nuestro ordenador tendremos que crear un archivo de configuración, llamado «configuration.xml», dentro del cual tendremos que indicarle la versión que queremos instalar, el idioma, la clave, etc. Microsoft nos deja un ejemplo para que conozcamos la estructura. Podemos copiarlo y pegarlo directamente y funciona.
<Configuration>
<Add OfficeClientEdition=»64″ Channel=»PerpetualVL2024″>
<Product ID=»ProPlus2024Volume» PIDKEY=»#####-#####-#####-#####-#####» >
<Language ID=»es-es» />
</Product>
<Product ID=»VisioPro2024Volume» PIDKEY=»#####-#####-#####-#####-#####»>
<Language ID=»es-es» />
</Product>
<Product ID=»ProjectPro2024Volume» PIDKEY=»#####-#####-#####-#####-#####» >
<Language ID=»es-es» />
</Product>
</Add>
<RemoveMSI />
<Property Name=»AUTOACTIVATE» Value=»1″ />
</Configuration>
Un inciso antes de continuar. Como podemos ver en el anterior archivo XML de configuración, Microsoft Project y Visio ahora son programas independientes que no se incluyen junto con la suite de Office. Podemos instalarlos, o simplemente borrar sus entradas para que no se instalen en el PC.
Una vez creado el archivo de configuración, lo colocamos en la misma carpeta que el instalador ODT (que debe tener un ejecutable setup.exe) y, desde CMD, ejecutaremos el siguiente comando:
setup.exe /configure configuration.xml
Acto seguido, comenzará la descarga e instalación del nuevo Office 2024 LTSC. En la captura aparece un «./» al principio del comando porque lo hemos ejecutado desde PowerShell. Si tú lo ejecutas desde CMD, el comando anterior funciona perfecto.
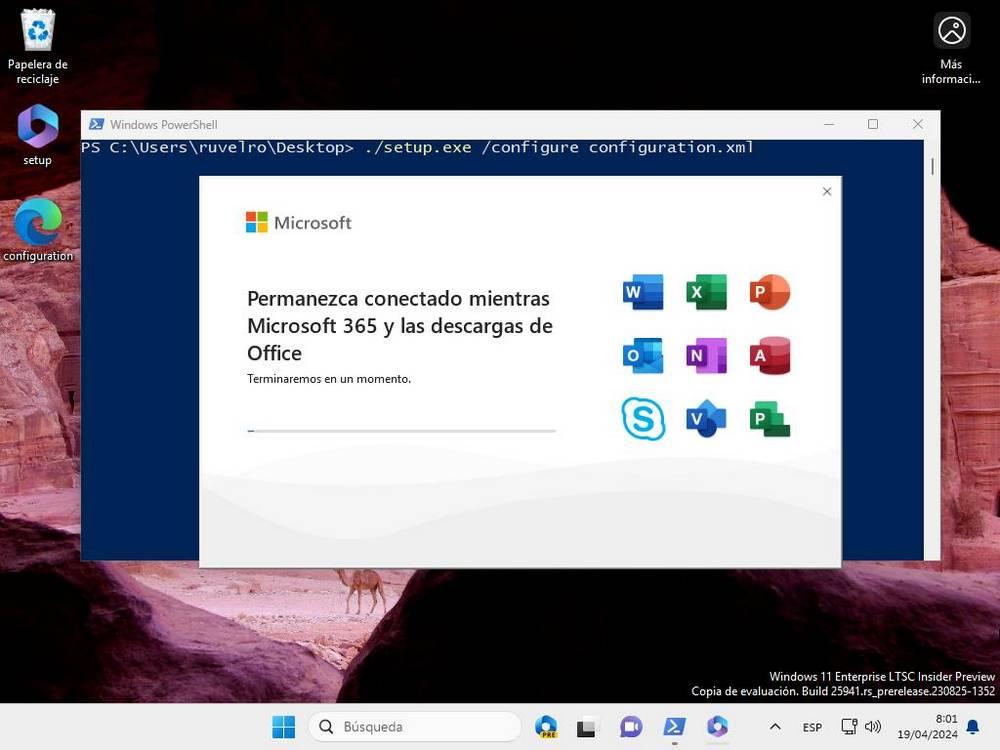
Esperamos a que el proceso termine, y al finalizar ya tendremos las nuevas versiones de los productos de la suite de Microsoft disponibles en nuestro ordenador.
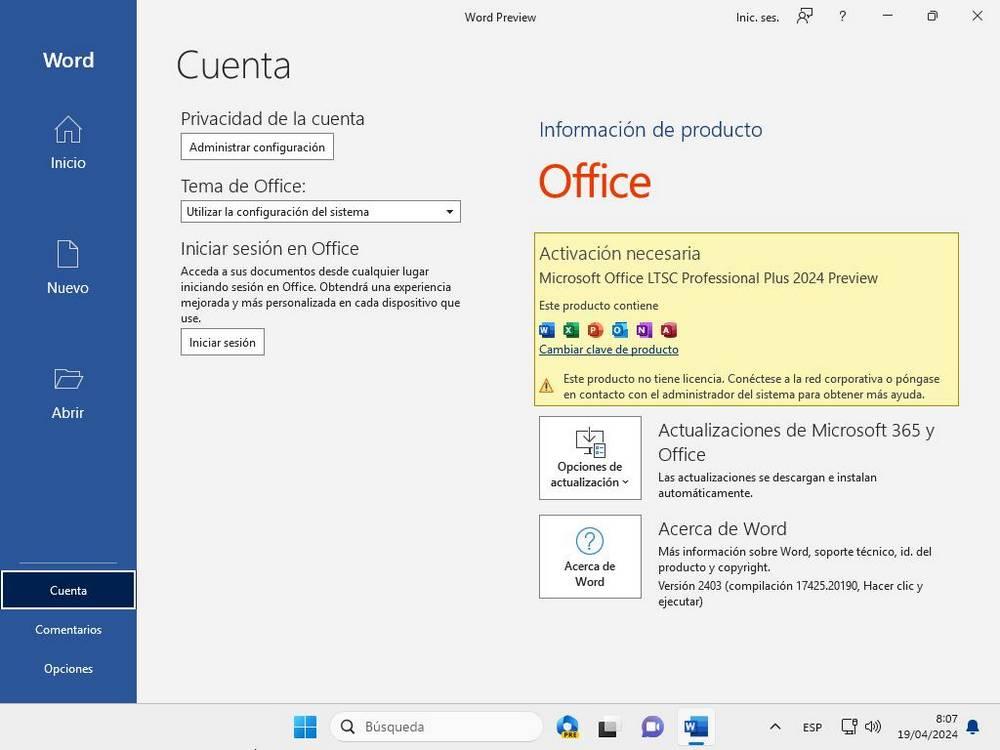
Si no especificamos la clave de licencia en el archivo de configuración, será necesario activar los programas a mano con la clave una vez terminada la instalación, cuando los vayamos a usar. Y, una vez activada, podremos tener la suite de Microsoft ya instalada y funcionando de forma indefinida para siempre. Eso sí, en el futuro no podremos actualizar a la siguiente versión (¿Office 2027?), ya que la licencia solo es válida para esta versión 2024.
Instalar en macOS
Si tenemos un ordenador macOS, tener en cuenta que el instalador ODT también está disponible para Mac. Y el proceso de instalación será el mismo, con la diferencia del paquete que tenemos que bajar para ejecutarlo en el sistema operativo de Apple.
Una vez instalado Office en Mac tendremos que activarlo con su correspondiente licencia (que puede ser diferente a la que usamos en Windows) y, una vez activado, ya podremos empezar a usar Word, Excel, PowerPoint, y demás programas de la suite de Microsoft en nuestro equipo de Apple.