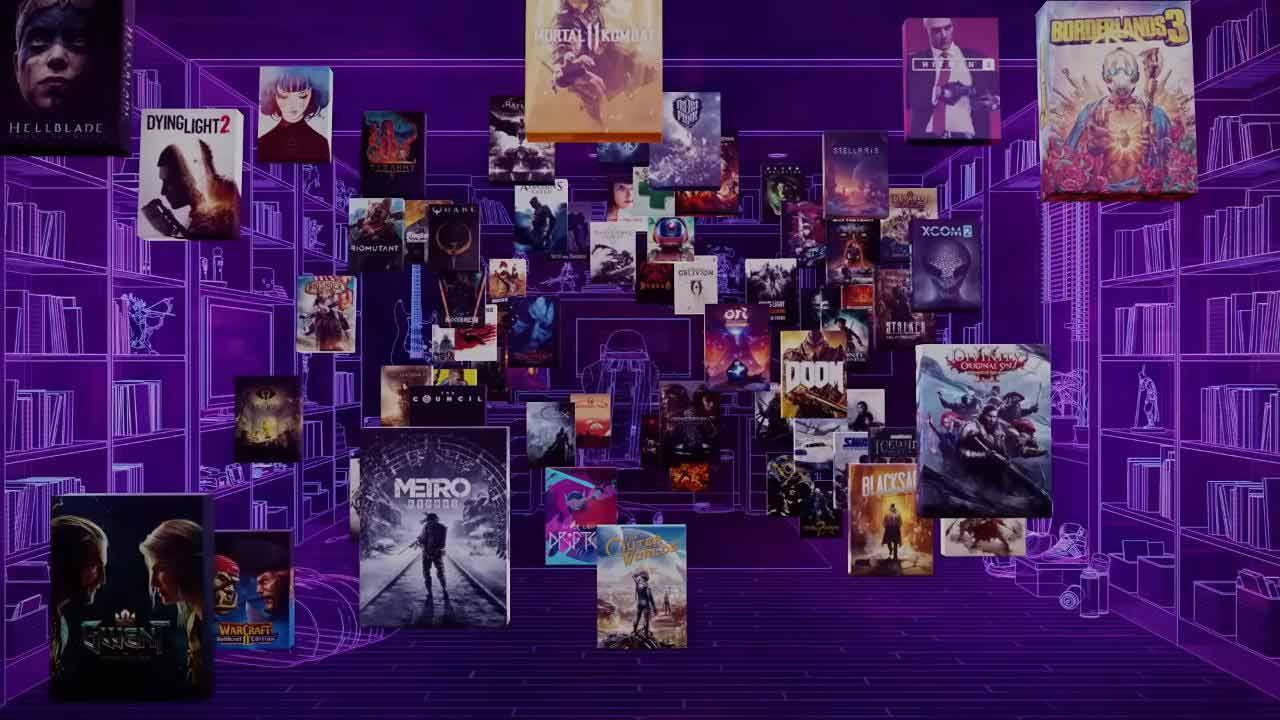Cuando queremos comprar un juego en formato digital, podemos recurrir a Steam, Epic Games, GOG Galaxy, Origin, Ubisoft, EA y demás, ya que no todos los juegos están disponibles en todas las plataformas. Esto supone un problema, no solo a la hora comprarlos sino también para ejecutarlos o consultar la biblioteca de juegos disponibles.
Además, esto nos obliga a tener todos los respectivos lanzadores de juegos de cada plataforma, ocupando mucho espacio visual, por no hablar del espacio del disco duro, en nuestro escritorio o en la barra de tareas.
Si bien es cierto que en Internet podemos encontrar aplicaciones que nos permite lanzar todos los juegos desde una sola aplicación, no es necesario utilizarla, siempre y cuando GOG Galaxy sea una de las tiendas que utilizamos habitualmente. Además, también nos permite tener siempre a mano los amigos de todas estas plataformas en un mismo lugar.
GOG Galaxy es la tienda del desarrollador de videojuegos CD PROJECT, quien se encuentra detrás de títulos aclamados por la crítica y usuarios como Cyberpunk 2077 y la saga The Witcher y que, a diferencia de otras tiendas, no usan DRM por lo que no es necesaria la tienda para ejecutarlos en ningún momento.
Pero, además, y a diferencia del resto de tiendas más genéricas como Steam o Epic Games, podemos asociar las cuentas de usuarios de estas y de otros desarrolladores como EA, Origen y Ubisoft entre otros para poder acceder a toda nuestra biblioteca de videojuegos para instalarlo y ejecutarlos desde un único lugar, haciendo de lanzador oficial para todos y cada uno de los juegos que tenemos instalados en nuestro PC.
Integrar GOG Galaxy con otras tiendas digitales
Una vez integramos todas las cuentas que tenemos en otras tiendas de videojuegos en GOG Galaxy, ya no será necesario abrir estas aplicaciones para acceder a nuestra biblioteca, instalar y ejecutar juegos. Solo será necesario abrirlas cuando queramos realizar una búsqueda para comprar juegos. Para integrar GOG Galaxy con el resto de tiendas digitales y reunir en un único lugar toda nuestra biblioteca de videojuegos debemos realizar los pasos que os mostramos a continuación.
En primer, lugar, si todavía no utilizamos GOG Galaxy, debemos descargar la aplicación y crearnos una cuenta. Podemos descargar GOG Galaxy desde su web o directamente desde la Epic Games Store si la tenemos instalada. Una vez hemos instalado y nos hemos logueado con la aplicación, accedemos al apartado de Settings pulsando en la rueda de entrada y en General, seleccionamos español como idioma de la interfaz.
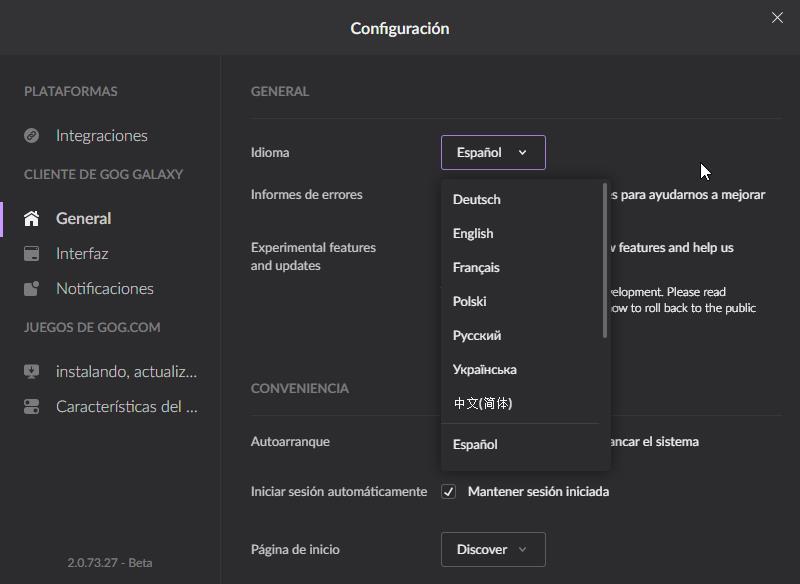
Si ya teníamos la aplicación en español, pulsamos en la rueda dentada situada en la parte superior izquierda de la aplicación y seleccionamos la opción Sincronizar integraciones.
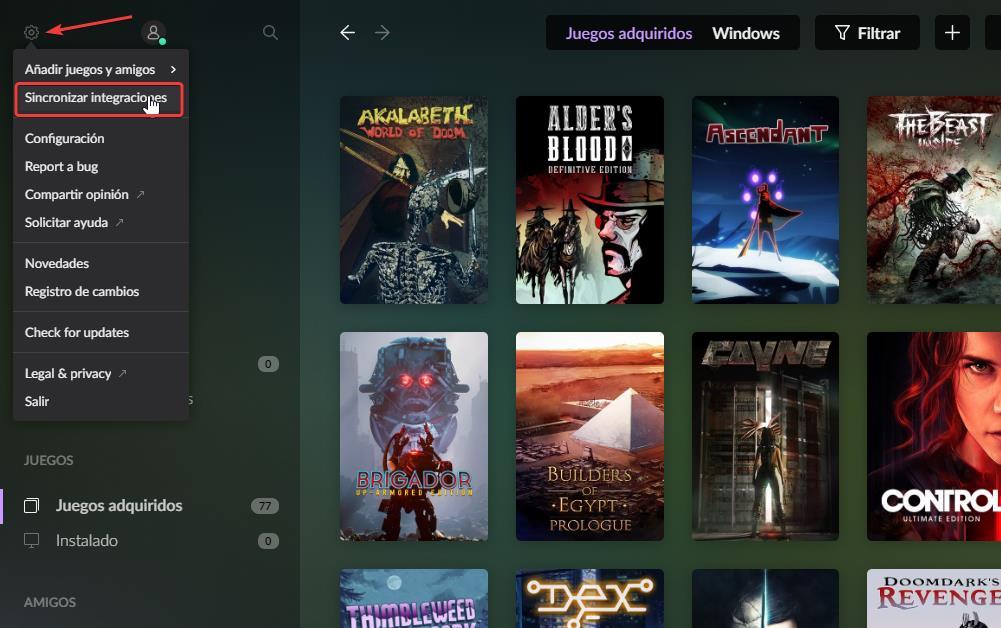
En la siguiente ventana nos ofrece todas las tiendas de juegos que podemos integrar en GOG Galaxy para poder acceder a nuestros amigos y bibliotecas de juegos desde esta aplicación, sin necesidad de abrir los respectivos lanzadores. Por un lado, se encuentran las integraciones oficiales de la aplicación que son: Epic Games Store y Xbox Live. Y, por otro lado, se encuentra proyectos de terceros disponibles en GitHub que nos permite añadir nuestras bibliotecas y amigos de Steam, Origin y Ubisoft Connect.
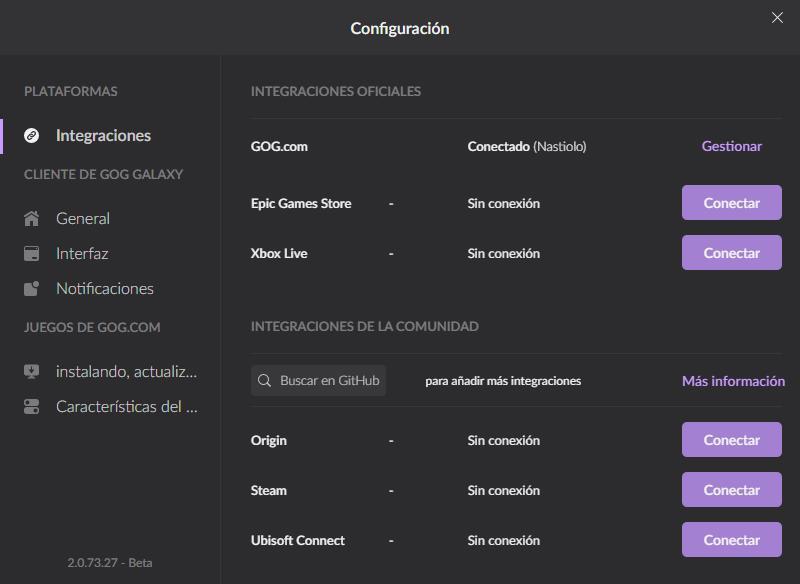
Para añadir los títulos de cualquier de estas plataformas donde tengamos juegos, tan solo debemos pulsar en Conectar e introducir los datos de nuestra cuenta. A partir de ese momento, todos los juegos que tengamos en esa cuenta, por ejemplo la de Epic Games, estarán accesibles desde la propia aplicación.
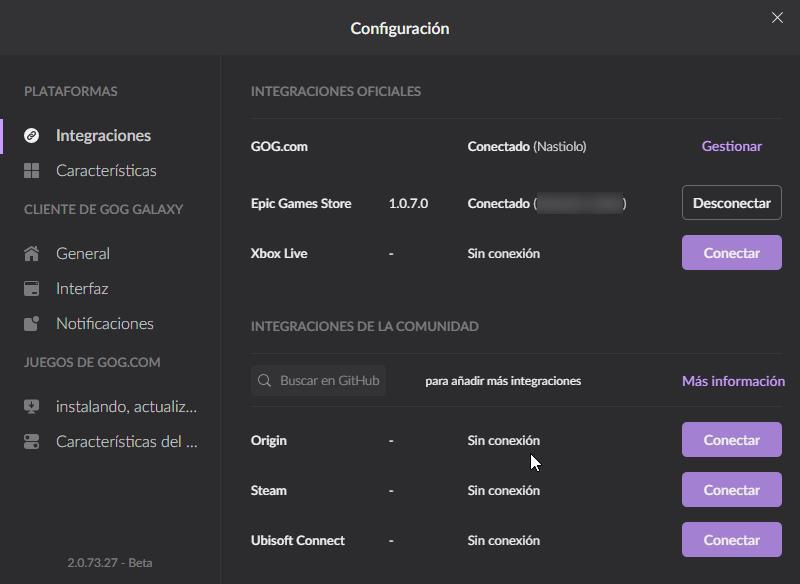
Estos estarán disponibles a través del apartado Juegos en la sección Juegos adquiridos. Al pulsar sobre este, en la parte superior se encuentra el botón Jugar. Si no está instalado, se mostrará, en su lugar, el botón Instalar. En ese momento, se abrirá el correspondiente lanzador y ejecutará o instalar el juego seleccionado.
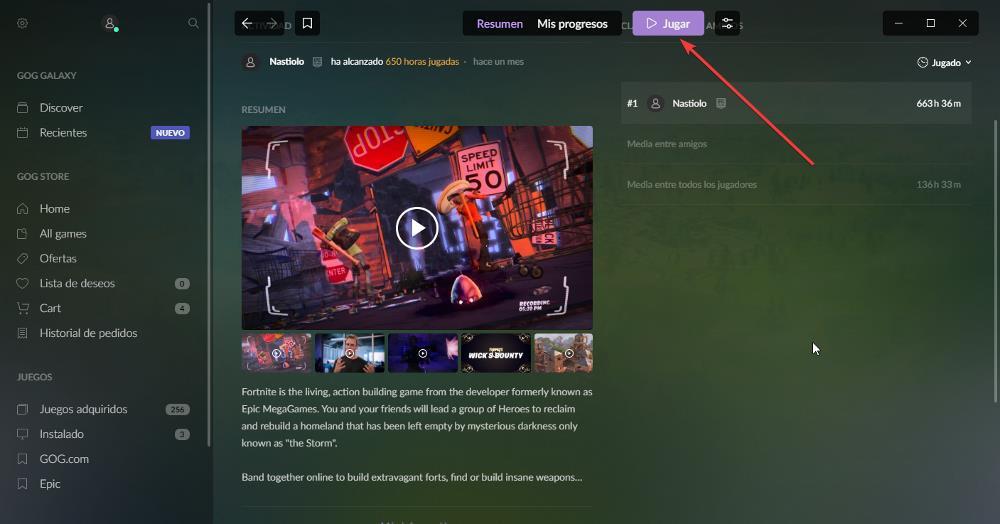
Alternativas
Si la aplicación de GOG Galaxy no te termina de convencer, existen otras alternativas cuya finalidad es la misma: permitirnos unir todas las tiendas de juegos digitales en un solo lugar para tener nuestros títulos a mano. Algunas de las más completas son:
- LaunchBox. Se trata de un completo frontend desarrollado, originalmente, para juegos retro. Sin embargo, desde hace tiempo permite añadir las principales tiendas de juegos digitales, como Steam, Microsoft Store, Ubisoft, EA, Epic y Amazon. Podemos iniciar sesión en estas tiendas con nuestro ID y acceder a todos los juegos que tenemos guardados dentro de la tienda. Una herramienta muy completa que podemos usar gratis (aunque tiene una versión de pago).
- Playnite. Se trata de la alternativa OpenSource a GOG Galaxy y Launchbox. Este programa destaca por ser especialmente modular, es decir, que nos permite añadir, mediante plugins, las funciones que queramos. Además de estar pensado para juegos retro, también es compatible con las principales tiendas de juegos digitales de manera que podamos unir todos nuestros juegos en un solo lugar.