Arrastra fotos a tus correos de Gmail y que aparezcan como adjuntos con este truco

Con el paso de los años, la intuitiva interfaz de usuario que nos propone el servicio de correo de Google, Gmail, ha sufrido muchos cambios. Algunos beneficiosos y otros no tanto, como por ejemplo sucede a la hora de añadir imágenes a nuestros mensajes de correo de forma directa, función que no gusta a todo el mundo.
Básicamente lo que os queremos decir con esto es que tenemos diferentes maneras de añadir archivos en formato de imagen a nuestros nuevos mensajes de correo. En multitud de ocasiones, para llevar a cabo esta tarea lo que hacemos es pinchar en el botón con forma de clip situado en la parte inferior de la interfaz. Pero también es cierto que en determinadas ocasiones este no es el método más rápido ni efectivo para añadir imágenes.
Os contamos todo esto porque también se puede dar la circunstancia de que muchas veces nos resulte más cómodo arrastrar los archivos de imagen directamente desde el Explorador de Windows. Sin embargo en este caso el comportamiento del gestor de correo electrónico no es el mismo que con el método anteriormente mencionado. En este caso, al arrastrar directamente el fichero, la imagen se abre y se añade al cuerpo del correo como tal, en lugar de aparecer como fichero adjunto.
Lo cierto es que para determinadas tareas esto puede resultar un inconveniente, o al menos una molestia, para el receptor del mensaje. En la mayoría de las ocasiones es más cómodo y efectivo recibir estos archivos en forma de imagen como ficheros adjuntos, lo que nos obliga a utilizar el mencionado botón con forma de clip.
Añade fotos en Gmail como adjuntos arrastrando el fichero
O quizá no, ya que a continuación os vamos a hablar de un sencillo truco que os solucionará esta circunstancia que os comentamos. Y es que de manera sencilla os vamos a mostrar cómo arrastrar los archivos de fotos a un nuevo correo de Gmail y que se coloquen directamente como adjuntos, es decir, como si los hubiésemos añadido manualmente a través del botón.
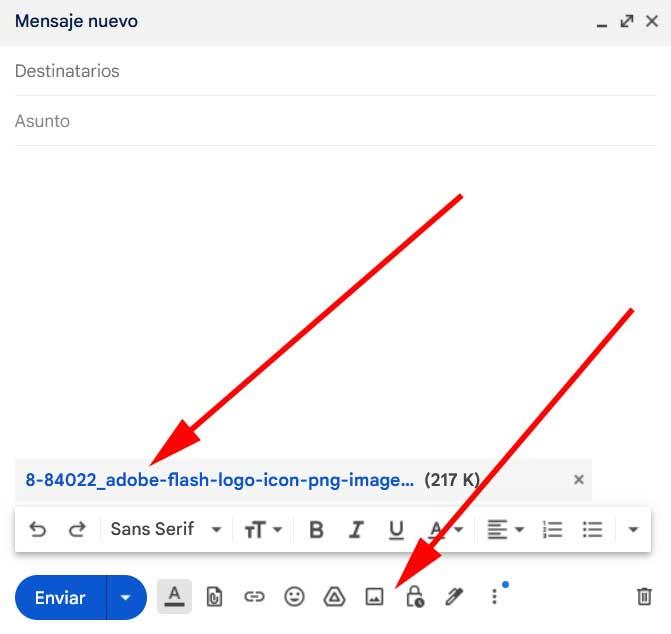
Para lograr esto que os contamos, en primer lugar accedemos al Explorador de archivos de Windows de manera convencional. Nos situamos en la carpeta donde tenemos guardado el archivo fotográfico que deseamos adjuntar al correo. Pero ahora, en lugar de arrastrarlo con el ratón hasta el escritorio de trabajo del nuevo mensaje, basta con que lo soltemos en la parte inferior de la interfaz, donde están los botones del mencionado clip, los formatos de texto, el de los emojis y demás.
Debemos tener cuidado de soltar el archivo como tal en esta sección que os comentamos de Gmail. En ese instante veremos cómo comienza la carga en el gestor de correo para finalmente añadir ese fichero como un adjunto. Tal es así que lo veremos en la parte inferior de la interfaz como si hubiésemos utilizado el botón de clip. Además es importante saber que este truco no se limita a los archivos fotográficos individuales.
También tenemos la posibilidad de seleccionar un conjunto de los mismos desde el Explorador de archivos y soltarlos en esa sección de la ventana del nuevo correo para que se añadan todos ellos como adjuntos. De esta manera ahorramos una buena cantidad de tiempo y añadimos nuestras fotos a los mensajes de correo tal y como nos interesa que se reciban.
