A la hora de tener un servicio de correo electrónico, una de las opciones más habituales desde la popularización de Internet, ha sido siempre Hotmail. Si bien en la actualidad, la web de Hotmail ya no existe como tal, sino que ahora Microsoft ha cambiado su nombre por Outlook, lo cierto es que sigue siendo posible crear una cuenta con dominio Hotmail.com. Hoy vamos a ver, los pasos que debemos de llevar a cambio para poder crearla.
Microsoft decidió en 2013 integrar todas las cuentas de Hotmail en un nuevo servicio llamada Outlook. A pesar del cambio, el servicio sigue siendo completamente gratuito y lo único que vamos a notar es que desde una misma página vamos a poder iniciar sesión con nuestra cuenta de Hotmail u Outlook de manera indiferente. En caso de que nos guste más el dominio Hotmail que Outlook vamos a poder seguir creando una nueva cuenta Hotmail.
Hotmail y Outlook, ¿es lo mismo?
De todos los servicios que ofrece Microsoft a sus usuarios, hay dos que, a menudo, se confunden a los usuarios son Hotmail y Outlook. Hotmail se fundó en 1996 y se consideró como uno de los mejores servicios de correo web del mundo. Posteriormente, en 1997 Microsoft lo adquirió y lo lanzó como MSN Hotmail.com, hasta que finalmente en 2013 fue reemplazado por Outlook.com. Por otro lado, tenemos Outlook, que es el cliente de correo electrónico de Microsoft.
Hotmail es el segundo servicio de correo electrónico más utilizado, por detrás de Gmail de Google con más de 500 millones de usuarios en todo el mundo. Desde 2013 Microsoft lo convirtió en Outlook.com, un servicio renombrado y más fácil de usar, pero en esencia son la misma cosa.
Este cambio ha confundido a muchos usuarios, ya que es posible mantener nuestra cuenta de Hotmail como @hotmail.com, aunque estemos usando el servicio de Outlook en su lugar. Los nuevos usuarios pueden crear tanto una cuenta de @outlook.com, @outlook.es o @hotmail.com. Por lo tanto, Outlook y Hotmail son el mismo servicio de correo electrónico, pero con distinto nombre.
Pasos para crear una cuenta Hotmail
Si queremos registrar una nueva cuenta de correo electrónico de Hotmail de manera gratuita solo debemos de seguir unos sencillos pasos. Lo primero que debemos hacer es acceder a la web de Outlook y pulsar en el botón de Crear cuenta gratuita.
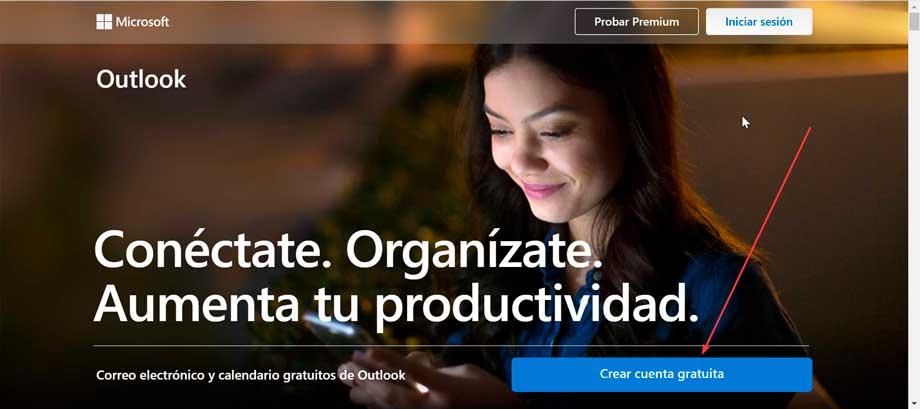
En la siguiente página debemos de introducir el nombre de nuestra, siempre teniendo en cuenta que esta debe ser única, sin espacios y sin caracteres especiales como (@,#,¬,& etc) y pudiendo usar números letras y números, así como elegir el dominio. En la parte derecha de manera predeterminada aparece @outlook.es, aunque si lo desplegamos, tenemos la opción de elegir @outlook.com, o la que nos interesa en este caso @hotmail.com. Una vez seleccionada pulsamos en Siguiente.
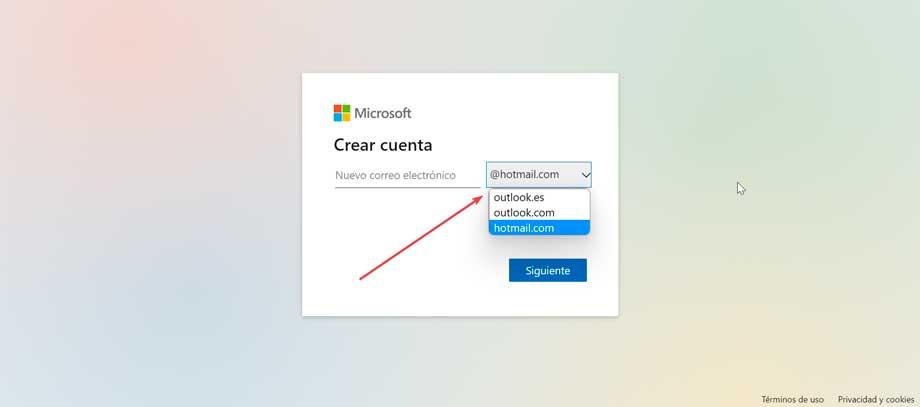
A continuación, debemos introducir una contraseña con un mínimo de 8 caracteres que usaremos con posterioridad para acceder a nuestra cuenta de correo. Esta debe ser lo más segura posible y es recomendable mezclar el uso de letras, números, mayúsculas, minúsculas e incluso caracteres especiales. Si no queremos recibir publicidad de Microsoft dejamos sin marca la casilla «Me gustaría obtener información, sugerencias y ofertas de los productos y servicios de Microsoft» y pulsamos en Siguiente para continuar.
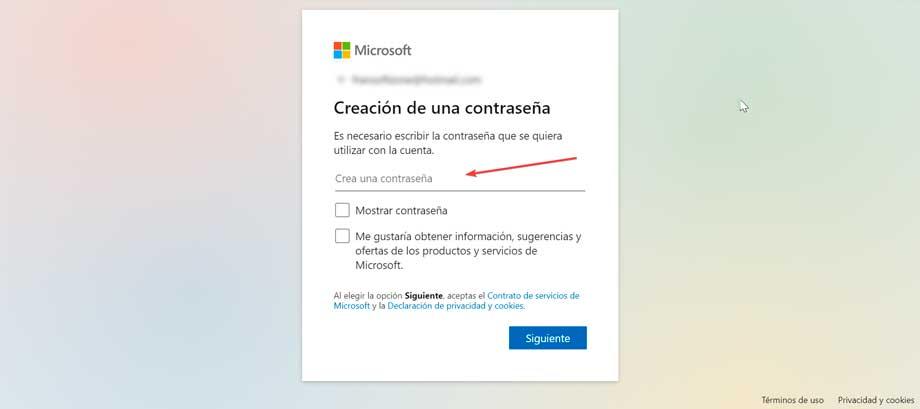
En la nueva pantalla, debemos de introducir nuestro Nombre y Apellidos. Si bien vamos a poder poner lo que queramos ya que Microsoft no se va a encargar de comprobar si estos datos son ciertos o no, lo recomendable es que sean datos veraces, sobre todo si queremos darle un uso profesional. Si el uso que vamos a darle a esta nueva cuenta es personal y no nos interesaría perder acceso a ella, debemos introducir todos los datos de forma correcta, incluyendo la fecha de nacimiento ya que será de una de las preguntas que Microsoft nos hará a la hora de tratar de recuperar la cuenta si nos han hackeado la cuenta o hemos perdido la contraseña y no hemos indicado una cuenta de recuperación. Una vez terminado pulsamos en Siguiente.
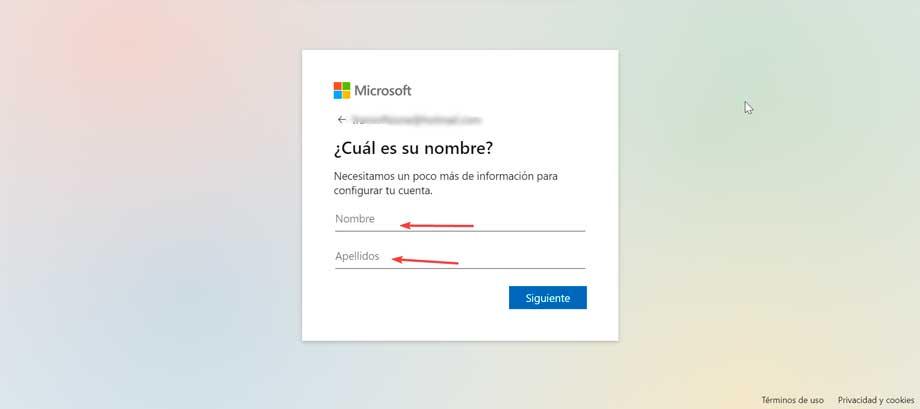
A continuación, se nos solicita un poco más de información para configurar nuestra cuenta. Debemos de introducir nuestra fecha de nacimiento, lo cual ayudará a Microsoft a proporcionarnos la configuración adecuada para nuestra edad. Pero, además, también nos permitirá recuperar la cuenta en caso de que olvidemos la contraseña o alguien nos hackee la cuenta.
Es recomendable introducir siempre los datos reales para evitar tener problemas a la hora de recuperar una cuenta. Esa información, no sale de los servidores de Microsoft y únicamente se utiliza para orientar publicidad, para nada más. En el caso de menores de 13 años, será necesario que los padres o tutores deban verificar y dar consentimiento a la cuenta. La cuenta de un menor siempre estará asociada a la supervisión de los padres, por lo que es necesario que estos también dispongan de una cuenta de Microsoft, ya sea @Hotmail.com, @Outlook.com o @Outlook.es.
Si vamos a utilizar la cuenta de un menor asociada a una cuenta de usuario de Windows, podemos hacer uso de la web Safety Family de Microsoft, una web conla que podemos conocer en todo momento las horas de uso del ordenador, las aplicaciones o juego que utiliza, las webs que visita y, obviamente, establecer un horario de uso e incluso bloquear el uso del dispositivo en ese momento. Todas estas acciones, podemos realizarlas directamente desde la web de Microsoft, pero, además, también tenemos todas esas opciones disponibles directamente desde nuestro móvil haciendo uso de las correspondientes aplicaciones disponibles para iOS y Android.
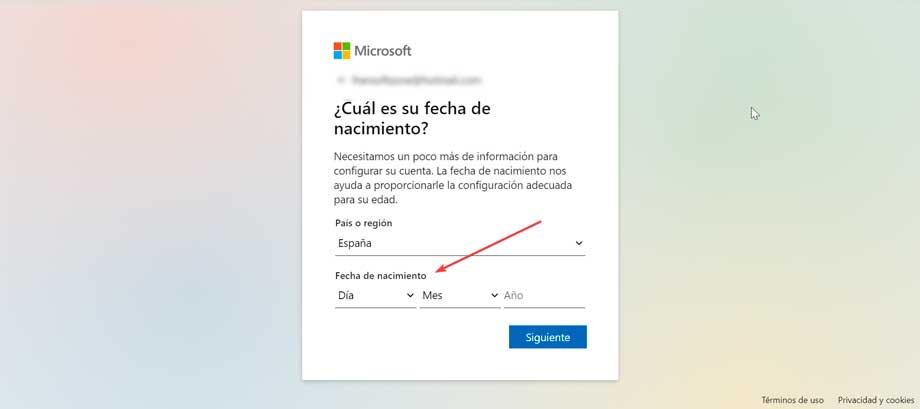
Ahora y para evitar la creación automática de cuentas mediante bots, debemos de resolver un catpcha o desafío de audio, de forma que podamos verificar de que no somos un robot.
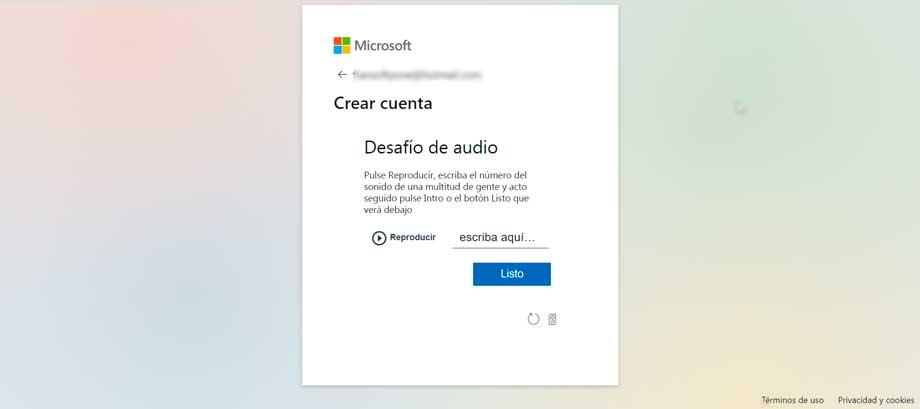
Por último, el servicio nos pedirá si queremos mantener la sesión iniciada para no tener que volver a iniciar la próxima vez. Esto es útil si vamos a usar de forma frecuente esta cuenta y no queremos estar iniciando sesión cada vez. En caso contrario, si disponemos de varias cuentas que usamos de forma habitual podemos marcar No. Si vamos a marcar Sí, es importante que lo hagamos en nuestro ordenador principal donde nadie más tenga acceso.
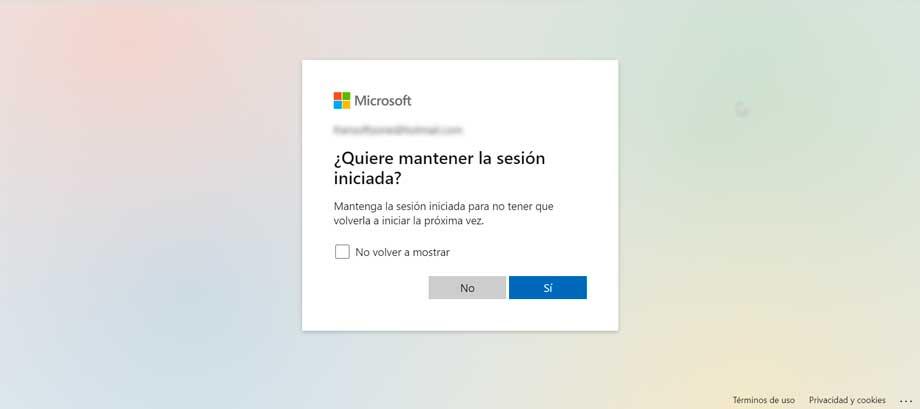
Por fin, ya tenemos nuestra cuenta creada y nos aparecerá en pantalla. Una vez hemos creado una cuenta, debemos acceder a las opciones de recuperación de esta para añadir un correo electrónico que nos permitirá recibir correos de Outlook si nos vemos obligados a recuperar la contraseña o el acceso a nuestra cuenta. Como he comentado más arriba, no es recomendable mentir en los datos que introducimos, ya que, de lo contrario, será muy difícil recuperar la cuenta.
Ahora debemos de elegir el diseño de Outlook que queremos usar. Podemos elegir la experiencia de anuncios para que se lea de la forma más adecuada, algo que podemos cambiar posteriormente desde el apartado de Configuración. Podemos optar por la forma Predeterminada (recomendada) o Banner. Una vez seleccionada podremos empezar a operar con nuestra cuenta.
Si asociamos la cuenta a una suscripción de Microsoft 365, no se mostrarán anuncios de ningún tipo. Si disponemos de una cuenta familiar de esta suscripción, si es posible, es recomendable incluirla en la cuenta como un familiar más para así aprovechar todas las ventajas que ofrece la suscripción, incluyendo que no se muestren anuncios en Outlook.
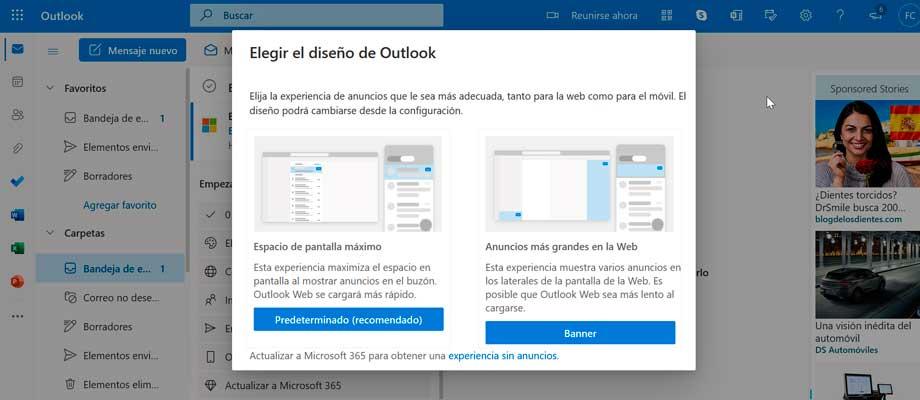
Formas de iniciar sesión en Windows
Una vez que ya tenemos nuestra cuenta de Hotmail, ahora disponemos de diferentes métodos para poder iniciar sesión desde Windows, ya sea desde la web de Outlook, desde su aplicación de escritorio o bien mediante el uso de otros clientes de terceros.
Desde la web de Outlook
Al igual que sucede con el anteriormente comentado servicio de correo de Google, Microsoft con el tiempo también puso a disposición de sus clientes, la posibilidad de gestionar sus mensajes en la nube. Es por ello que en estos instantes Outlook cuenta con su propio servicio web al que podemos acceder directamente desde nuestro navegador favorito y consultar nuestro correo sin necesidad de usar ninguna aplicación. Esta opción es especialmente útil si necesitamos entrar en el correo desde un ordenador que no es el que usamos de forma habitual, lo cual nos permite acceder a la cuenta sin usar ninguna aplicación.
Para comenzar basta con abrir un navegador web y visitar la página de inicio de sesión de Outlook, donde pulsaremos en el botón de Iniciar sesión.
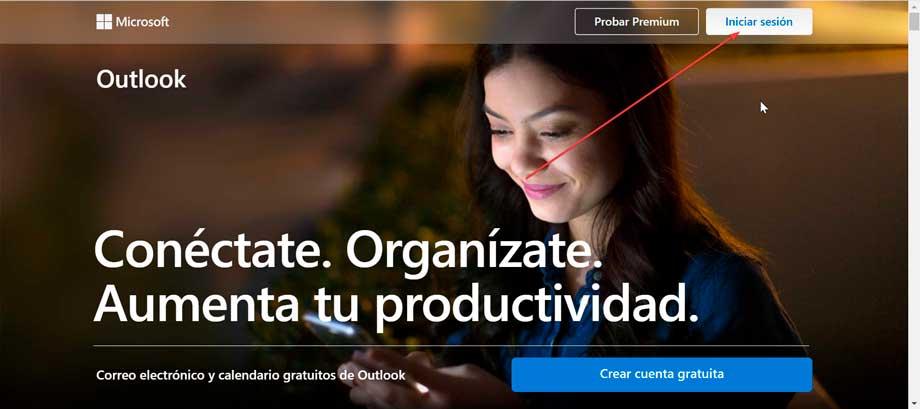
A continuación, ingresamos en ella nuestra dirección de correo electrónico. Posteriormente pulsamos en Siguiente. Con esto os queremos decir que igualmente tendremos que usar nuestras credenciales de acceso para poder abrir la cuenta de correo y consultar los mensajes.
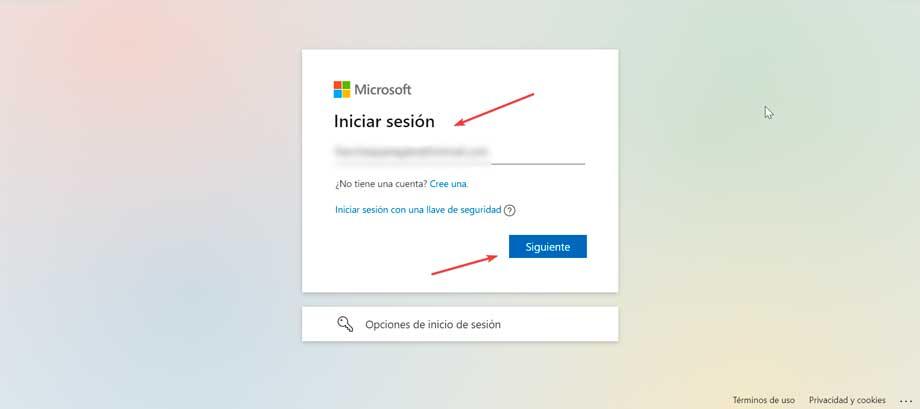
En la siguiente pantalla escribimos la contraseña de Hotmail correspondiente al email para poder acceder a la cuenta y pulsamos en Siguiente.
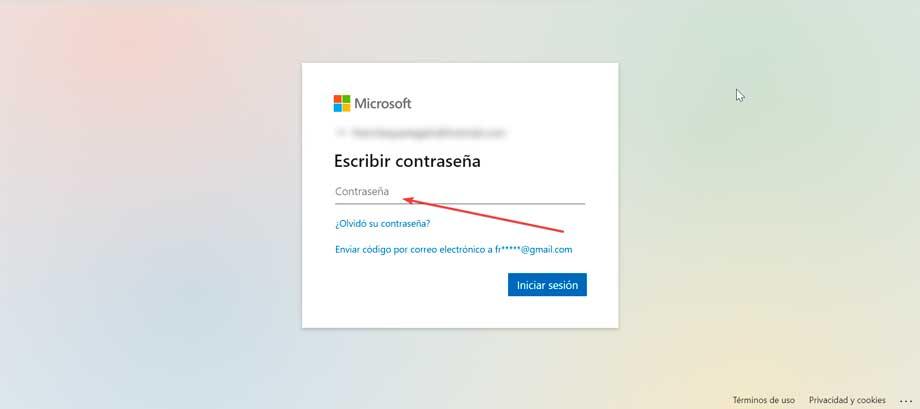
Posteriormente nos aparece en pantalla un mensaje dónde nos pregunta si queremos mantener la sesión iniciada para no tener que volver a iniciarla la próxima vez. Esto es sólo recomendable si accedemos desde nuestro ordenador principal, en caso contrario marcamos no, ya que no debemos dejar nuestra cuenta puesta en otro PC al alcance de otros usuarios.
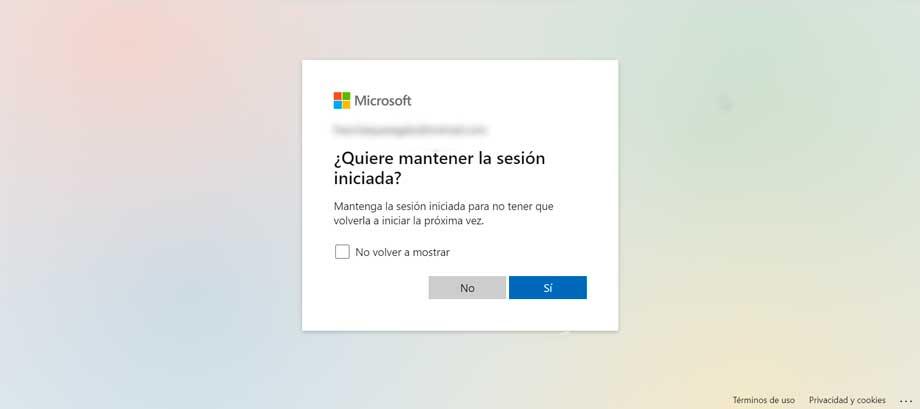
Una vez hecho ya podemos tener acceso a toda la información de nuestro correo, pudiendo mandar y recibir mensajes o realizar cualquier tipo de ajuste en nuestra cuenta.
Una vez terminado de operar con nuestra cuenta es recomendable cerrar sesión, para lo cual pulsamos en el círculo de la parte superior derecha, donde aparecen dos letras correspondientes con nuestro nombre y apellido. Al hacerlo aparece un menú desplegable donde seleccionamos Cerrar sesión para volver a la página de inicio de Outlook.
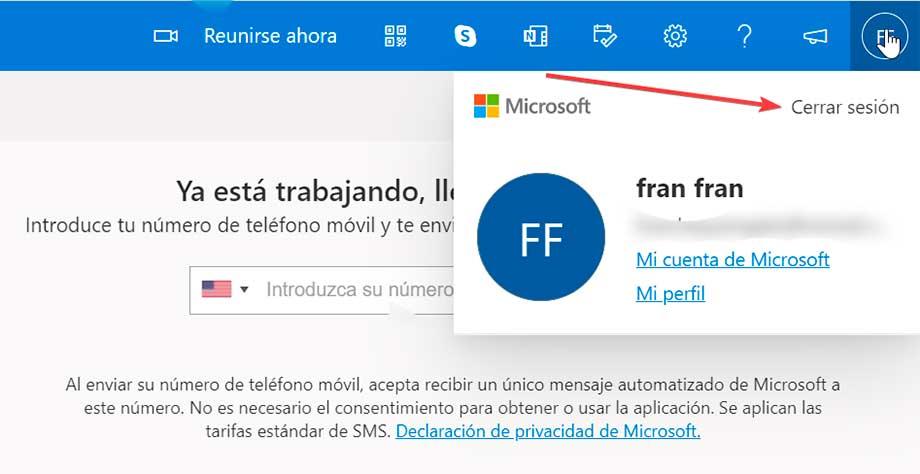
Con la aplicación de Outlook
Microsoft cuenta con su propia aplicación de Outlook para Windows. Este software forma parte del paquete de Microsoft Office o Microsoft 365, si bien es posible utilizarlo como una herramienta independiente. Accediendo a ella y configurando nuestra cuenta podemos tener siempre acceso directo a todo nuestro correo, pudiendo recibir notificaciones cada vez que recibamos uno nuevo.
Lo primero que debemos de hacer es usar el buscador del menú Inicio de Windows para escribir Outlook y seleccionarlo para abrir la aplicación. Una vez nos aparece debemos de agregar nuestra cuenta, para lo cual pulsamos en la pestaña de Archivo y posteriormente en Agregar una cuenta.
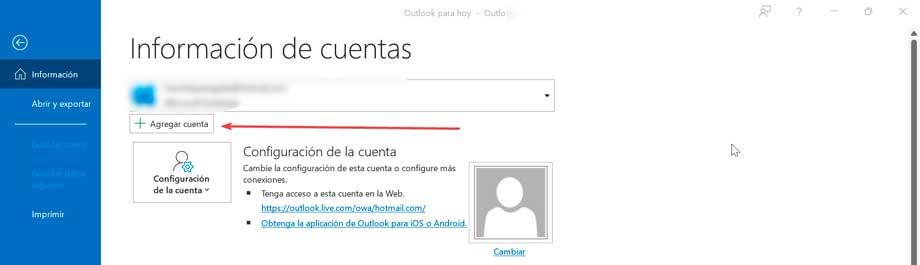
Esto nos abrirá una nueva ventana donde debemos de ingresar la dirección de correo electrónico de Hotmail o Outlook que queremos visitar y pulsamos en el botón de Conectar.
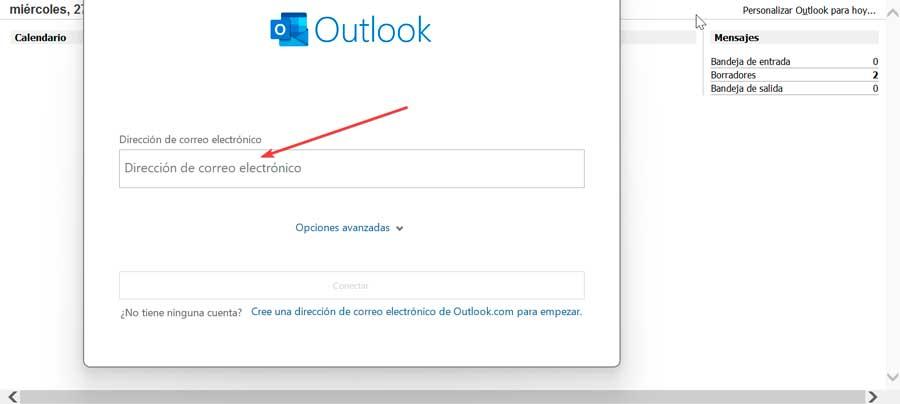
Seguidamente nos aparece otra ventana donde debemos de introducir la contraseña correspondiente a la cuenta. Todo ello nos servirá para autenticarnos en nuestra cuenta de correo y así mantener la seguridad de esta para que nadie más pueda acceder.
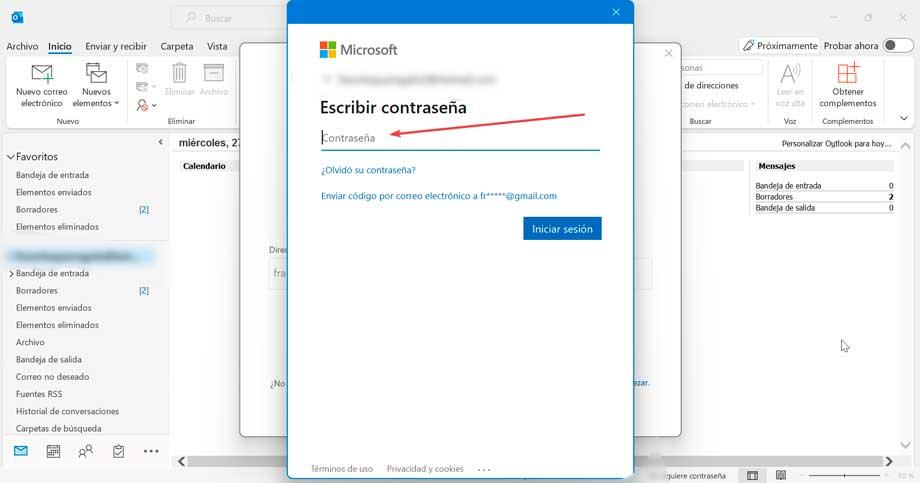
Una vez hecho esto, nos debe aparecer un mensaje informándonos de que la cuenta se ha agregado correctamente, por lo que podremos empezar a usarla. Para ello pulsamos en Hecho y reiniciamos la aplicación para que los cambios surtan efecto. Una vez iniciada de nuevo ya tendremos disponible nuestra cuenta operativa.
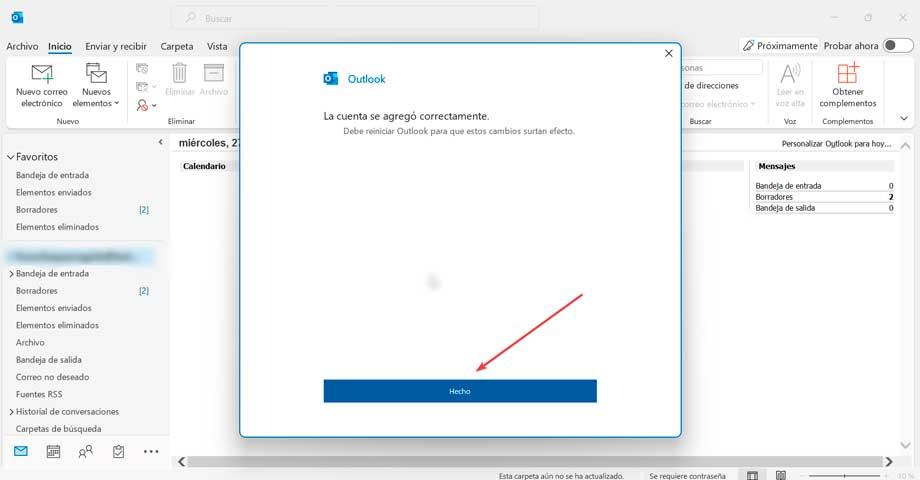
Correo y calendario
En Windows cuenta con su propio gestor de correo electrónico, diseñado para un uso tanto personal como profesional y siendo compatible con Office 365, Exchange, Outolook.com, Gmail y Yahoo! entre otras. Para iniciarlo basta con usar el buscador del menú Inicio y escribir correo y lo seleccionamos.
Una vez nos aparece en pantalla nos topamos con una interfaz es simple y elegante con la que podremos trabajar de forma cómoda. Para añadir nuestra cuenta de Outlook o Hotmail basta con pulsar sobre Cuentas, que encontramos en la columna de la izquierda. Esto abrirá un panel derecho donde hacemos clic en Agregar cuenta.
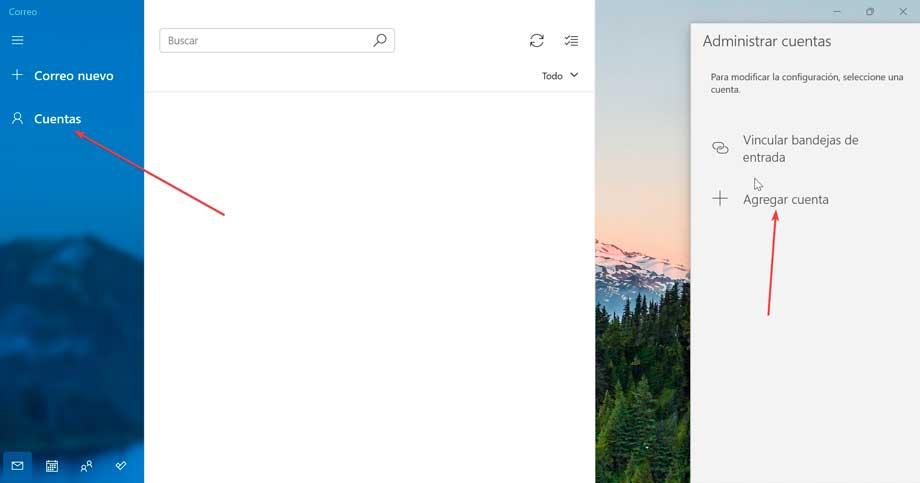
En la ventana emergente que nos aparece seleccionamos la opción de Outlook.com.
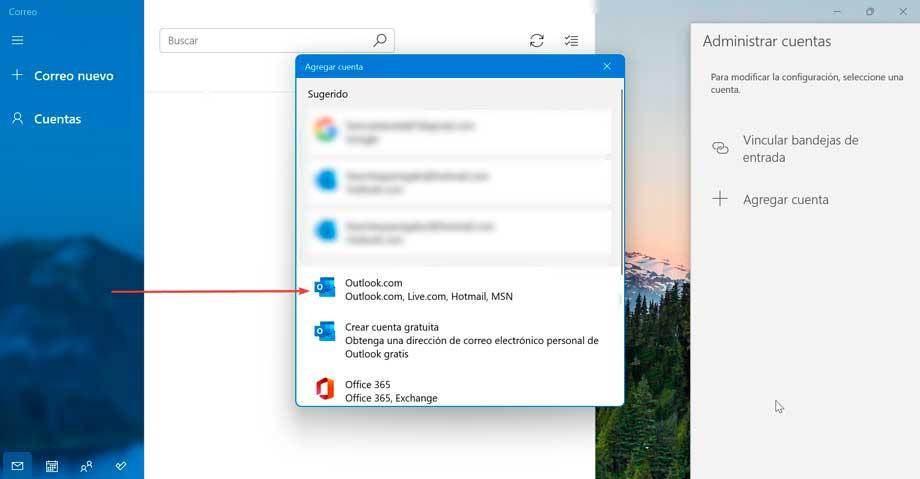
Seguidamente, pulsamos en el apartado de Cuenta de Microsoft y hacemos clic en Continuar.
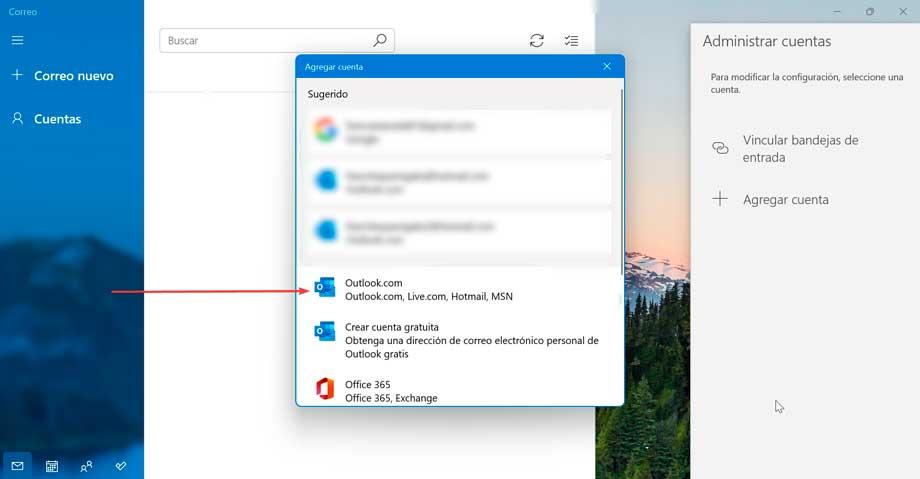
A continuación, escribimos nuestra dirección de correo electrónico de Outlook o Hotmail y pulsamos en Siguiente.
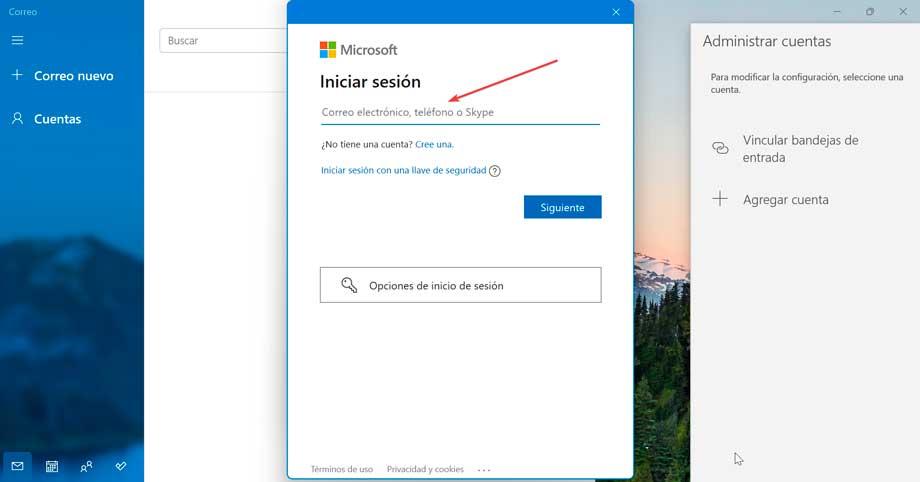
Seguidamente escribimos la contraseña y pulsamos en el botón de Iniciar sesión.
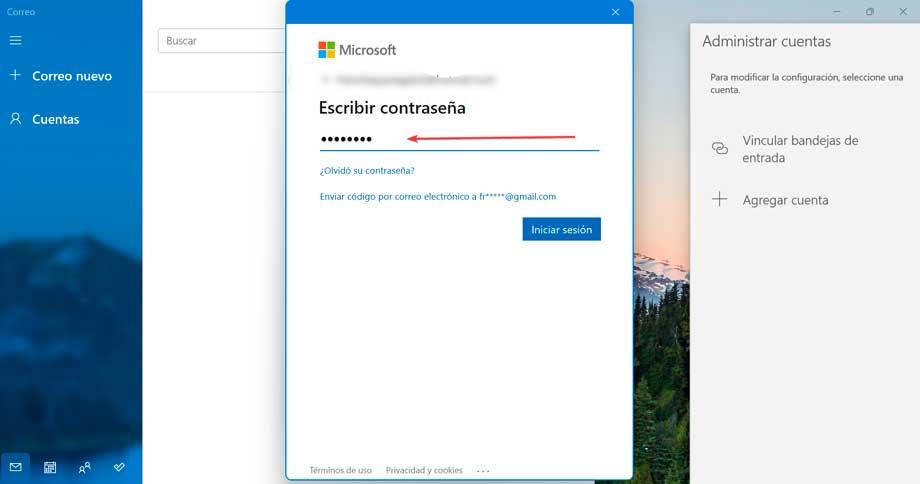
Una vez hecho esto la cuenta se creará de inmediato y tendremos acceso a todo el contenido de nuestra cuenta de Outlook o Hotmail, pudiendo operar con ella.
Con un acceso directo
Otro método más rápido que abrir el navegador e introducir a URL de Outlook para consultar el correo, pasa por crear un acceso directo al escritorio de nuestro equipo con el enlace a la web de Outlook. De esta forma, reducimos el número de pulsaciones a tan solo uno. Para crear un acceso directo a la web de Outlook, debemos situar el ratón en un espacio en blanco en el escritorio de nuestro equipo, pulsar el botón derecho del ratón y seleccionar la opción Nuevo > Acceso directo. A continuación, introducimos la siguiente dirección
https://outlook.live.com/owa/
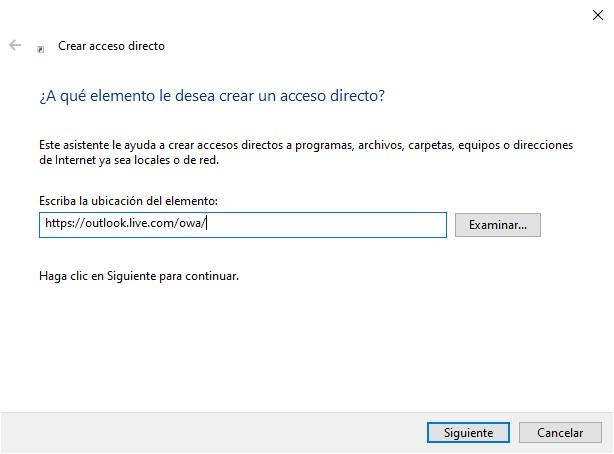
Y pulsamos en Siguiente. A continuación, escribimos el nombre con el que queremos identificar el acceso directo a la web de Outlook y pulsamos en Finalizar. Si queremos identificar el acceso directo que hemos creado de una forma más rápida, podemos acceder a sus propiedades situando el ratón en el icono y pulsando el botón derecho del ratón. En la pestaña que se muestra, Documento web, pulsamos en Cambiar icono y seleccionamos el icono con el que queremos identificar rápidamente el acceso directo que hemos creado. Una vez seleccionado, pulsamos en Aceptar y seguidamente en Aplicar y Aceptar. Si ninguno de los iconos que se muestra nos gusta, podemos descargar cualquier imagen de internet, pasarla a formato .bmp utilizando la aplicación Paint y cambiar la extensión a .ico. Seguidamente realizamos los mismos pasos seleccionando el archivo con extensión .ico que hemos descargado.
Con clientes de terceros
Si no queremos usar la web o la aplicación de Outlook, también podemos acceder a nuestra cuenta a través de diversos clientes de correo electrónico proporcionados por terceros y que ofrecen compatibilidad con las cuentas de Microsoft. Utilizar aplicaciones de terceros es la mejor opción cuando necesitamos acceder al historial de correos para responder o realizar búsquedas y sabemos que no vamos a disponer de una conexión a internet. Una vez hemos contestado los correos, conforme nos conectemos a una señal de internet, automáticamente se enviarán todos los correos y, si hemos recibido alguno nuevo, se descargará en el dispositivo.
Mozilla Thunderbird
Se trata de un gestor de correo electrónico que se caracteriza por ser libre, de código abierto y multiplataforma, que brinda las mismas características que Outlook y es gratuito. Para empezar a usarlo lo podemos descargar directamente desde su página web oficial. Una vez instalada la iniciamos para configurar nuestra cuenta de correo.
Desde su interfaz principal, pulsamos en el apartado de Configuración de la cuenta.
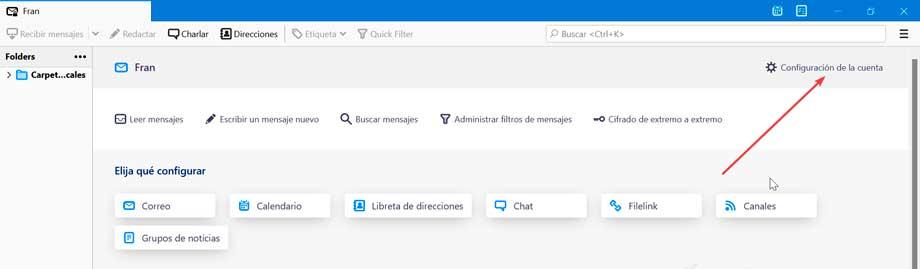
Esto hará que aparezca una nueva ventana, en la que pulsamos sobre el menú desplegable de Operaciones sobre la cuenta y seleccionamos Añadir cuenta de correo electrónico.
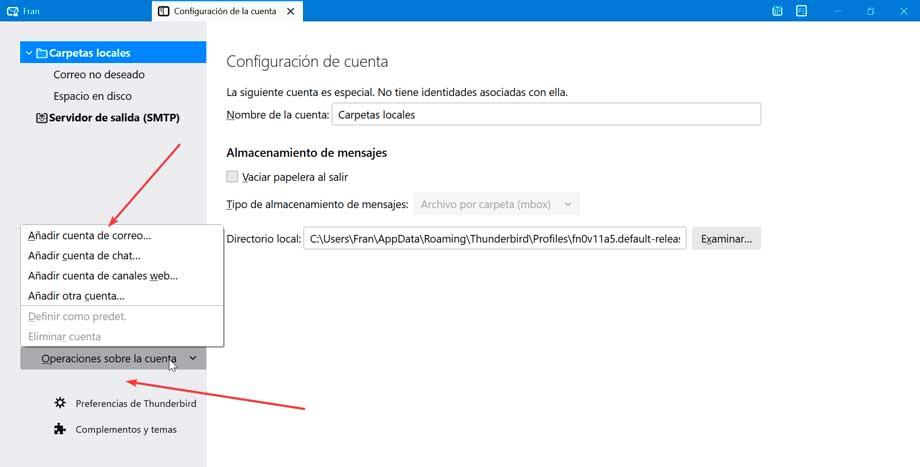
Ahora empezamos a configurar nuestra cuenta, por lo que introducimos nuestro nombre, la dirección de correo electrónico de Hotmail o Outlook y la correspondiente contraseña. Posteriormente pulsamos en Continue.
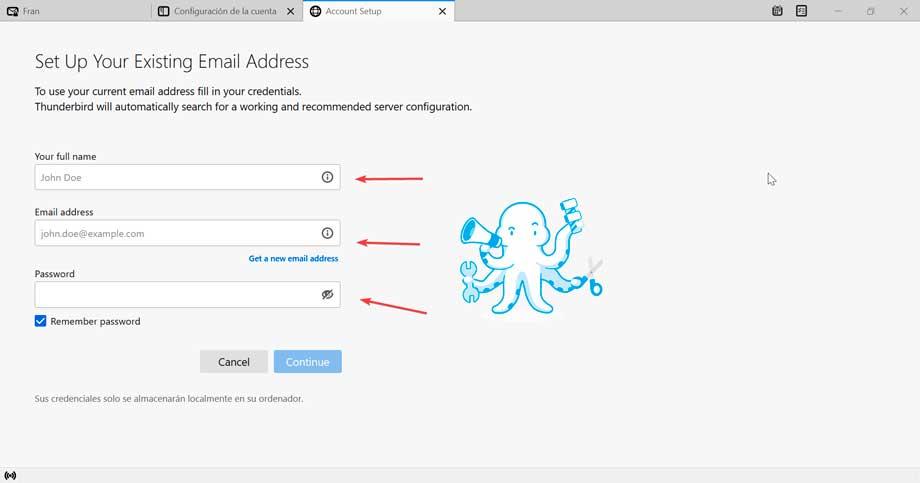
En la siguiente pantalla debemos de introducir la dirección IMAP o POP3 de nuestra cuenta, algo que el propio programa reconocerá automáticamente, por lo que lo dejamos tal y como está y pulsamos en Done.
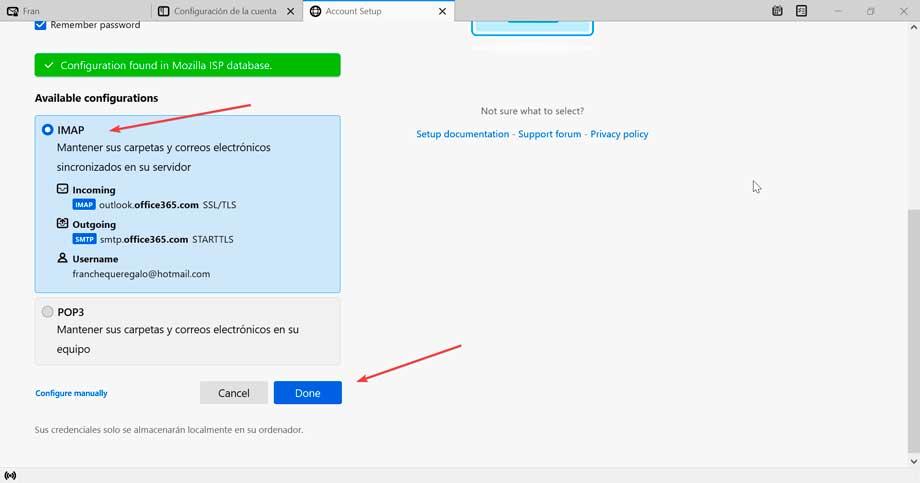
En la siguiente página nos debe informar de que la cuenta ha sido creada correctamente, por lo que pulsamos en Finish para terminar.
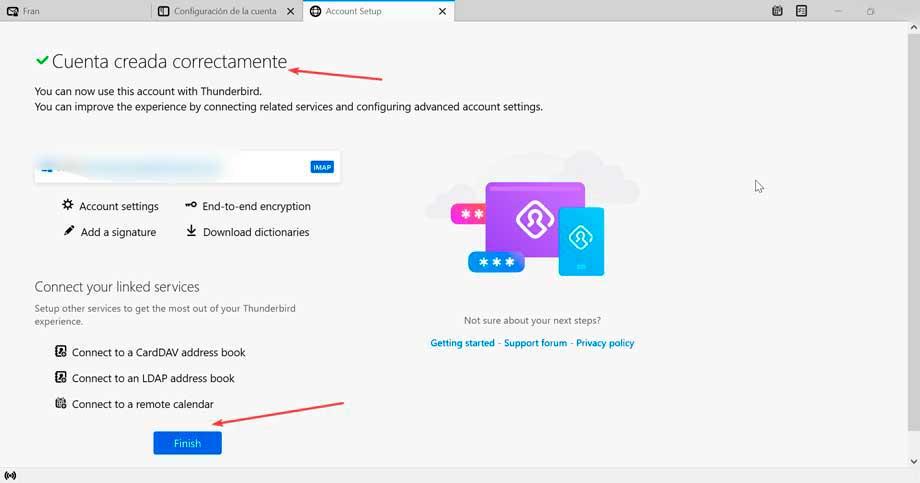
Blue Mail
Una de las aplicaciones más completas y que, además, está disponible para su descarga de forma totalmente gratuita sin incluir compras, es Blue Mail & Calendar., una aplicación que también está disponible para dispositivos móviles, siendo también una excelente alternativa a los clientes oficiales y nativos tanto en iOS como en Android.
Blue Mail es compatible con cualquier plataforma de correo, incluyendo soporte para los protocolos IMAP, SMTP, Exchange EWS y POP3, por lo que también podemos utilizarla en cuentas de correo de empresa sin ningún tipo de problema. Nos permite añadir un número ilimitado de cuentas de correo y, a diferencia de otras aplicaciones, podemos acceder de forma totalmente independiente sin que se mezclen los correos ni nada.
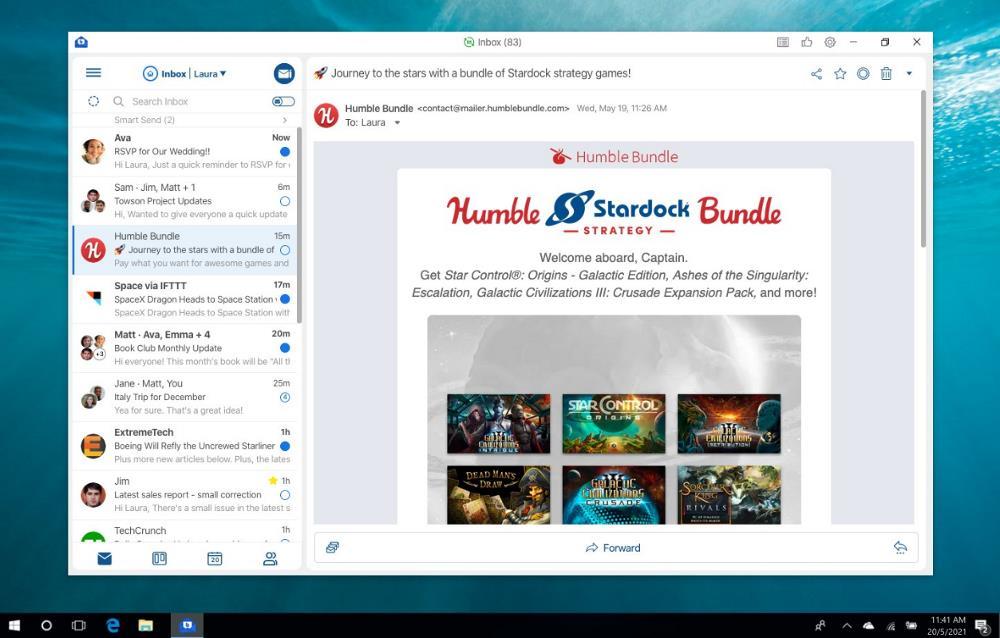
Además de permitirnos gestionar el correo de Outlook y de cualquier otra plataforma, también nos permite gestionar el calendario de una forma muy cómoda y sencilla, incluye soporte para modo oscuro. Incluye una función que nos permite bloquear el rastreo que hacen las empresas de envían mails comerciales incluyendo un código que notifica si el correo se ha leído y muestra los avatares de los correos que recibimos, siempre y cuando estén así configurados por el remitente.
Como he comentado al principio, Blue Mail – Email & Calendar es una aplicación completamente gratuita que no incluyen ningún tipo de compras dentro de la aplicación y la podemos descargar directamente desde la Microsoft Store pulsando en el siguiente enlace. La aplicación es completamente gratuita y no incluye ningún tipo de compra dentro de la aplicación.
Claws Mail
Se trata de una aplicación de código abierto y gratuita que hace las veces tanto de gestor de correo electrónico como lector de noticias, siendo compatible con los correos y contraseñas de Outlook y Hotmail. El correo puede ser almacenado en formato de buzón MH y también en formato Mbox mediante el uso de un complemento. Además, cuenta con agregador de RSS, calendario, Anti-spam y dispone de la posibilidad de importar y exportar correos electrónicos con facilidad. Lo podemos descargar desde su página web. La configuración de cuentas es muy un proceso muy sencillo gracias al asistente integrado, por lo que no vamos a tener ningún problema en configurar cualquier cuenta.
Canary Mail
Una de las aplicaciones de correo para Windows que incluye un gran número de funciones en Canary Mail, una aplicación que ofrece diversos planes de pago, aunque también podemos hacer uso de la versión gratuita. Esta versión gratuita, nos permite programar el envío de mensajes, tema claro y oscuro, un botón para borrarnos de suscripciones y es compatible tanto con las cuentas de correo de Microsoft, Google, Apple y Yahoo además de Exchange. Si no queremos utilizar los clientes tradicionales de correo, con la misma interfaz de siempre, la solución que Canary Mail pone a nuestra disposición es más que interesante.
eM Client
Una cliente de correo poco conocido y que nos ofrece las mismas funciones que también podemos encontrar tanto la aplicación Correo y calendario de Windows y en Thunderbird es eM Client. eM Client es una aplicación de correo y con una interfaz muy sencilla con la que podemos acceder fácil y rápidamente a nuestra cuenta de Outlook o Hotmail o cualquier otra plataforma de correo. Esta aplicación está disponible en versiones gratuita y de pago.
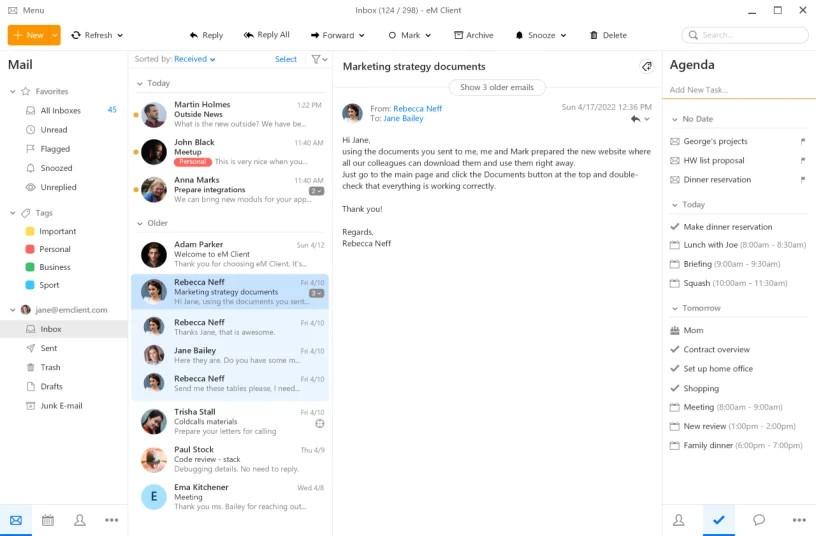
La versión gratuita nos permite añadir hasta dos cuentas de correo electrónico, pero no nos permite acceder a ninguna de las opciones disponibles en la versión Pro, opciones que, por cierto, tampoco están disponibles en la aplicación nativa de Windows ni en otras alternativas. La aplicación ocupa muy poco espacio y apenas consume recursos, no incluye ningún tipo de publicidad y la podemos descargar desde su página web a través de este enlace para Windows y macOS. A diferencia de otras opciones, eM Client no está disponible para dispositivos móviles.
Spike
Spike es un cliente de correo alternativo que nos permite acceder a cualquier cuenta de correo, ya sea Outlook, Gmail, Yahoo o cualquier otro ya que incluye soporte para cuentas IMAP y POP3. Aunque es una aplicación de pago, la versión gratuita es más que suficiente para la mayoría de los usuarios, versión nos permite hacer búsquedas, 1 GB de almacenamiento, videollamadas, subir archivos de hasta 30 MB y, además, también está disponible para dispositivos móviles.
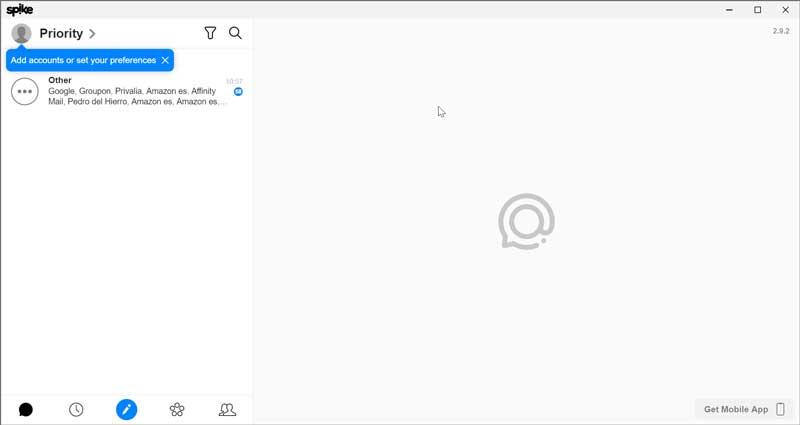
Una de las particularidades de este gestor de correo es su simplicidad, por lo que es ideal para los que no queremos perder tiempo con distracciones cuando pasamos muchas horas delante del ordenador respondiendo correos electrónicos. Podemos descargar y probar Spike a través del siguiente enlace. La interfaz de usuario no es la mejor, pero es su principal punto atractivo, ya que la intención de este cliente de correo es reducir al máximo todo tipo de distracciones.
Qué pasa si no puedo entrar en mi cuenta de Hotmail
Hemos visto antes que podemos configurar diversos parámetros para posteriormente utilizarlos en el caso de que necesitemos recuperar nuestra cuenta de correo de Microsoft por alguna razón. Se puede dar la circunstancia de que hayamos perdido la contraseña o sencillamente no la recordemos y deseemos entrar en el correo. Pero también se puede dar el desagradable caso de que al teclear el nombre de nuestra cuenta nos encontramos con un mensaje que nos dice que no existe. Si estamos seguros de que los datos introducidos son válidos, quizá seamos víctimas de las políticas de uso de Microsoft a este respecto.
En concreto nos referimos a las políticas de uso que estableció el gigante del software sobre Outlook y Hotmail. Para que os hagáis una idea de lo que os contamos hay que saber que la empresa decidió que, si una cuenta no tenía actividad durante dos años, la cerraría de forma automática, lo que quizá nos puede haber sucedido al no poder entrar. Al mismo tiempo debemos tener en consideración que Microsoft no avisa cuando se cumple ese período de tiempo de 2 años sin que utilicemos nuestra cuenta de correo.
Por tanto, en el supuesto de que nuestro usuario aparezca como no existente, posiblemente se deba a que la cuenta sea eliminada de forma definitiva. Con el fin de comprobar si esto ha sucedido realmente, no tenemos más que llevar a cabo este sencillo truco. Tan solo tendremos que enviar un correo a la cuenta que podría haber desaparecido desde cualquier otra y en el caso de que recibamos un mensaje diciéndonos que la misma no existe, ahí tenemos la confirmación.
Abrir una cuenta de Outlook/Hotmail en Gmail
En estos instantes uno de los servicios de correo más exitosos y populares en todo el globo es el que nos propone el gigante de las búsquedas, tal y como muchos de vosotros ya sabréis de primera mano. En este caso nos referimos a la plataforma de Gmail que además de para recibir y enviar correos, utilizamos en otros muchos servicios online. Una de las principales características que nos propone este servicio de correo electrónico es que funciona en su totalidad en la nube. Esto significa que podremos utilizarlo desde cualquier equipo y acceder a todos nuestros mensajes desde cualquier dispositivo.
Por tanto, si tenéis alguna cuenta que utilizáis habitualmente de Google, es posible que también queráis añadir vuestra cuenta de Hotmail aquí. Esto nos dará la posibilidad de recibir los correos de nuestra cuenta de Microsoft en la aplicación para la gestión de correos de Google. Cabe mencionar que podemos llevar a cabo este proceso de manera mucho más sencilla de lo que nos imaginamos en un principio.
Para ello no tenemos más que situarnos en la ventana de configuración de nuestra cuenta de correo Gmail a través de la rueda dentada que se sitúa en la parte superior de la interfaz. Tras pinchar en el enlace Ver todos los ajustes, nos situamos en la pestaña que reza Cuentas e importación. Aquí ya nos encontramos con un apartado llamado Consultar el correo de otras cuentas. Por tanto aquí ya podemos añadir la cuenta correspondiente de Hotmail con sus correspondientes credenciales para recibir igualmente los mensajes en el servicio de Gmail.
Sácale todo el partido a Outlook con estos trucos
Outlook es mucho más una simple plataforma para enviar correos electrónicos ya que nos ofrece un gran número de funciones escondidas con las que podemos sacarle el máximo partido.
Recuperar en email enviado
Al igual que Gmail, Outlook nos permite recuperar cualquier correo que hayamos enviado previamente durante un tiempo determinado. La plataforma de correo de Microsoft nos permite cancelar el envío de un correo electrónico durante los 10 segundos posteriores a enviarlo. Esta opción se encuentra activada de forma nativa y podemos modificar el tiempo máximo disponible para recuperar el corriendo, siempre y cuando no supere los 10 segundos establecidos como límite máximo.
Para recuperar un mensaje enviado, tan solo debemos pulsar sobre el texto Deshacer que se muestra en la parte inferior izquierda de la versión web y el mensaje volverá a abrirse para editarlo, añadir o eliminar archivos adjuntos o realizar cualquier otro cambio que consideremos oportuno.
Activa el modo oscuro
Si habitualmente consultamos el correo por la noche, es más que probable que el color blanco de fondo nos haga, literalmente, daños en los ojos. La solución a este problema pasa por activar el modo oscuro, un modo reemplaza el color blanco de fondo por el negro. Esta opción se encuentra disponible a través de la rueda dentada situada en la parte superior derecha de Outlook, donde debemos activar el interruptor Modo oscuro.
Cambia el diseño de Outlook
De forma predeterminad, el diseño de Outlook nos muestra las carpetas en la parte izquierda, seguido de todos los correos almacenados en cada carpeta y finalmente, encontramos el texto que se encuentra en su interior. Si no queremos ver el texto del mensaje en la parte derecha, sino que queremos que se abra en una ventana independiente o si queremos que este se muestre en la parte inferior, debemos acceder al apartado Panel de lectura a través de la rueda dentada y especificar el diseño que queremos: Mostrar en la parte inferior u Ocultar.

