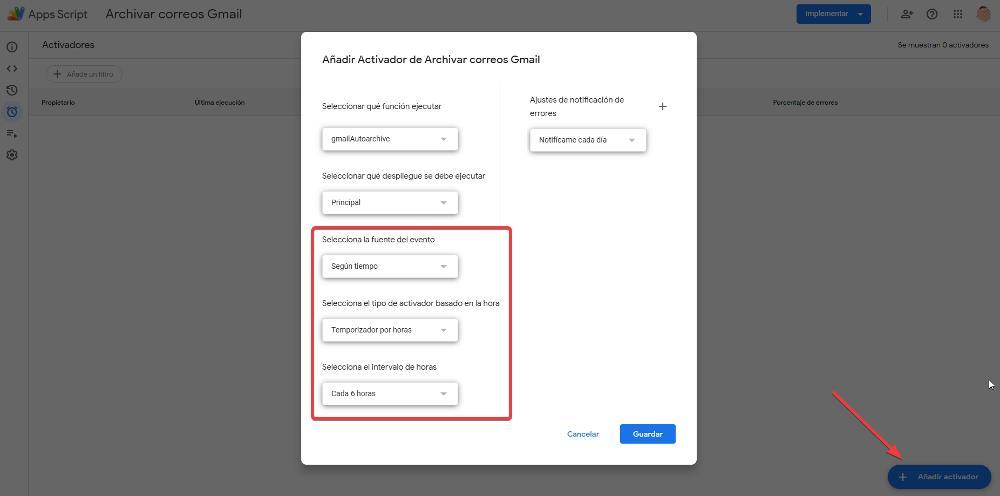Gmail esconde un secreto que te permite tener limpia tu bandeja de entrada: te explicamos cómo usarlo
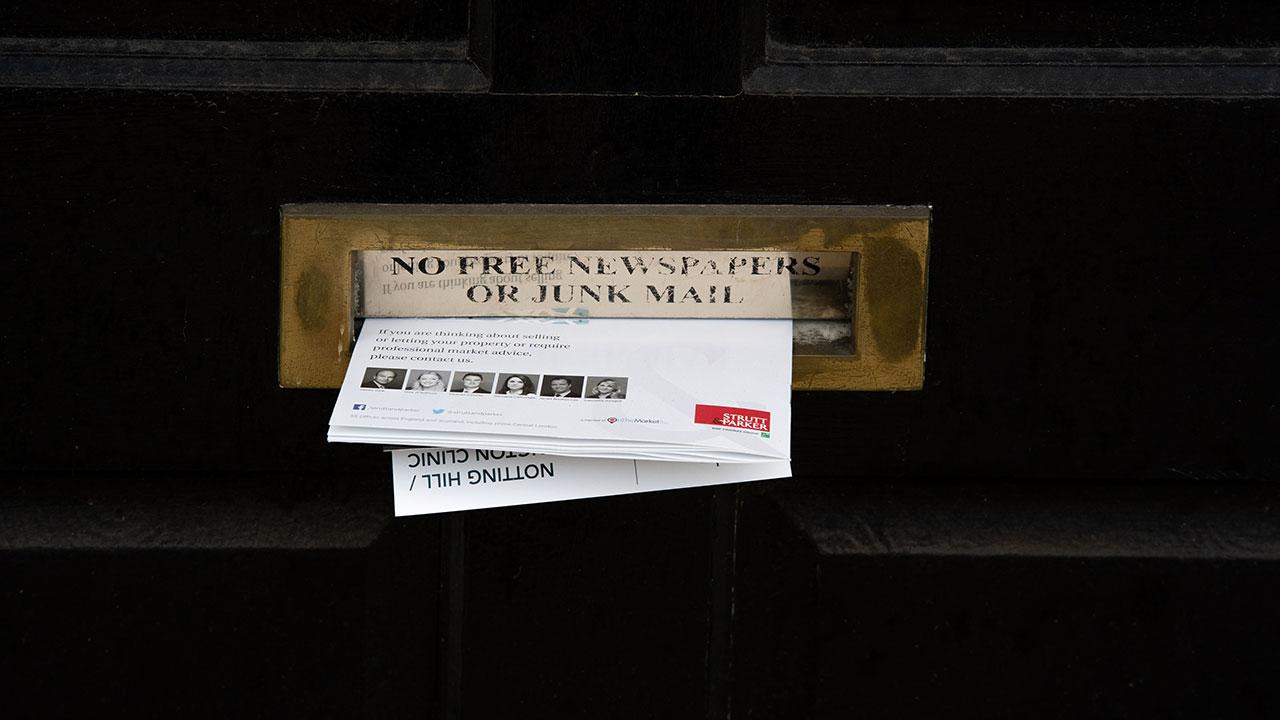
Si nuestra principal vía de comunicación es el correo electrónico, debemos procurar que este siempre esté ordenado y todos los correos accesibles. La mejor forma de hacerlo es clasificando todos los correos que recibimos, ya sea archivándolos o eliminándolos para que desaparezcan de nuestra bandeja de entrada.
Cuando archivos un correo, este sigue estando disponible en Gmail (a través del apartado Todos) y desaparece de la bandeja entrada. Podemos realizar este proceso de forma manual o automática utilizando un script que se encarga de realizar el proceso de forma automática transcurrido un tiempo determinado.
A continuación, os mostramos los pasos a seguir para que los correos que recibimos en nuestra bandeja de entrada se archiven automáticamente transcurridas 24 horas, un proceso que debemos hacer con cada uno de los correos que queremos archivar de forma automática.
Archivar correos automáticamente en Gmail
Utilizando los filtros de Gmail, podemos archivar los correos automáticamente que recibamos en nuestra cuenta de correo, sin embargo, estos filtros se ejecutan automáticamente al recibir cada correo, por lo que no nos es de utilidad, si lo que queremos es que este proceso se haga cada 24 horas o cuando queramos que se ejecute, una opción que podemos personalizar y que os mostramos al final del artículo.
Lo primero que debemos hacer es crear una nueva etiqueta que llamaremos auto-archive. Para crearla, debemos pulsar sobre el signo + que se sitúa justo a la derecha de Etiquetas.
Una vez hemos creado esta etiqueta, debemos aplicarla a todos los correos que queremos archivar automáticamente. Para hacerlo, debemos pulsar sobre los 3 puntos en vertical de cualquiera de los correos que nos interesa filtrar para seleccionar la opción Filtrar mensajes como este. A continuación, en la ventana que se muestra pulsamos en Crear filtro para ampliar las opciones de filtrado y marcamos la casilla Aplicar la etiqueta para seleccionar auto-archive. Finalmente, pulsamos en Crear filtro.
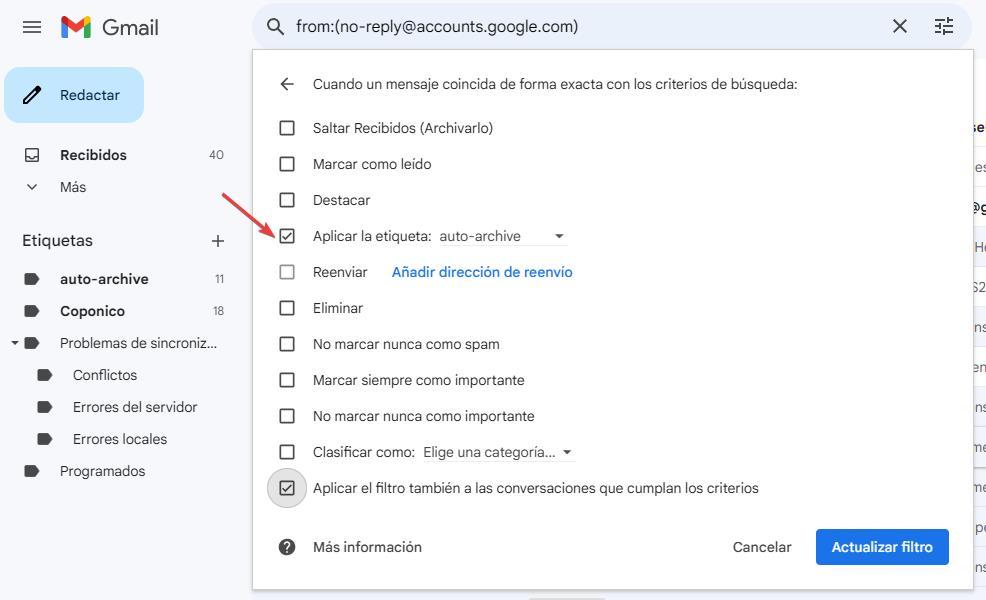
A partir de este momento, todos los correos de esa dirección incluirán la etiqueta Archivado automático, pero seguirán estando disponibles en la bandeja de entrada. Para que se archiven automáticamente, debemos crear un script que se encargue de hacerlo. Para llevar a cabo esta tarea, visitaremos la web Apps Script de Google utilizando la misma cuenta de correo.
A continuación, pulsamos en Nuevo proyecto y pegamos el script disponible en este enlace a GitHub dentro del apartado Código.gs. Este código está configurado para que archive correos con más de 48 horas en la bandeja de entrada.
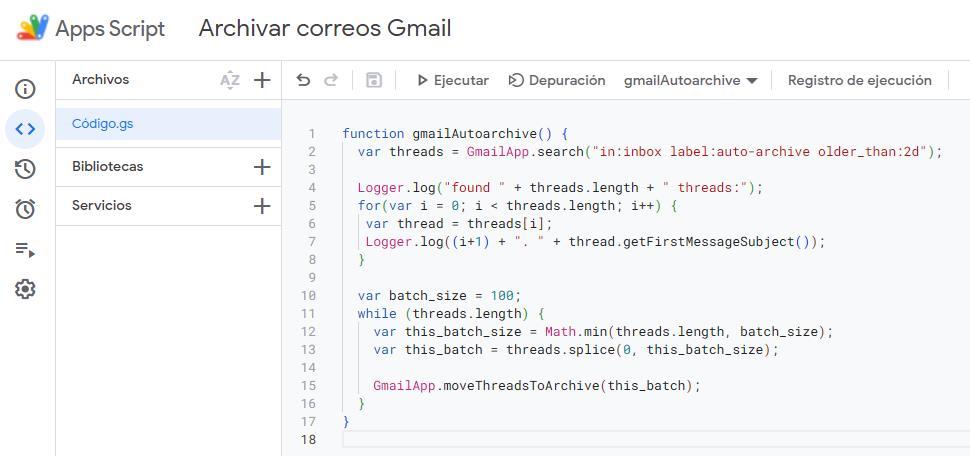
Finalmente, establecemos un nombre al script para tenerlo localizado y lo guardamos pulsando el sobre el icono representado por un disquete. Una vez guardado, pulsamos en Ejecutar para seleccionar la cuenta sobre la que queremos que funcione.
Se mostrará un mensaje en el que Google afirma que no ha verificado el código. Para confirmar que, si queremos utilizar este script, pulsamos en Configuración avanzada y, seguidamente en Ir a Archivar correos Gmail.
A continuación, tenemos que dar permisos a la cuenta para que pueda leer y hacer cambios en nuestra cuenta de correo. Finalmente, el script se pondrá en funcionamiento y nos mostrará el registro de funcionamiento en la parte inferior, archivando todos los correos con que tienen esa etiqueta.
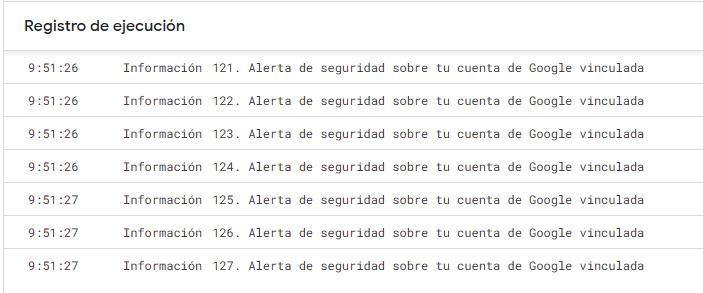
Para que este script funcione con otras cuentas de correo, debemos realizar el mismo proceso en Gmail con los otros correos que también queremos que se archiven automáticamente, añadiéndoles la etiqueta auto-archive.
Personalizar cuando queremos que se ejecute el script
Este script se encarga de archivar todos los correos con más de 48 horas almacenados en la etiqueta auto-archive cada vez que se ejecute. Sin embargo, podemos cambiar ejecutarlo automáticamente cuando queramos, ya sea cada 12 horas, cada 8 hora, cada semana, cada mes o cuando queramos.
Para configurar cuando queremos que, automáticamente, se ejecute este script, desde Apps Script pulsamos en el icono que representa un reloj y, en la esquina inferior derecha, pulsamos en Añadir activador.
A continuación, seleccionamos el script y establecemos cómo queremos ejecutarlo, si en un lapso de tiempo, a través de un evento del calendario o utilizando cualquier otro tipo de activador.