La plataforma de correo de Google, Gmail, es, prácticamente, desde su lanzamiento al mercado, hace más de 10 años, la plataforma de correo favorita de millones de usuarios en todo el mundo. Gran parte del éxito que tiene esta plataforma se debe a que es necesario tener una cuenta de Google para poder utilizar cualquier dispositivo Android.
Si todavía no tienes una cuenta de Gmail o quieres abrir una nueva y no sabes por dónde empezar, a continuación, os mostramos como podemos hacerlo.
¿Cuenta de Google o de Gmail?
Cuando hablamos de una cuenta de Gmail, hablamos realmente de una cuenta de Google. Cuando nos creamos una cuenta de Google, estamos creando una cuenta que nos da acceso a todas y cada una de las plataformas que el gigante de las búsquedas pone a nuestra disposición como Gmail (la plataforma de correo), Google Drive (para almacenar archivos en la nube), Google Fotos (para hacer una copia de seguridad de nuestras fotografías y vídeos), Google Docs (el Office de Google que funciona vía navegador) y YouTube principalmente por citar los más conocidos.
Google, al igual que Microsoft, pone a nuestra disposición un espacio máximo de almacenamiento. En el caso de la cuenta de Google, es espacio total disponible es de 15 GB, espacio más que suficiente para gestionar el correo durante varias décadas sin necesidad de borrar ningún correo. Sin embargo, debemos tener en cuenta que ese espacio se comparte también entre Google Fotos y Google Drive, por lo que, si utilizamos también ambas plataformas, el espacio total que vamos a tener será la resta entre el ocupado por los archivos de Google Drive y las fotos y vídeos de Google Fotos.
Al crear una cuenta de Google, automáticamente se crea una cuenta de correo de Gmail, cuenta de correo que es la vía de entrada para todas las plataformas que Google pone a nuestra disposición. Esta cuenta de correo es la misma que podemos utilizar acceder plataformas web o aplicaciones sin necesidad de crear una nueva cuenta. Cuando utilizamos este método, es recomendable supervisar a que tipo de datos tendrá acceso la plataforma donde queremos utilizar nuestra cuenta, ya que algunas, quieren acceder a datos personales que no son necesarios para utilizarla.
El problema de acceder utilizando una cuenta de Google, no solo se encuentra en los datos que podemos ceder a través de nuestra cuenta, sino que, además, también corremos el riesgo de, comenzar a recibir correos de publicidad sin que sea posible darnos de baja, ya que muchas de estas plataformas posteriormente comercian con nuestros datos para obtener ingresos que no obtienen a través del usuario.
Pasos para crear una cuenta de Gmail
Antes de crear una cuenta, ya sea en Google, Outlook o cualquier otra plataforma, debemos considerar si, en un futuro nos interesa poder recuperar la cuenta en caso de que olvidemos la contraseña. Si no indicamos nuestra fecha de nacimiento de forma correcta, ponemos número de teléfono falso o la cuenta de recuperación tampoco existe, las posibilidades que vamos a tener para recuperar la cuenta se reducen a cero. Una vez tenemos claro este concepto, os mostramos los pasos a seguir para poder crear una cuenta de Google.
Lo primero que debemos hacer, es visitar la web del buscador, al igual que hacemos para buscar cualquier información en Google. Si ya tenemos una cuenta de Google y queremos crear una nueva, pulsamos en la imagen de nuestro avatar situado en la esquina superior derecha y seleccionamos la opción Cerrar sesión. A continuación, nos volvemos a dirigir a la esquina superior derecha y pulsamos en Iniciar sesión.
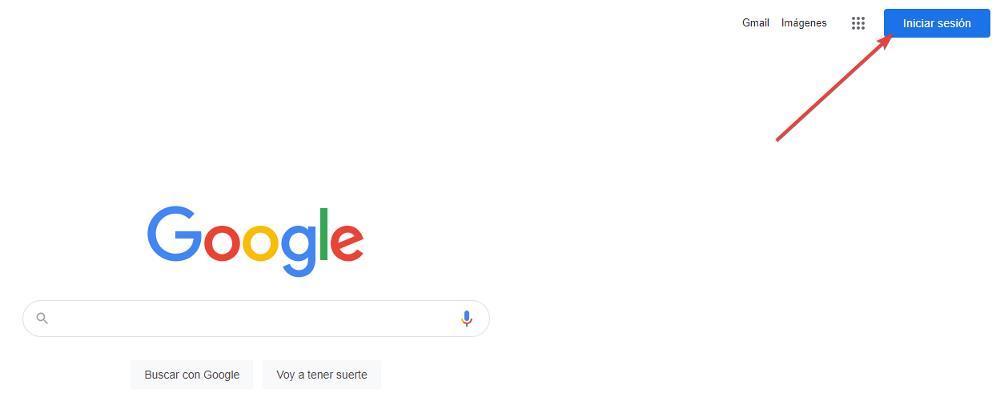
Tipo de cuenta de Gmail
Seguidamente, se mostrará la pantalla de inicio de sesión en Google. Como lo que queremos es crear una nueva cuenta, pulsamos en el botón Crear cuenta y, seleccionamos el uso que le vamos a dar la a cuenta:
- Para mi uso personal
- Para mi hijo/a
- Para el trabajo o mi empresa
En este caso, vamos a seleccionar Para mi uso personal. Si la cuenta la vamos a utilizar a nivel profesional, seleccionaremos esa opción. La única diferencia entre esta cuenta y una para uso personal es que debemos introducir el nombre de nuestra empresa, la dirección y demás, para crear una ficha en Google Maps.
Si la cuenta la va a utilizar un menor de 13 años, debemos elegir esa cuenta para así poder gestionar a que tipo de contenido tiene acceso a través de Family Link.
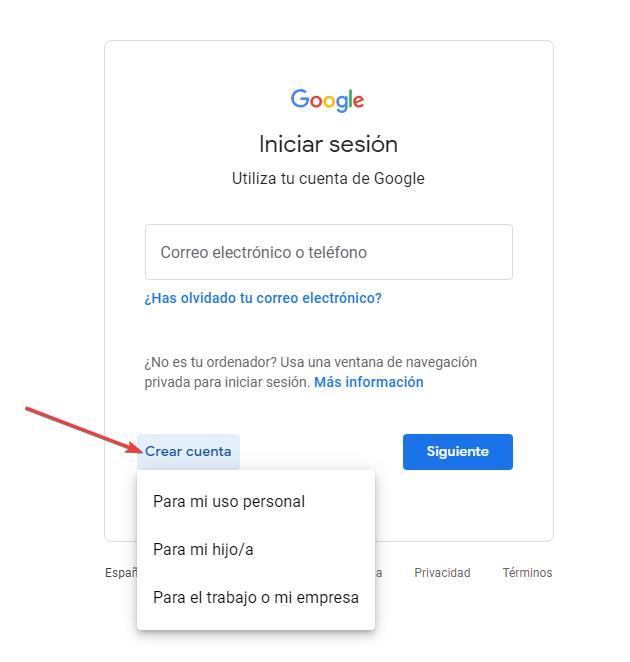
Establecer el nombre del correo
En la siguiente ventana, debemos introducir nuestro nombre y apellidos. Estos datos se mostrarán cada vez que enviemos un correo a través de Gmail y será el nombre el que todas las plataformas de YouTube nos identificaron. A continuación, debemos introducir el nombre del correo que queremos utilizar, nombre que irá acompañado de @gmail.com. Si introducimos un nombre que no está disponible, al pasar al campo siguiente, el nombre del email introducido se mostrará en rojo indiciándonos que ya está en uso.
Finalmente debemos introducir una contraseña, contraseña que como mínimo debe estar compuesta por 8 caracteres y que puede estar formada por letras, números y símbolos. Si utilizamos una contraseña fácil de recordar al estilo 012345678, password, 11111111 y demás, la plataforma nos invitará a crear una contraseña más segura. Las contraseñas de este tipo, todos los años, son las más utilizadas, por lo que los amigos de lo ajeno lo tienen muy fácil para acceder a cuentas sin apenas esforzarse. Una vez introducido todos los datos, pulsamos en Siguiente.
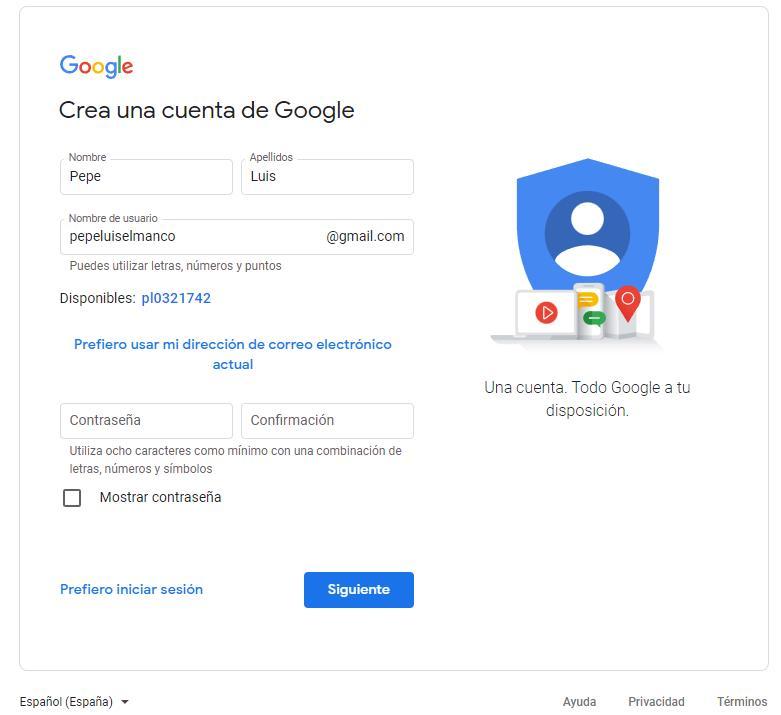
Datos para recuperar la cuenta
En la siguiente ventana, Google nos invita a introducir nuestro número de teléfono. Esta opción no es necesaria, pero nos ayudará a mejorar la seguridad de nuestra cuenta, ya que solo se utilizará para esta finalidad. También debemos introducir un correo de recuperación al que tengamos acceso. Esta cuenta de correo será la que utilice Google para enviarnos los pasos a seguir para poder recuperar la cuenta si nos la han robado o hemos perdido la contraseña.
También debemos introducir los datos de nuestra fecha de nacimiento. Con este dato Google puede confirmar que somos mayores de edad para permitirnos acceder a contenido no apto para todos los públicos, por lo sí que es necesario introducirlo. Además, también utiliza estos datos para orientar sus campañas de publicidad. Además, también tenemos la opción de introducir nuestro género. Esta última opción no es obligatoria y se utiliza únicamente para que Google pueda orientar las campañas publicitarias, aunque realmente no lo especifique.
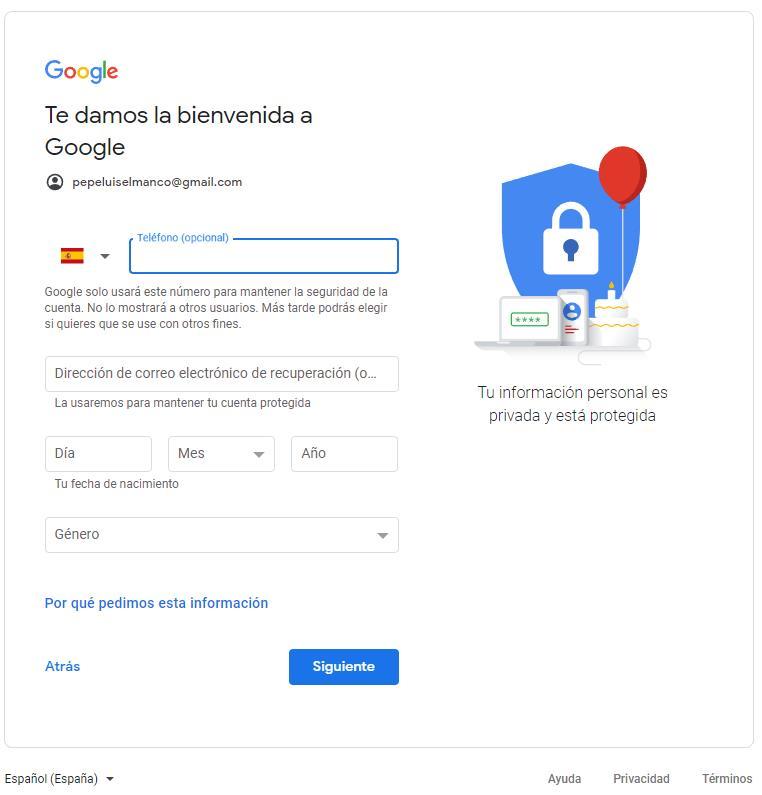
Establecer nuestra experiencia con Google
En la siguiente ventana, podemos establecer cómo queremos que sea nuestra experiencia de usuario con Google, es decir, si queremos que Google nos muestra anuncios de todo tipo o si queremos recibir anuncios de únicamente lo que nos interesa. Además, también nos permite tener el poder sobre nuestros datos, es decir, si queremos que Google almacene un historial de nuestra actividad y, si es así, durante cuánto tiempo lo almacenará. Para configurar hasta el más mínimo detalle de la cuenta de Google que vamos a crear, elegimos la opción Personalización manual (5 pasos).
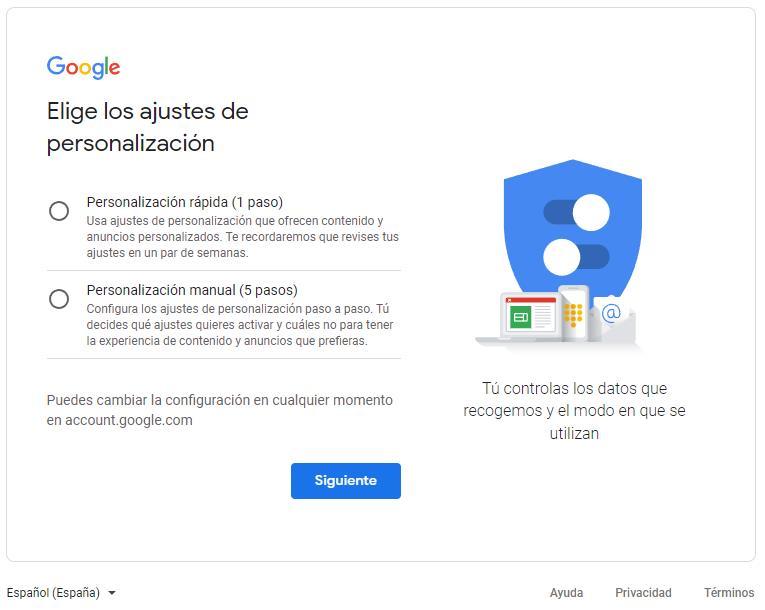
El primer paso, nos invita a establecer si queremos que Google almacene nuestros datos de navegación, durante cuánto tiempo o si no queremos que no los guarde.
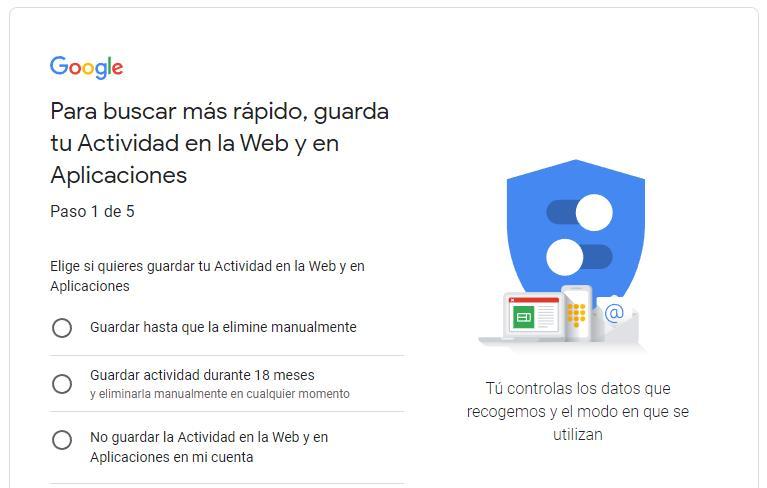
En la siguiente ventana, nos encontramos con la misma pregunta, pero, en esta ocasión relacionada con el historial de búsquedas de YouTube.
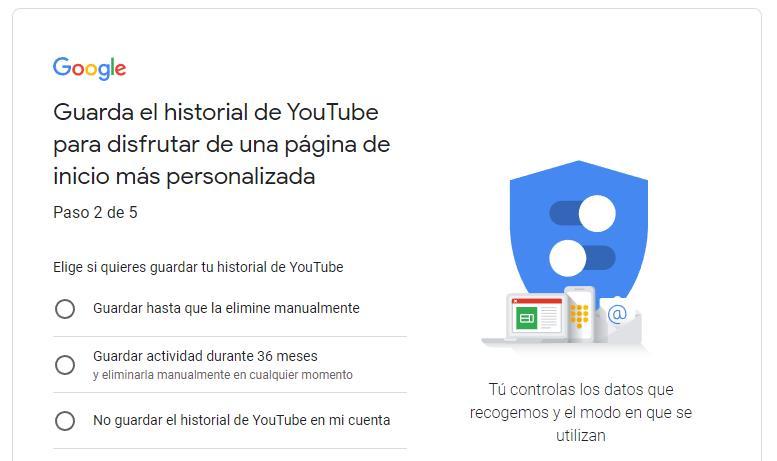
A continuación, Google nos invita a seleccionar si queremos ver todo tipo de anuncios, o anuncios que se basen en nuestro historial de búsquedas. Si hemos decidido que Google y YouTube almacene nuestro historial de búsquedas, podemos seleccionar la primera opción para que se muestren anuncios relacionados con nuestras búsquedas. Pero, si hemos configurado en los dos pasos previos que Google no almacene nuestra información no podrá almacenar esa información, por lo que únicamente nos mostrará anuncios genéricos.
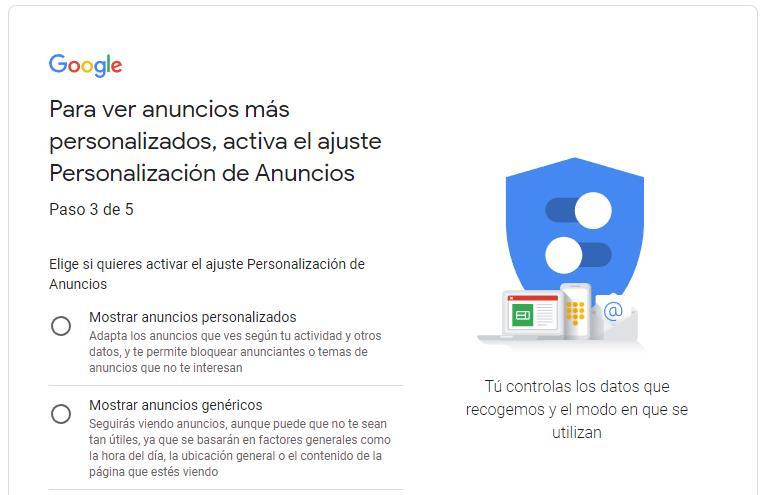
Si no tenemos muy claro que es lo que queremos que Google haga con nuestros datos, en esta ventana, podemos marcar la casilla Recordatorios de privacidad para que, regularmente, Google nos envíe un email recordándonos nuestras preferencias e invitándonos a modificarlas.
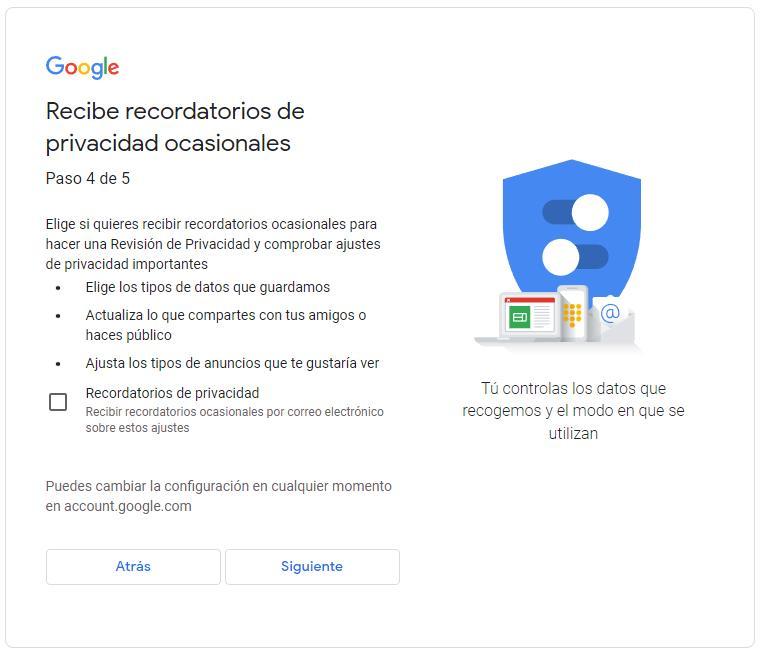
En la última ventana nos muestra un resumen de todas las preferencias que hemos establecido en la aplicación para confirmar que son correctas, nos desplazamos a la parte inferior de esa página y pulsamos en Confirmar.
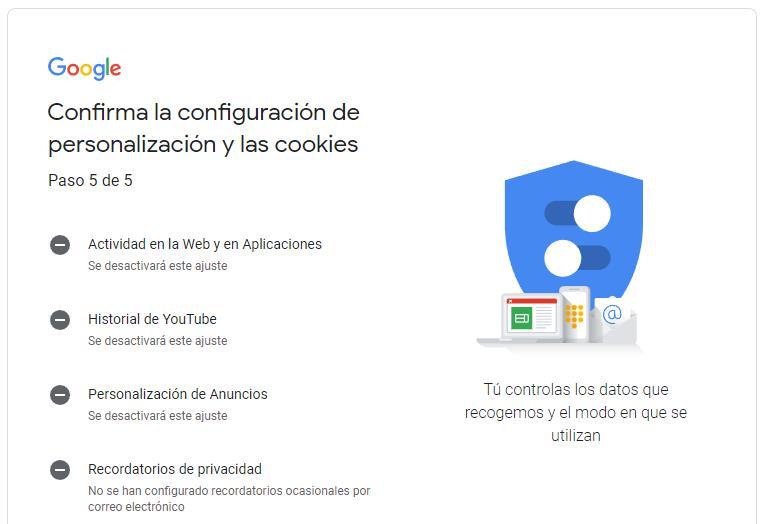
Seguidamente, debemos aceptar los condiciones y términos de uso del servicio, donde debemos pulsar, después de leerlo (está resumido y muy bien explicado) en el botón Aceptar. Después de pulsar en Aceptar, automáticamente, se mostrará la página de inicio del buscador de Google con la sesión de usuario ya abierta.
Cómo acceder al correo de Gmail
Una vez hemos creado la cuenta de Google / Gmail, necesitamos a acceder a ella para poder comenzar a utilizarla. Para acceder a la cuenta de Gmail, el método más rápido y sencillo es utilizar la página de inicio de Google, loguearnos con la cuenta que queremos utilizar (si hemos cerrado sesión previamente) y pulsar en Gmail.
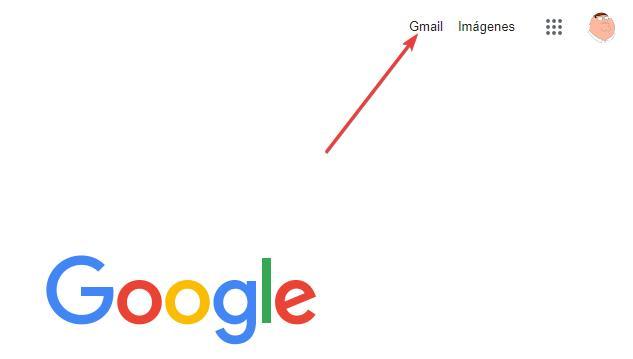
La primera vez que accedamos a Gmail desde la web, Google nos invitará a realizar un par de ajustes más para mejorar el funcionamiento de nuestra cuenta de correo. El primer ajuste, nos invita a Permitir que las funciones inteligentes de Gmail, Chat y Meet utilicen nuestros datos. Esta función nos permitirá ampliar las funcionalidades de nuestra cuenta categorizando los correos, permitiéndonos realizar búsquedas inteligentes, utilizar la redacción y respuestas inteligentes entre otras. Es recomendable activar esta función.
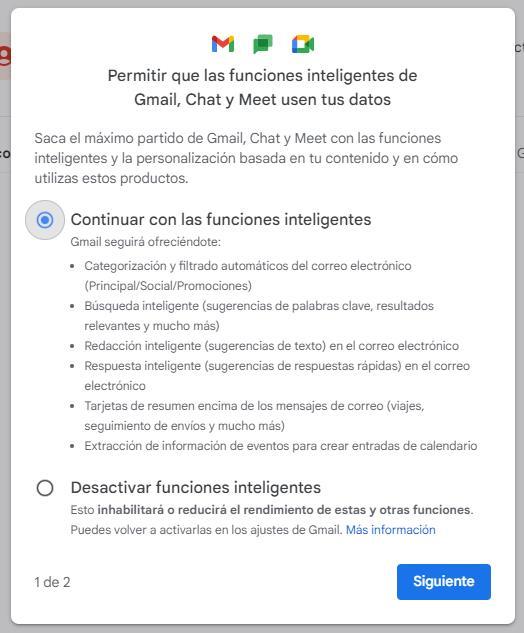
La segunda función que nos muestra nos invita que nuestros datos de Gmail sean utilizados por otros productos de Google. Si buscamos la máxima integración de la cuenta de Gmail con todas y cada una de las plataformas de Google, debemos activar esta función.
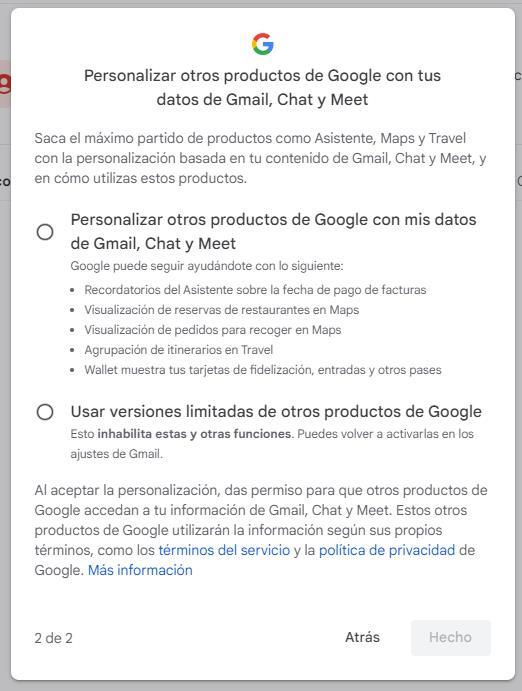
Si no queremos ir abriendo el navegador cada vez que accedemos a nuestra cuenta de Gmail, podemos acceder a través de la aplicación Correo disponible de forma nativa en Windows 10 y Windows 11.
Cómo enviar un correo electrónico
Una vez tenemos claro el funcionamiento y la distribución de las funciones que Gmail pone a nuestra disposición, llega el momento de escribir un mensaje de correo electrónico y comenzar a utilizar la cuenta que hemos creado. Para hacerlo, desde la pantalla de inicio, pulsamos en el botón Redactar, situado en parte superior izquierda.
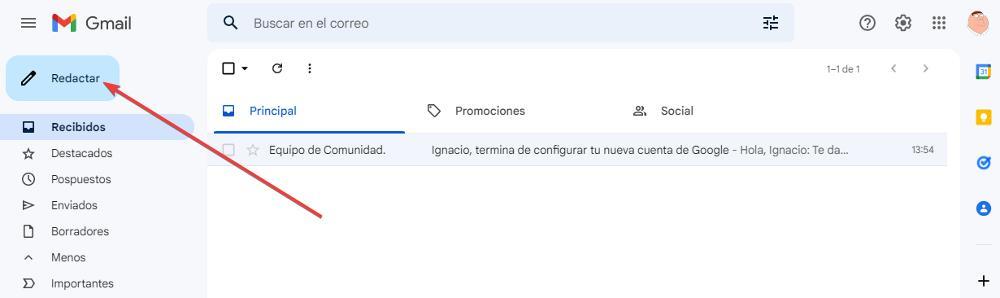
A continuación, se mostrará una ventana en la parte inferior, ventana que podemos ampliar pulsando sobre el botón maximizar, situado en la esquina superior derecha de esta. Seguidamente, en el campo Destinatarios escribimos el correo electrónico de la persona a la que queremos enviar un email y en Asunto, establecemos el tema del correo. Finalmente, escribimos el cuerpo del mensaje y pulsamos en Enviar.
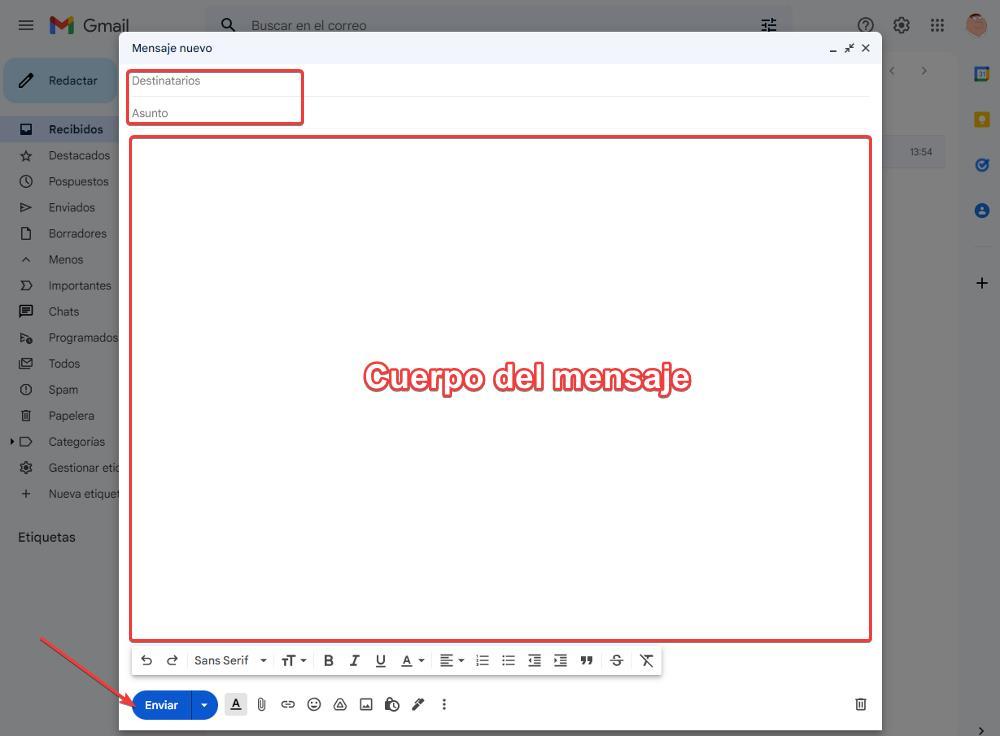
Usar y personalizar Gmail
Una vez hemos creado la cuenta, llega el momento de personalizar, tanto la imagen que queremos utilizar como avatar, como el fondo de la versión para dar un toque más divertido.
Cambiar la imagen de perfil de la cuenta de Gmail
Una vez hemos creado una cuenta de Google, por defecto se muestra como imagen de perfil predeterminada con una figura no definida. Si queremos utilizar cualquier imagen que tengamos almacenada en nuestro ordenador como imagen de perfil y que esa se muestre en nuestra cuenta, debemos realizar los siguientes pasos.
En primer lugar, debemos pulsar sobre la imagen que representa nuestra cuenta y, a continuación, pulsar sobre el icono representado por una máquina de fotografiar situado en la parte inferior derecha de nuestra imagen predeterminada.
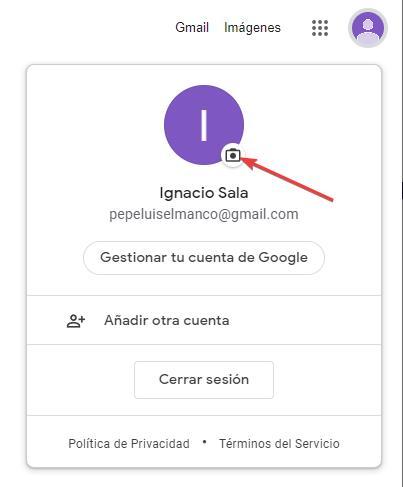
Seguidamente, se abrirá una nueva ventana, donde tenemos que pulsar en Añadir imagen de perfil.
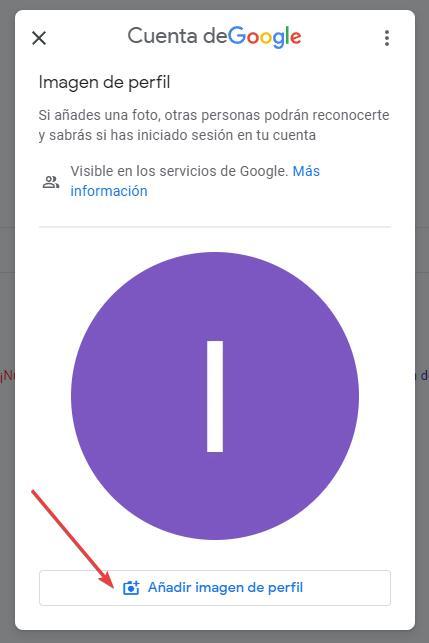
A continuación, se abrirá una nueva ventana que nos permite utilizar otras imágenes disponibles para nuestra cuenta. Podemos utilizar cualquier de ellas. Si queremos utilizar una imagen que tengamos almacenada en nuestro ordenador, pulsamos en el icono Del ordenador.
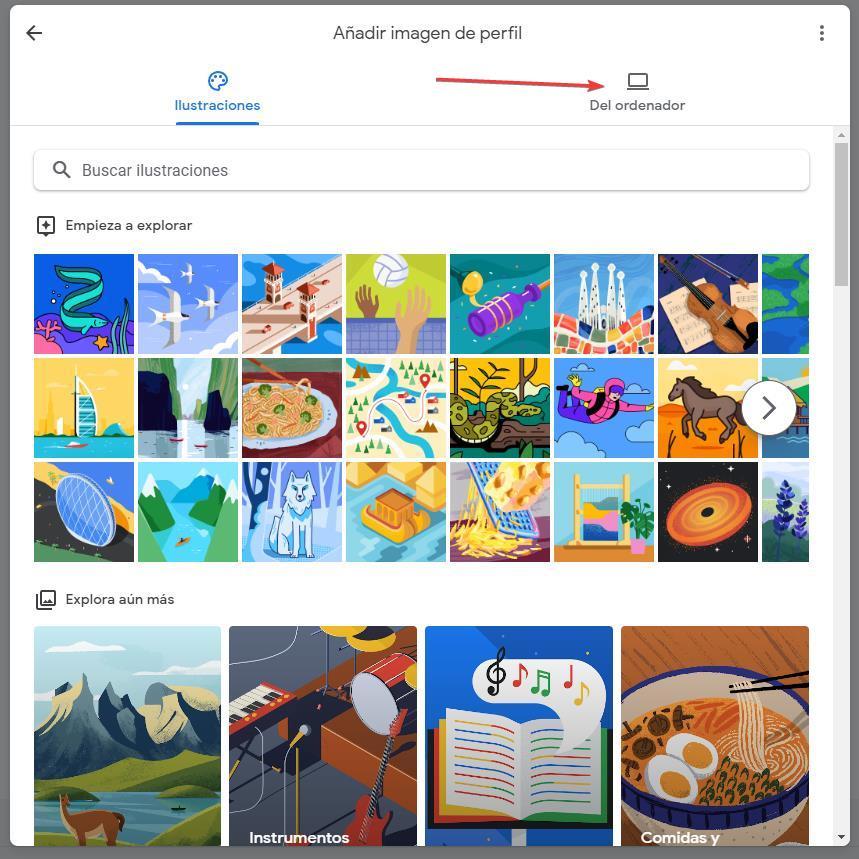
A continuación, pulsamos en Subir del ordenador y seleccionamos la ruta donde se encuentra la imagen que queremos utilizar.
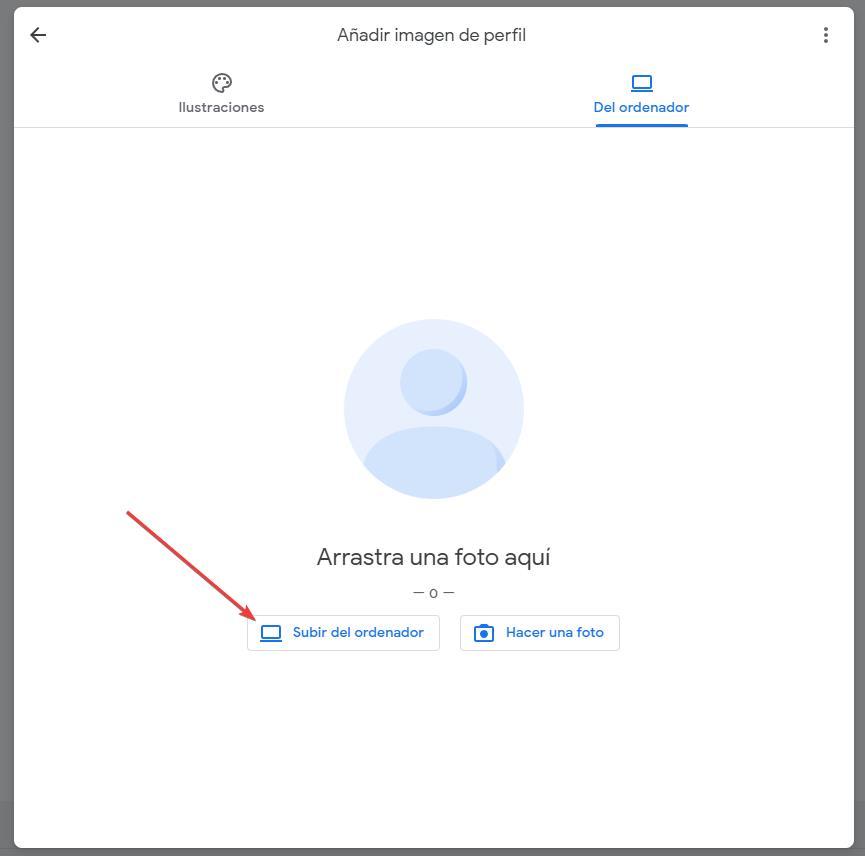
Finalmente, se mostrará la imagen que queremos utilizar y donde debemos ampliar o reducir la imagen hasta que se muestre el motivo que queremos mostrar, ya sea nuestro rostro, medio cuerpo, cuerpo entero o cualquier otro motivo si no queremos utilizar nuestra. Una vez hemos establecido la zona de imagen que queremos utilizar como imagen de Google, pulsamos en Guardar como imagen de perfil.
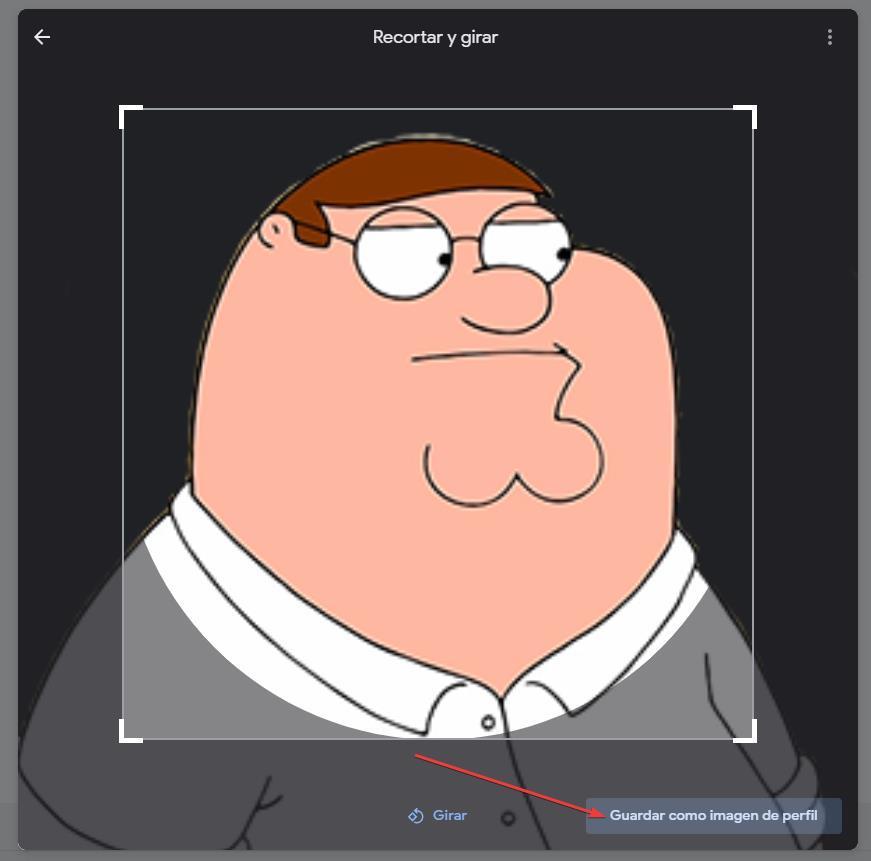
A partir de este momento, cuando enviamos un correo, esta será la imagen que se mostrará, la misma imagen que se mostrará en la esquina superior derecha cuando utilizamos Google, YouTube o cualquier otra plataforma del gigante de las búsquedas.
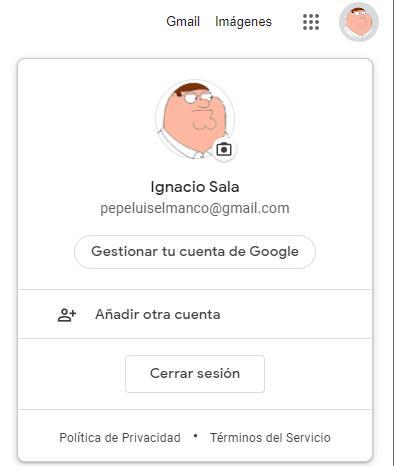
Pantalla principal de Gmail
Una hemos acabado de la configuración de Gmail, se muestra la pantalla de inicio de Gmail. En esta pantalla encontramos 2 paneles.
Panel de la izquierda
Nos permite acceder a los correos electrónicos que hemos recibido en nuestra cuenta a través desde la carpeta Recibidos. Esta es la carpeta que siempre se muestra de forma predeterminada cada vez que accedemos a nuestra cuenta de Gmail.
Debajo de Recibidos encontramos las carpetas
- Destacados, correos que hemos marcado con una estrella.
- Pospuestos, los correos que hemos retrasado su notificación para responder más tarde.
- Enviados, incluye todos los mensajes de correo que hemos enviado.
- Borradores, donde se encuentran los correos que hemos escrito pero que no han sido enviados.
- Más. Pulsando aquí, acedemos al resto de carpetas donde también se pueden almacenar los correos, incluyendo la Papelera donde acaban todos los correos que borrados de nuestra cuenta.
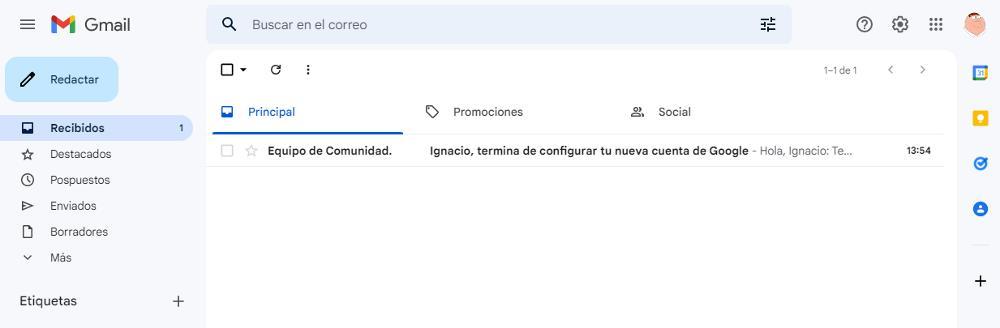
Panel de la derecha
En primer lugar, nos encontramos con tres apartados: Principal, Promociones y Social. Pulsando en cada una de estas categorías, se mostrarán los todos los mensajes de la bandeja Recibidos (Principal), los mensajes de publicidad principalmente (Promociones) y los mensajes de redes sociales (Social).
Justo a continuación, se muestran los correos que se encuentran almacenados en cada una de las carpetas donde se clasifican los correos. Si pulsamos sobre cualquier correo, en este mismo panel se mostrará el contenido del email. En la parte inferior del correo, se muestran todas las acciones que podemos hacer con él, como archivarlo, marcarlo como spam, borrarlo, marcarlos como no leído, retrasar su entrega en nuestra cuenta, añadirlo a la lista de tareas, moverlo a una carpeta, añadirle una etiqueta, marcarlos como importante entre otras.
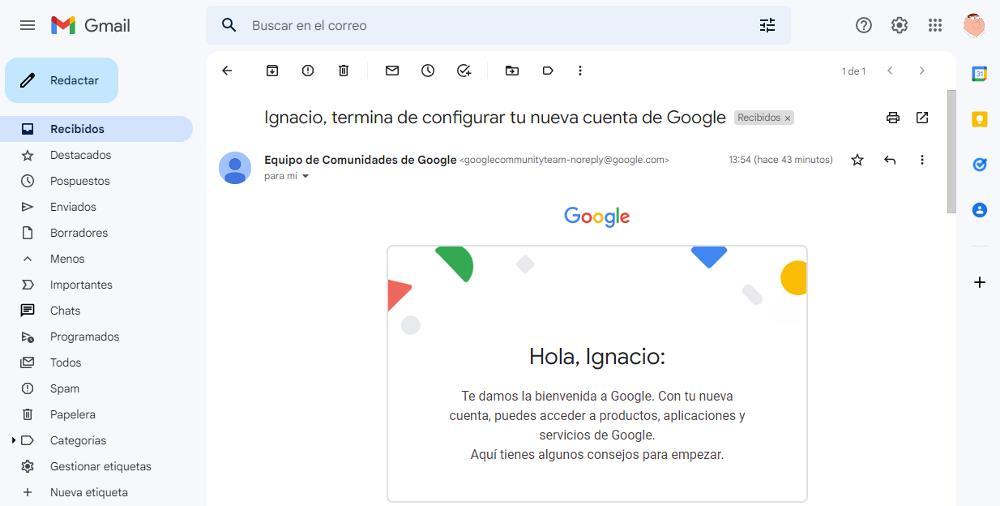
Personalizar el diseño Gmail
Gmail no solo pone a nuestra disposición un gran número de funciones, sino que, además, también incluye un elevado número en cuanto a opciones personalización. Gmail nos permite modificar la cantidad de información que se muestran en las diferentes bandejas de correo disponibles en Gmail.
De forma predeterminada, si recibimos algún archivo adjunto, es mostrará justo a continuación del asunto en la bandeja Recibidos. Si recibimos muchos correos electrónicos, podemos eliminar de nuestra vista esos archivos, archivos que pasarán a representar con el clip al final del asunto del mensaje. También nos permite compactar al máximo el espacio que ocupan los mensajes en las bandejas de correo, dejando el mínimo espacio posible para que se puedan ver con facilidad los correos. Esta opción está disponible dentro de los Ajustes de Gmail, a los que accedemos desde la rueda dentada, en el apartado Densidad.
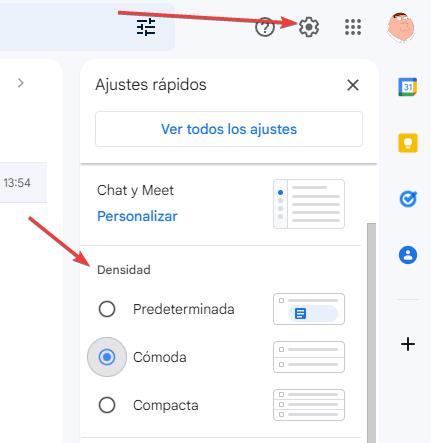
También nos permite añadir una imagen de fondo. Gmail pone a nuestra disposición diferentes imágenes que podemos utilizar para personalizar el fondo. Además, también podemos elegir cualquier fotografía que queramos. Esta opción, se encuentra disponible dentro del apartado Fondos, en el menú de configuración de Gmail al que accedemos a través de la rueda dentada.
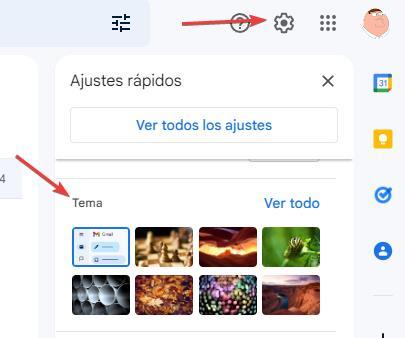
Si pulsamos Ver todo, se mostrarán todas las imágenes que Gmail pone a nuestra disposición para utilizarlas como imagen de fondo, tan solo debemos seleccionarla con el ratón para ver que tal queda como fondo de Gmail.
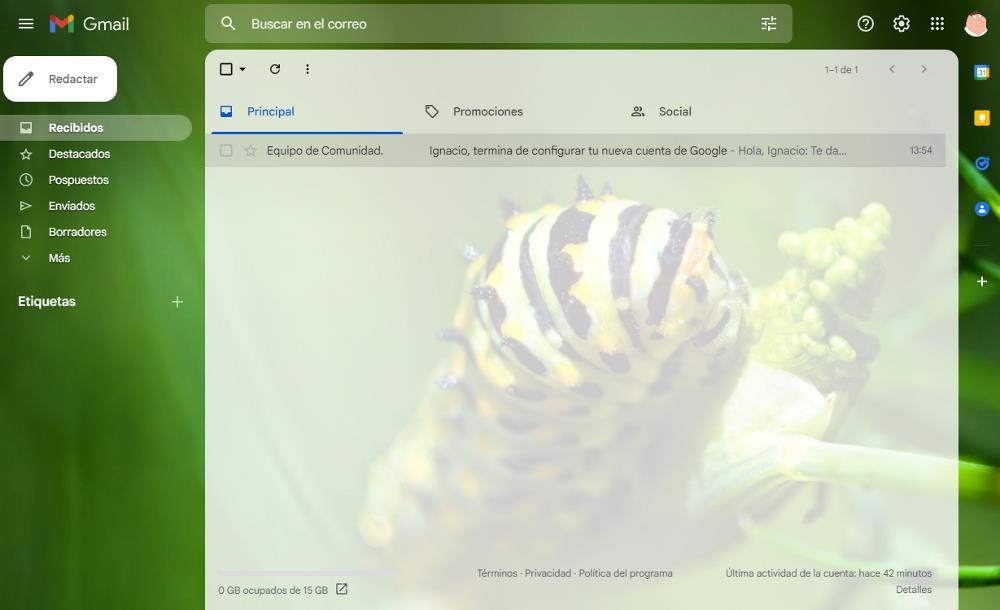
Si queremos utilizar cualquier imagen almacenada en nuestro equipo, lo primero que debemos hacer es subir al Google Fotos, otra de las plataformas que Google pone a nuestra disposición con tan solo crearnos una cuenta. Una vez hemos subido a esta plataforma la fotografía que queremos utilizar, pulsamos en Mis fotos y seguidamente buscamos la imagen que queremos utilizar.
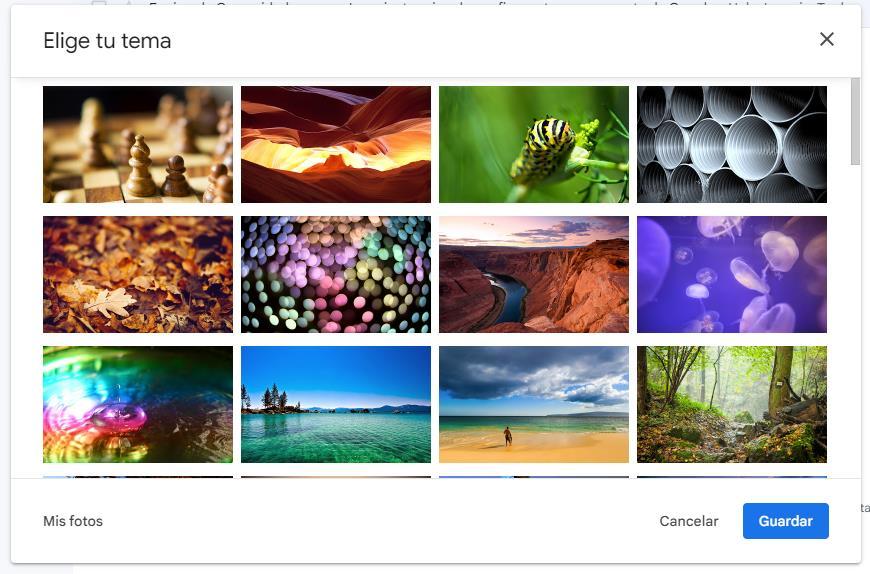
Trucos
Si queremos sacarle el máximo partido a nuestra nueva cuenta de Gmail, podemos hacer aprovechar alguno de los trucos que os mostramos a continuación.
Adjuntar imágenes en un correo
Gmail, al igual que cualquier otra plataforma, nos permite adjuntar todo tipo de archivos en los correos, con un límite máximo de 25 MB, de ahí que utilizar un correo electrónico no sea un método habitual para enviar archivos de gran tamaño, pero no solo a través de Gmail, sino también a través de cualquier otra plataforma. Los 15 GB de espacio de almacenamiento que nos ofrece la cuenta de Google no están relacionados con el tamaño máximo de archivos que podemos enviar a través de esta plataforma.
Para añadir una imagen, documento o, en general, cualquier tipo de archivo con Gmail, desde la ventana donde redactamos el correo electrónico, debemos pulsar en el icono representado por un clip, botón situado a la derecha del botón Enviar.
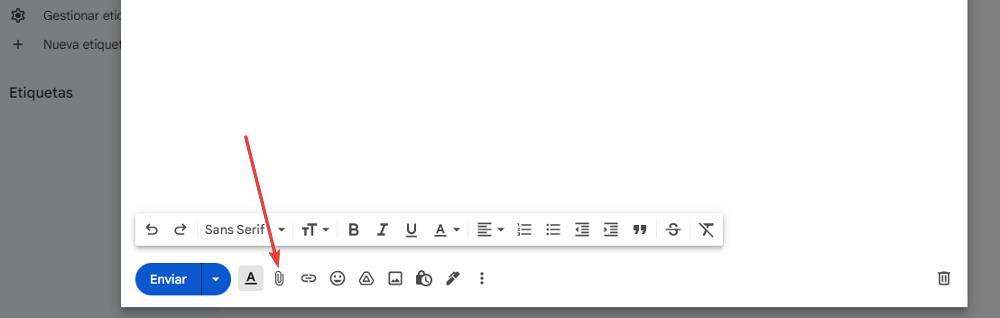
A continuación, se mostrará una ventana del explorador de archivos donde debemos seleccionar el archivo o archivos que queremos adjuntar, teniendo en cuenta que el límite máximo de archivos que podemos adjuntar no supere los 25 MB. Una vez hemos seleccionado el o los archivos, pulsamos en Abrir para que se adjunten al correo que estamos redactando. Gmail nos confirmará que los archivos se han añadido mostrando su nombre y el espacio que ocupan en la parte superior del botón Enviar.
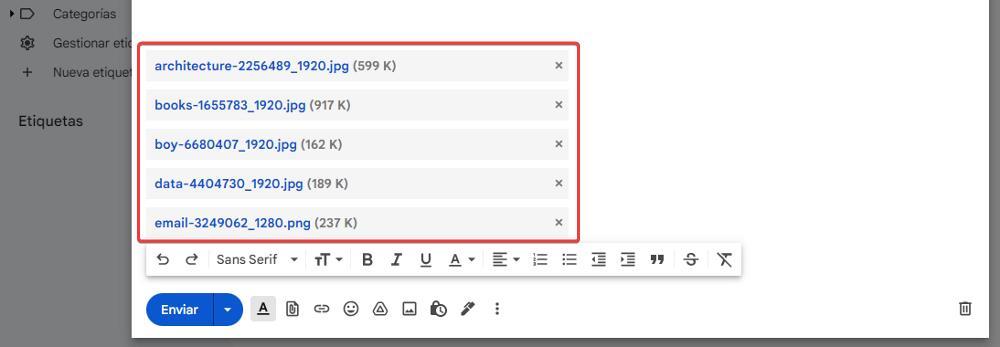
Finalmente, pulsamos en Enviar.
Recuperar un email enviado
Gmail, al igual que Outlook nos permite recuperar un correo que hemos enviado por error, aunque por tiempo limitado. En el caso de nos ocupa, Gmail, de forma nativa, el tiempo máximo establecido para poder recuperar un correo electrónico que hemos enviado es de 5 segundos, plazo que podemos ampliar hasta un máximo de 30 segundos. Para recuperar un mensaje de correo electrónico que hemos enviado por error, debemos pulsar en Deshacer, mensaje que se muestra en la parte inferior de Gmail cuando acabamos de enviarlo.
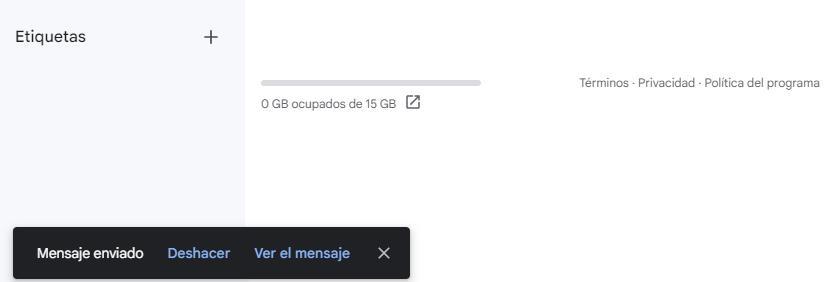
Al pulsar sobre este botón, Gmail recuperará el mensaje y volverá a abrirlo para que procedamos a realizar las modificaciones que consideremos oportunas, adjuntar archivos que hemos olvidado, añadir más destinatarios o quitar alguno de ellos o realizar cualquier otro cambio que queramos.
Para ampliar el tiempo máximo que Gmail nos ofrece para poder cancelar el envío de un correo electrónico, 5 segundos es muy poco tiempo, debemos acceder a las opciones de configuración de Gmail, menú que se encuentra pulsando sobre la rueda dentada situada en la esquina superior derecha de la interfaz.
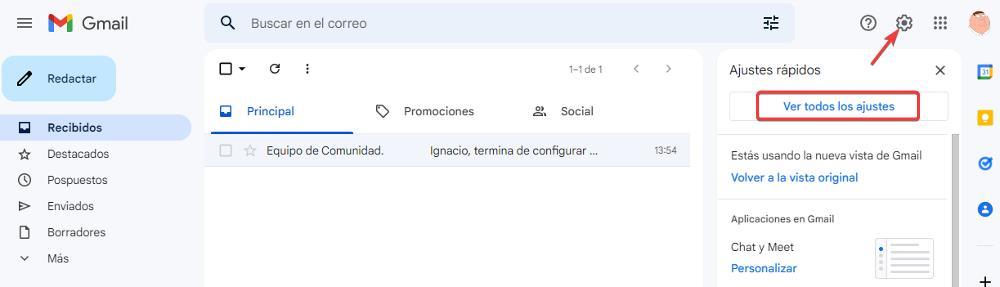
A continuación, nos dirigimos a la pestaña General y buscamos la opción Deshacer el envío. Pulsamos en el cuadro Período de cancelación de envío establecido en 5 segundos y en el cuadro desplegable, seleccionamos 30 segundos. Para que los cambios se apliquen, nos dirigimos al final de esa pantalla en pulsamos en Guardar cambios.
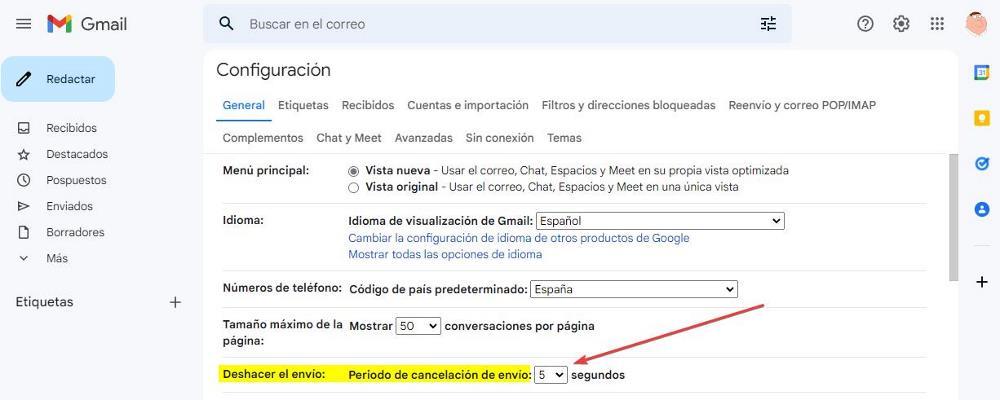
Reenviar los correos de Outlook a Gmail
Si queremos reenviar los correos que recibimos en nuestra cuenta de Outlook a la nueva cuenta que hemos creado de Gmail, lo primero que debemos hacer es acceder a nuestra cuenta de Outlook a través de la versión web. A continuación, pulsamos sobre la rueda dentada y en el menú que se muestra, pulsamos en Ver toda la configuración de Outlook.
Seguidamente, pulsamos en Correo y dentro de este apartado, pulsamos en Reenvío. A continuación, marcamos la casilla Habilitar el reenvío e introducimos la dirección de correo donde queremos recibir todos los correos que recibamos en nuestra cuenta de Gmail.
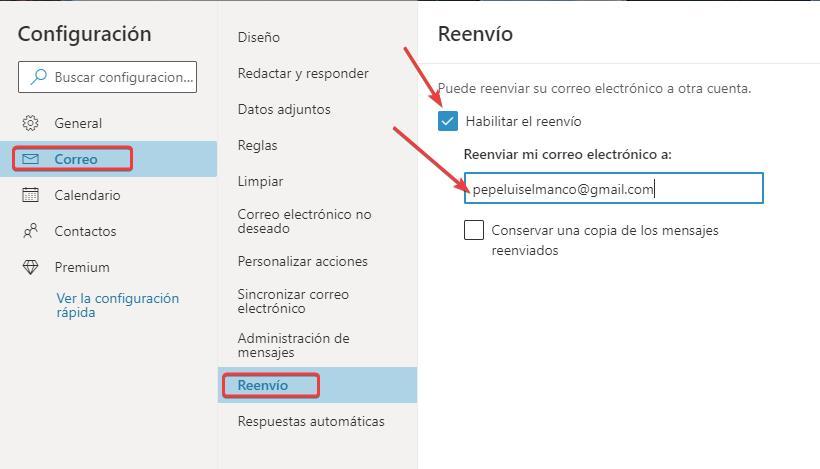
Si queremos conservar una copia de todos los correos, debemos marcar la casilla Conservar una copia de los mensajes reenviados.
Crear un alias
Gmail, al igual que Outlook nos permite crear un alias de nuestra cuenta de correo, una función que nos permite ocultar nuestra dirección de correo electrónico real para, por ejemplo, ocultar nuestros apellidos, cambiar el nick que utilizamos como nombre de la cuenta, ocultar la fecha de nacimiento que muchos usuarios utilizan y que nunca es recomendable hacer o por cualquier otro motivo.
Al crear un alias, necesitamos una cuenta de correo asociada a nuestra cuenta principal y cualquier mensaje que nos envíen a ese alías, aparecerá directamente en nuestra cuenta de correo. Para crear un alias en Gmail, lo primeo que debemos hacer es acceder a las opciones de configuración a través de la rueda dentada situada en la parte superior derecha de Gmail y pulsar en Ver todos los ajustes.
Seguidamente, pulsamos en la pestaña Cuentas e importación y nos dirigimos al apartado Enviar como. A continuación, pulsamos en Añadir otra dirección de correo electrónico.
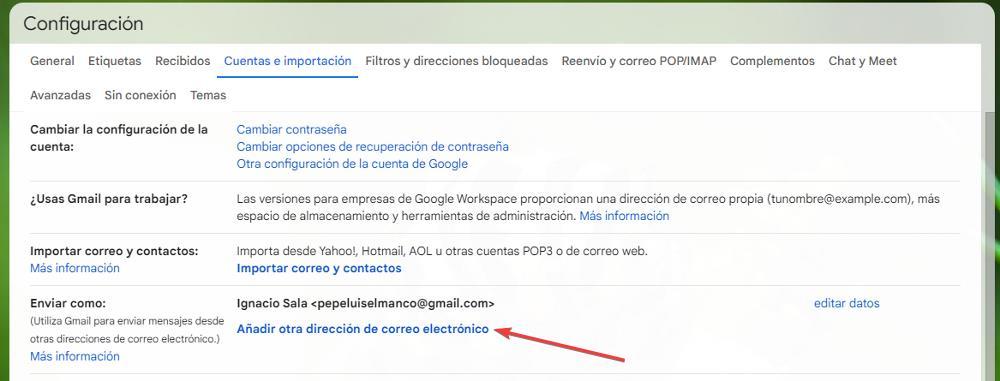
En la siguiente ventana, debemos introducir el nombre del correo que queremos utilizar y pulsar en Siguiente paso.
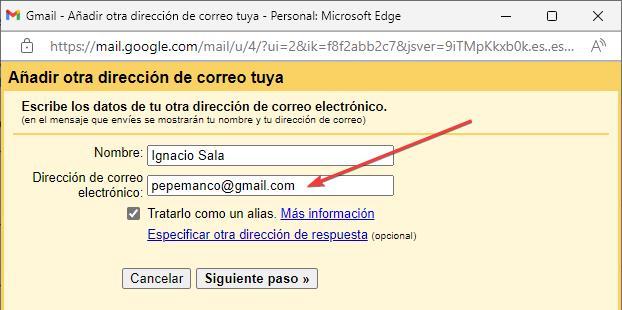
A continuación, debemos confirmar que esa cuenta de correo nos pertenece para que quede asociado como alias a nuestra cuenta con el nombre que previamente hayamos establecido. Desde este momento, vamos a poder enviar correos desde cuenta de Gmail utilizando esta otra cuenta y recibiendo los correos en ella.
Insertar código HTML en Gmail
Insertar código HTML en un correo, nos permite conocer datos (como por ejemplo si el email ha sido leído o no) además de incluir un diseño mucho más vistoso que el formato de texto plano que Gmail y todas las plataformas de correo ponen a nuestra disposición de forma nativa.
Para insertar código HTML en un correo de Gmail, lo primero que debemos hacer es descargar la extensión Insert HTML by Designmodo, una extensión disponible través del siguiente enlace.
Una vez hemos instalado la aplicación actualizamos la web de Gmail y pulsamos en Redactar. Seguidamente, nos dirigimos al icono en forma de sobre que se encuentra a la derecha del botón Enviar.
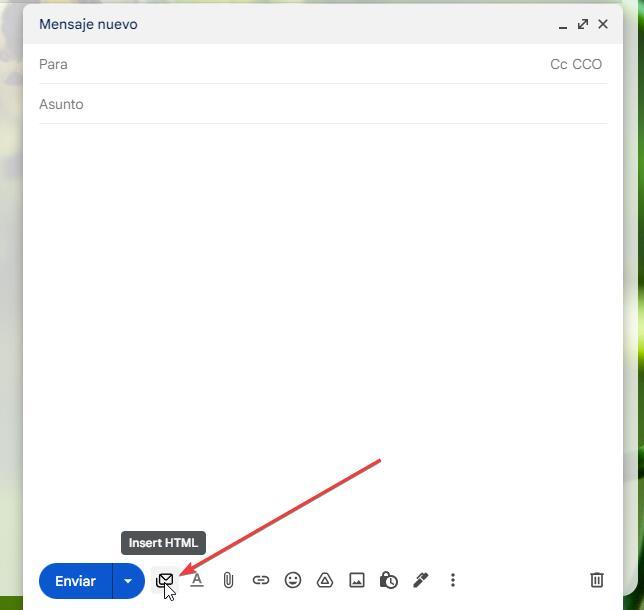
Pulsando en ese botón se mostrará una nueva ventana donde debemos introducir el código HTML que queremos añadir al correo.
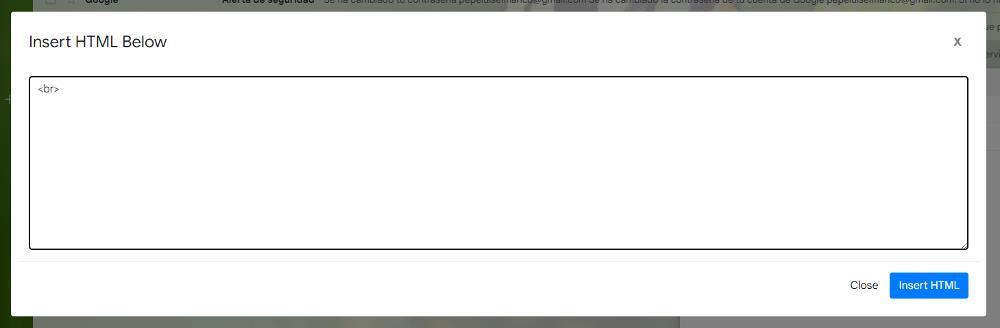
Una vez hemos introducido el código HTML pulsamos en Insertar HTML y podemos comenzar a redactar el correo o pulsar en Enviar si ya lo hemos redactado previamente.
Ampliar el espacio de trabajo de Gmail en pantallas pequeñas
Si nuestro equipo de trabajo es un portátil y la pantalla siempre se nos queda pequeña, especialmente si pasamos muchas horas utilizando Gmail, o cualquier otra aplicación, la plataforma de coreo de Google nos permite ampliar el espacio de trabajo de una forma muy sencilla. De forma predeterminada, el espacio de trabajo de Google es como se muestra en la siguiente imagen.
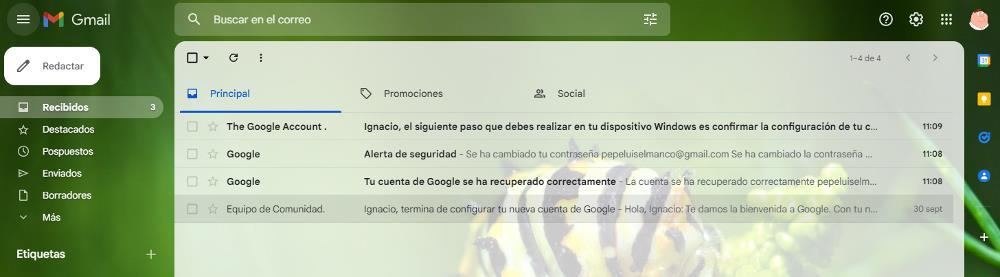
Las carpetas que nos permite acceder a los correos que recibimos: Recibidos, Enviados, Destacados, Borradores y demás, están ocupando una parte muy importante de la pantalla. Afortunadamente, si pulsamos sobre las tres líneas en vertical situadas en la parte superior izquierda, se enconderán estas carpetas para darnos un mayor espacio de trabajo, como podemos ver en la siguiente imagen.
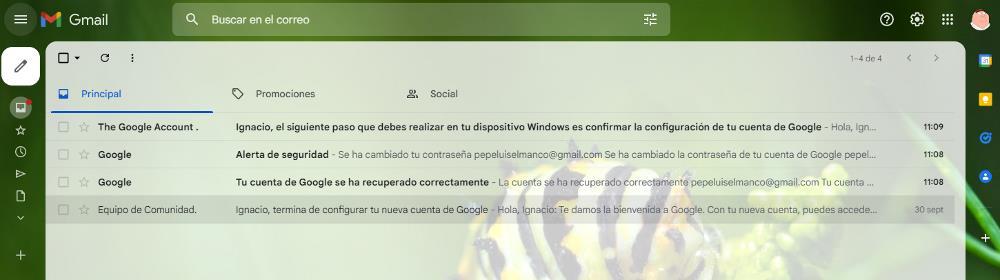
Si queremos acceder nuevamente a las carpetas donde están organizados los correos, tan solo debemos pulsar sobre esas mismas tres líneas para que se vuelvan a mostrar. Pero, no es la única opción que Gmail pone a nuestra disposición ya que también podemos ocultar la barra lateral derecha que también ocupa espacio. Para ocultar la barra lateral, nos dirigimos a la parte inferior de esa barra y pulsamos sobre la fecha hacia derecha para ocultarla.
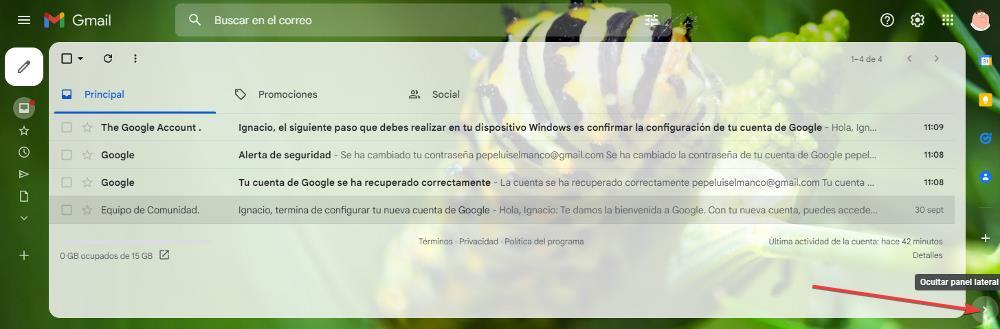
Con estos dos simples ajustes, hemos ganado un 20% más de espacio de pantalla como podemos ver en la siguiente imagen.
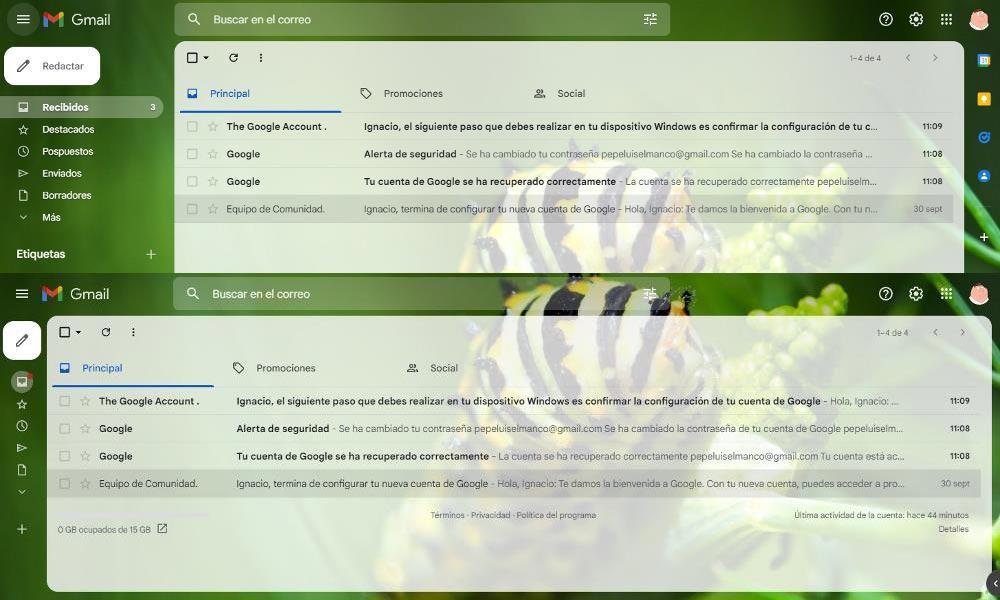
Crear un grupo de contactos en Gmail
Como hemos comentado al inicio de este artículo, al crear una cuenta de Google, podemos utilizar todos y cada uno de los servicios que el gigante de las búsquedas pone a nuestra disposición y, donde además de Gmail, también se incluye un calendario y una agenda de contactos. Para acceder a los contactos desde Gmail, pulsamos en el icono Aplicaciones de Google y seleccionamos Contactos.
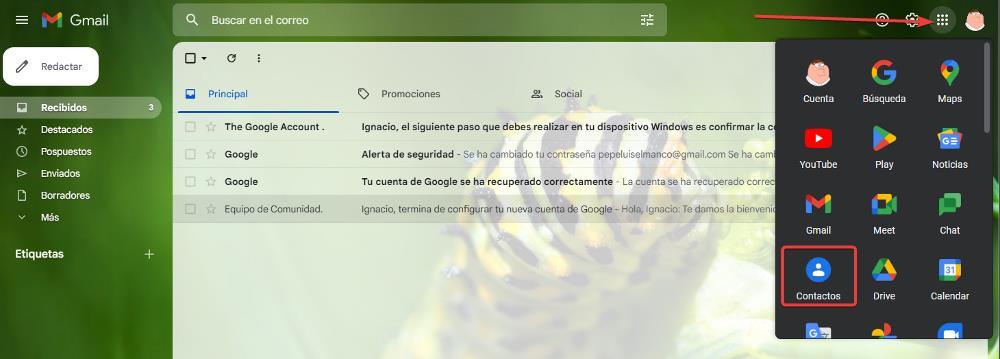
A continuación, se mostrará una nueva web desde donde podemos gestionar todos los contactos de nuestra cuenta de correo de Gmail. Si utilizamos un teléfono Android con esta cuenta de Gmail asociada, aquí se encontrarán todos los datos de la agenda de nuestro teléfono.
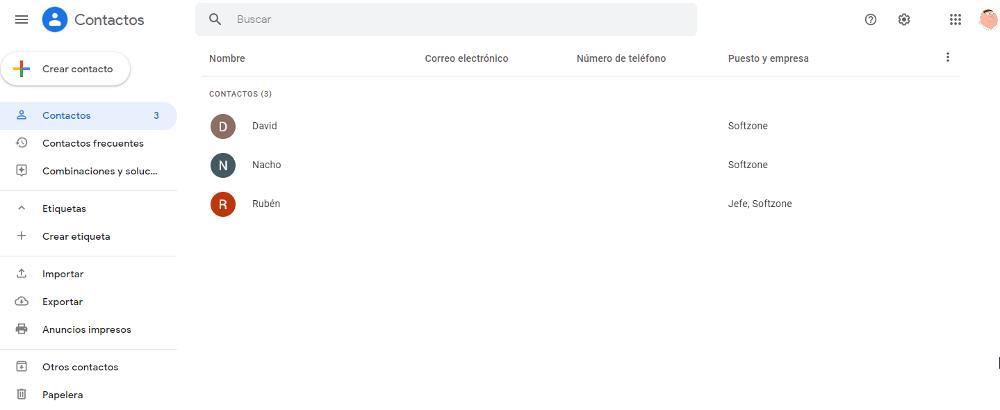
Para crear un grupo de contactos y enviar emails de una forma más sencilla a todos los contactos incluidos en ese grupo sin tener que ir añadiéndolos uno por uno, pulsamos en Crear etiqueta e introducimos el nombre con el que queremos identificar el grupo. A continuación, nos dirigimos a los contactos que queremos añadir al grupo y pulsamos sobre los tres puntos en vertical que se muestran para seleccionar la etiqueta que hemos creado para que forme parte de ese grupo.
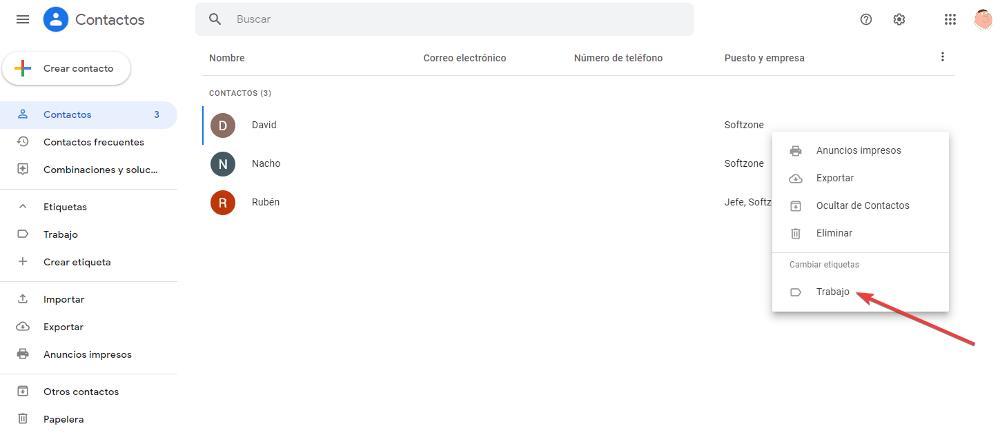
Para enviar un correo electrónico a ese grupo, volvemos Gmail y pulsamos en Redactar. A continuación, pulsamos en Para y se abrirá la agenda de contactos. Pulsamos en Todos los contactos o Mis contactos (según se muestre una u otra opción) y seleccionamos el nombre del grupo que hemos creado. Seguidamente, marcamos la casilla Seleccionar todo y pulsamos el botón Insertar.
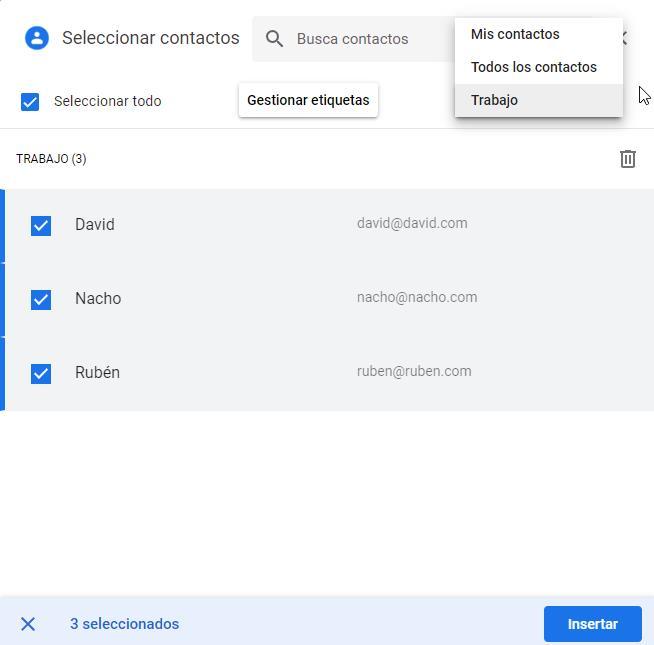
En se momento, todos los correos electrónicos de los contactos que forman parte de ese grupo se habrán añadido al campo Para. A continuación, debemos confeccionar el texto, añadir el asunto, incluir archivos o lo que queramos hacer.
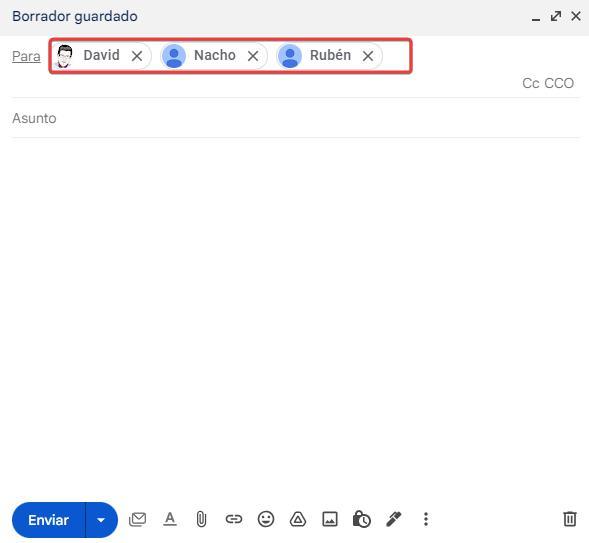
Importar contactos a Gmail
Si hemos decidido cambiar nuestra cuenta de correo principal a Gmail, no hace falta que volvamos a crear la lista de contactos de cero, ya que Gmail nos permite importar la lista de contactos fácil y rápidamente. Lo primero que necesitamos es exportar la lista de correos de la plataforma que utilicemos habitualmente, si se trata de Gmail, este paso lo explicamos en el siguiente apartado.
Una vez hemos exportado el archivo, accedemos a Contactos de Google a través del siguiente enlace, también podemos acceder desde Gmail pulsando en el botón Aplicaciones de Google. En la columna de la derecha, pulsamos en el botón Importar y se mostrará una ventana que nos invita a seleccionar el archivo con los datos de contacto que tenemos almacenado en nuestro dispositivo.
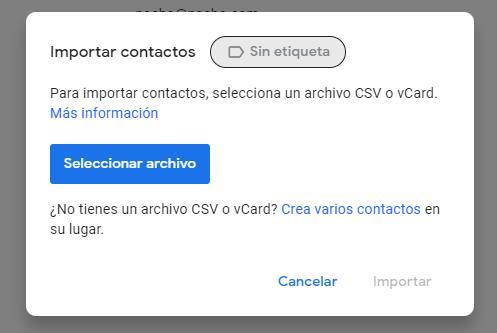
Una vez seleccionado, pulsamos en Importar y se mostrará una vista previa de todos los contactos que vamos a añadir a nuestra cuenta. No tenemos la opción de seleccionar que contactos queremos o no añadir a la cuenta. En la columna de la derecha, con la etiqueta Importados, se encontrarán agrupados todos los contactos que hemos importado, para que no sea más fácil conocer su origen.
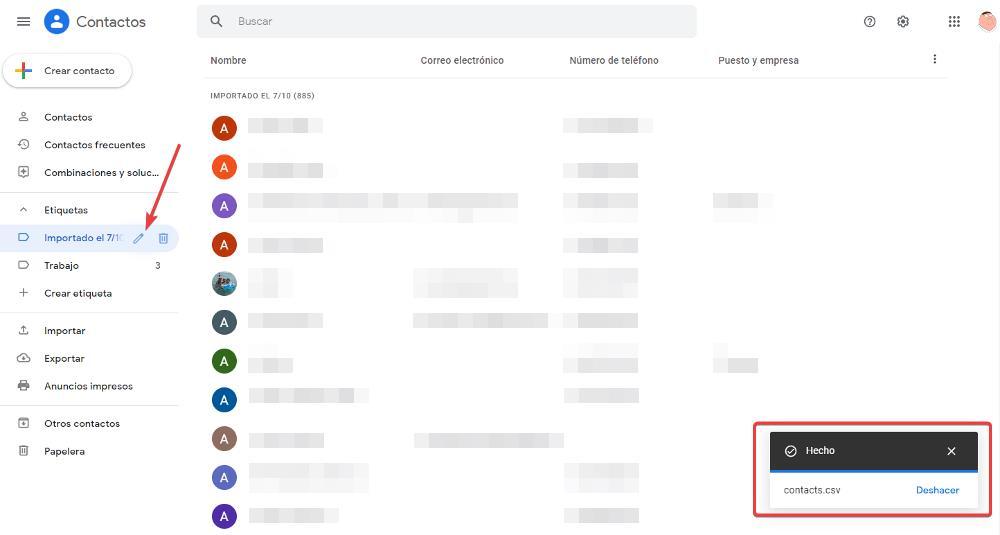
Exportar contactos de Gmail
Para exportar todos los datos almacenados como contactos en una cuenta de Gmail, accedemos a la web de Contactos de Google a través del siguiente enlace o desde Gmail pulsando en Aplicaciones de Google.
En la columna de la derecha, pulsamos en Exportar y, en la ventana que se muestra a continuación, marcamos la casilla Contactos (xxx) y en Exportar como seleccionamos CSV de Google. Para el archivo en formato CSV (compatible con Excel, por cierto) se creará un archivo en nuestro ordenador con todos los contactos.
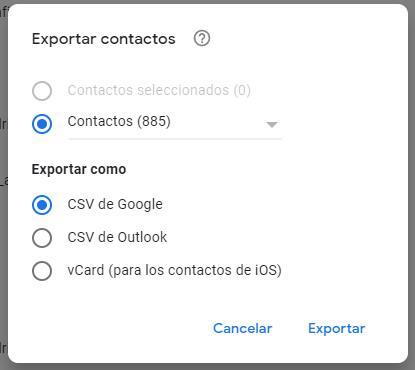
Si queremos añadir la agenda de contactos a Outlook, podemos utilizar la casilla CSV de Outlook, aunque al final, el resultado es el mismo ya que se utiliza el formato CSV compatible con todas las plataformas de correo electrónico y aplicaciones.
Importar contactos de Outlook a Gmail
Para importar los datos de los contactos almacenados en una cuenta de Outlook, no podemos hacerlo desde Outlook, sino que debemos acceder a la plataforma de Microsoft que nos permite administrar nuestra agenda de contactos. Podemos hacerlo pulsando en el siguiente enlace o pulsamos sobre el icono formado 9 puntos situado en la esquina superior izquierda, seguidamente en Todas las aplicaciones y finalmente en Personas.
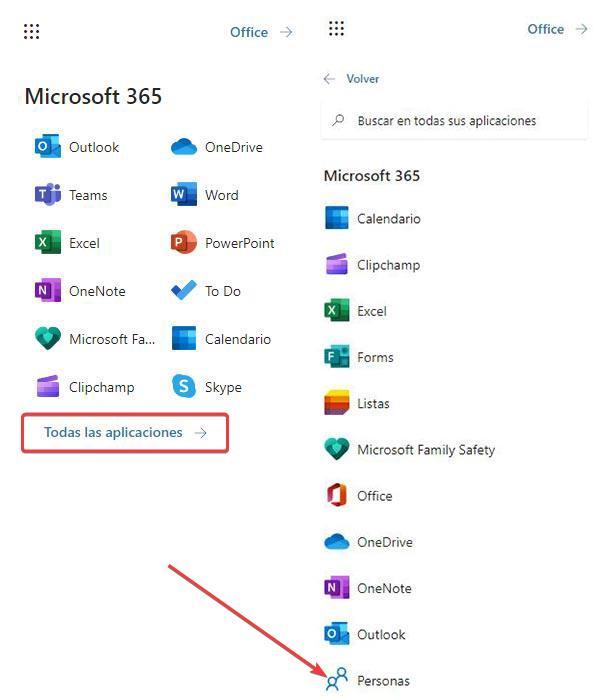
A continuación, se mostrarán todos los contactos que tenemos en la cuenta de Outlook. Para exportarlos, pulsamos en Todos los contactos y nos dirigimos al botón Administrar y pulsamos en Exportar.
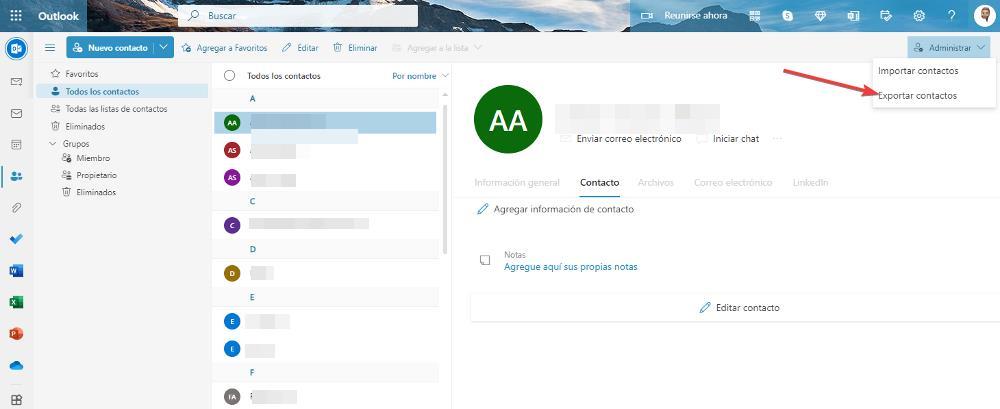
Seguidamente, se mostrará una ventana, donde nos informa que vamos a exportar todos los contactos en formato CSV. Para confirmar que queremos realizar el proceso pulsamos en el botón Exportar y, automáticamente se generará un archivo que se descargará en nuestro equipo.
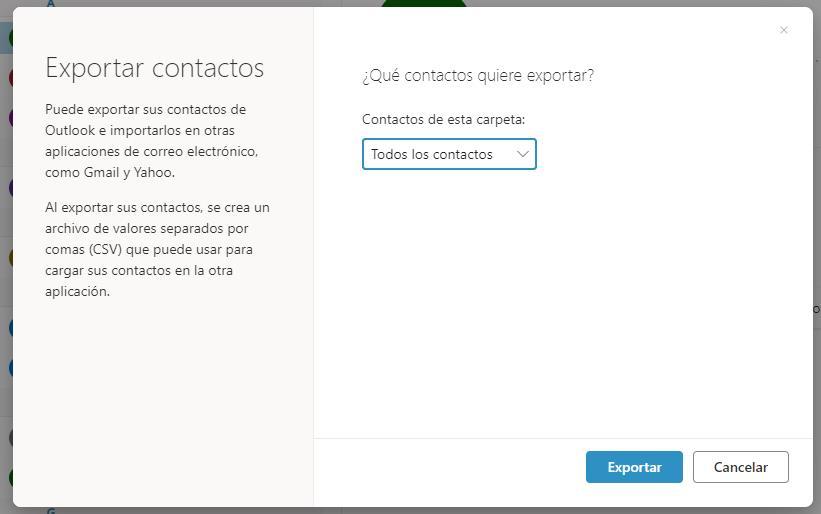
Añadir otras cuentas de correo a Gmail
Gmail nos permite, no solo acceder al correo asociado a la cuenta de Google, sino que, además, también nos permite acceder a cuentas de correo que tengamos en otras plataformas, ya sea Outlook, Yahoo! o cualquier otra y centralizar en un mismo lugar todos los correos electrónicos de una forma mucho más productiva y que nos hará perder mucho menos tiempo.
Para poder acceder a los correos de una cuenta de Outlook, por ejemplo, desde nuestra cuenta de Gmail, debemos acceder a los ajustes de Gmail pulsando en la rueda dentada y seguidamente en Ver todos los ajustes y en Cuentas e importación. A continuación, en el apartado Consultar el correo de otras cuentas, pulsamos en Añadir una cuenta de correo.
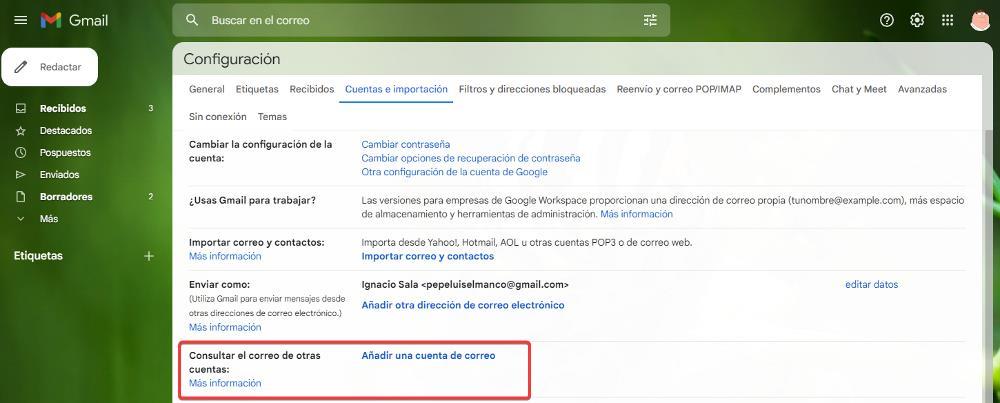
Seguidamente, debemos introducir la dirección del correo que queremos utilizar.
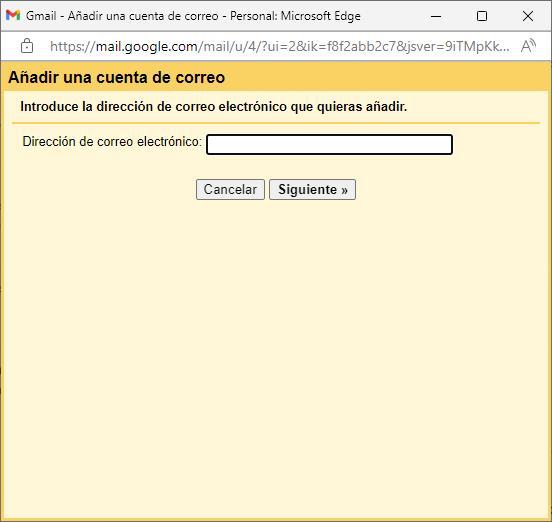
A continuación, Gmail nos invita a importar los datos de la cuenta a través a través del protocolo POP3, o bien a vincular cuentas a través de Gmailify. Esta es la opción que debemos seleccionar si queremos seguir gestionado la cuenta que hemos introducido tanto desde Gmail como de la plataforma propietaria.
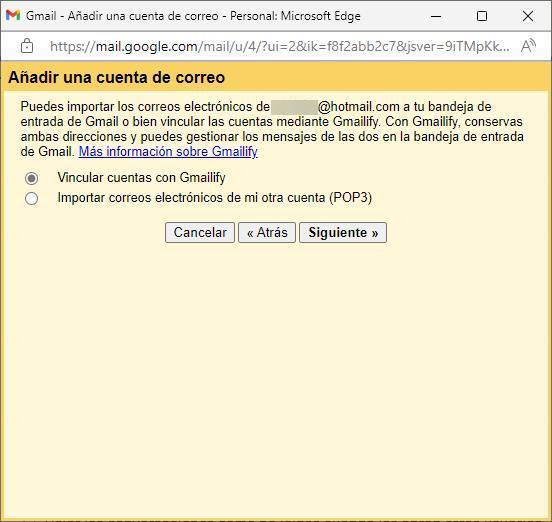
En la siguiente ventana debemos darle permisos a la plataforma para que pueda acceder a nuestra cuenta.
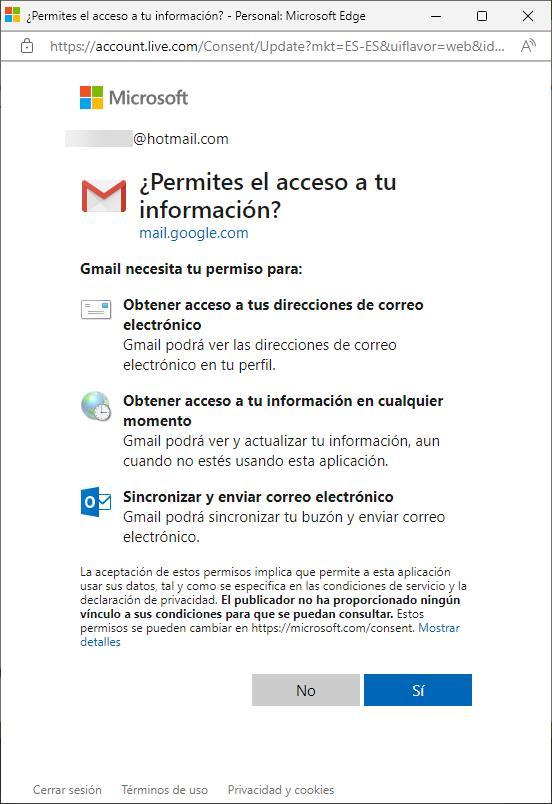
A partir de este momento, nuestra bandeja de entrada mostrará todos los correos tanto de la cuenta de Gmail como de la cuenta hemos asociado de forma conjunta y vamos a poder responder directamente desde el correo donde lo hemos recibido.
Cuentas infinitivas a partir de una única cuenta de Gmail
Muchos son los usuarios que, cuando se tienen que registrar en un sitio web para poder acceder al contenido, optar por utilizar un correo temporal, ya que no acaban de fiarse de la seriedad de esa web o utilizan una cuenta de correo alternativa y si les gusta lo que ven, posteriormente cambian la cuenta de correo a su principal. Sin embargo, con un sencillo de truco disponible en Gmail, podemos tener múltiples cuentas todas ellas asociadas a la misma cuenta de correo para así recibir y poder filtrar los emails recibidos para evitar publicidad.
El truco para tener cuentas infinitivas en Gmail consiste en utilizar un punto en mitad de la dirección de correo. Por ejemplo, si nuestro correo es pepeluiselmanco@gmail.com, al introducir pepe.luiselmanco@gmail.com al darnos de alta, por ejemplo, en HP, HP enviará todos los correos a la dirección pepe.luiselmando@gmail.com por lo que si queremos bloquearlos tan solo debemos crear un filtro con esa dirección. Esto se debe a que, para Gmail, el punto no existe, por lo que no lo tiene en cuenta eliminándolo a la hora de procesar un email dirigido a esa dirección.
También podemos utilizar el signo «+» sin las comillas después del nombre del correo y antes de la arroba, ya que nos vamos a encontrar en la misma situación. En el caso del ejemplo anterior, si al darnos de alta en HP, utilizamos el correo pepeluiselmando+hp@gmail.com, todos los correos que envíe HP a esa dirección se recibirán en pepeluiselmando@gmail.com. Si queremos dejar de recibirlo o crear una regla para que se archiven automáticamente, tan solo debemos introducir en el campo Para: pepeluiselmando+hp@gmail.com
Además, con este método, si algunas de las plataformas que utilizamos habitualmente, es hackeada y se filtran los datos de correos, en seguida vamos a saber cuál ha sido, siempre y cuando utilicemos el signo «+» acompañado del nombre de cada plataforma donde nos demos de alta.
Vaciar la bandeja de entrada
Google organiza la bandeja de entrada a través de tres apartados: Principal, Promociones y Social. En el apartado Principal se encuentran todos los correos que no forman parte de promociones ni de redes sociales, aunque siempre se puede colar alguno que otro. Dentro de ese apartado, se encuentran los correos que recibimos normalmente de nuestros amigos, familiares o del trabajo, por lo que, inicialmente, no deberíamos tener motivo para eliminarlos de la bandeja de entrada.
Borrar correos no necesarios
Sin embargo, los correos que recibimos tanto en el apartado Promociones como en Social, una vez los hemos consultado, si es que nos llegan a poder interesar, son completamente prescindibles y lo único que hacen es ocupar espacio en nuestra cuenta de Gmail. Si los borramos, no solo vamos a liberar espacio en nuestra cuenta, sino que, además, si utilizamos nuestro móvil para acceder a la cuenta de correo, será mucho más sencillo encontrar los correos que realmente nos importan sin tener que lidiar con las promociones y mensajes de red sociales.
Para borrar estos correos, tan solo debemos pulsar en cada uno de estos apartados, marcar la casilla que nos permite seleccionar todos los correos y, seguidamente, pulsar sobre el icono de la papelera que se muestra justo a la derecha de este.
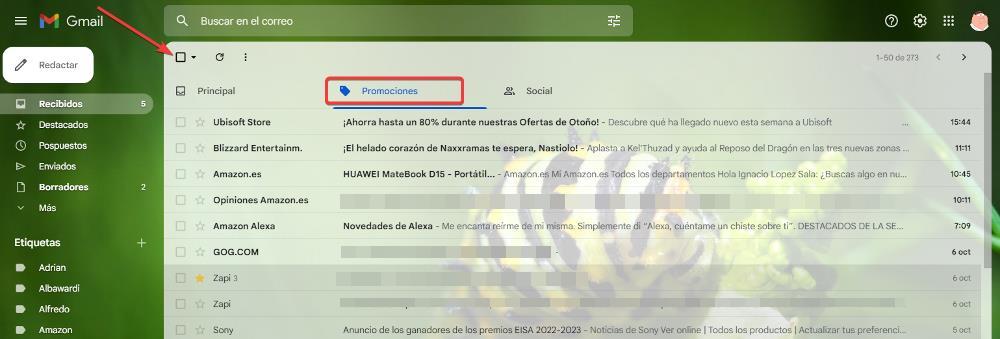
Estos mismos pasos tenemos que hacerlos en el apartado Social. Una vez lo hemos realizado, debemos acceder a la carpeta Papelera y vaciarla para liberar todo el espacio que ocupan y que, a buen seguro, no es poco.
Eliminar correos antiguos
Además de borrar los correos de promociones y redes sociales, también podemos liberar espacio en Gmail borrando los correos antiguos, correos que ya no nos hacen ninguna falta. En el cuadro de búsqueda de Gmail, se encuentra tres líneas en horizontal donde podemos realizar búsquedas de archivos por fecha, si incluyen o no adjuntos, por remitentes entre otros filtros. Podemos utilizar esa opción para filtrar correos y eliminarlos de nuestra bandeja de entrada.
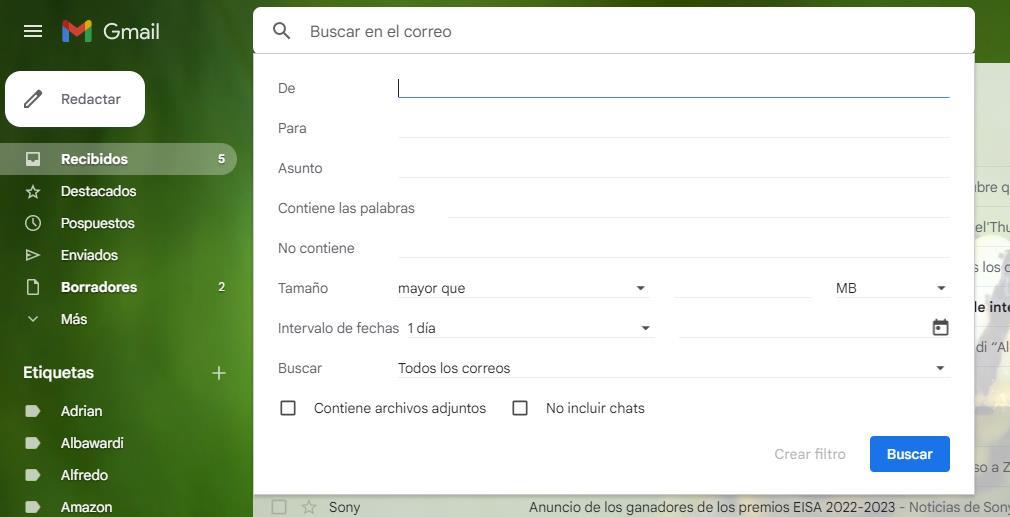
Vaciar la carpeta Spam
Dependiendo del tiempo que llevemos utilizando la cuenta de correo, es probable que, desgraciadamente, nuestra cuenta se haya filtrado en más de una ocasión, por lo que es más que probable que la bandeja de Spam esté repleta de correos. Todos los correos que llegan a esta carpeta se borran automáticamente transcurridos 30 días, por lo que en teoría no haría falta vaciarla periódicamente, sin embargo, nunca está de más echarle un vistazo especialmente cuando andamos muy justos de espacio.
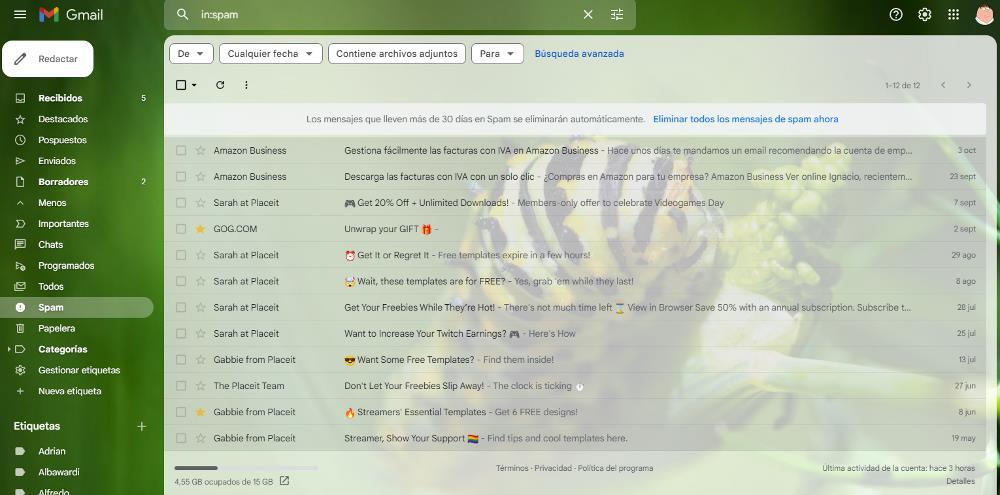
Cómo acceder a Gmail desde Windows
El método más sencillo para acceder a Gmail es utilizando un navegador y visitando la web de Gmail. Sin embargo, no es el único método ni el más rápido.
A través de un acceso directo
Si nos gusta tener siempre a mano todos los correos ya que habitualmente solemos realizar búsquedas, la mejor opción para acceder a Gmail desde Windows pasa por utilizar cualquier navegador web. Si bien es cierto que Gmail funciona mucho mejor con Chrome (por algo será), podemos utilizar cualquier navegador instalado en nuestro equipo, ya sea Firefox, Edge, Opera o cualquier otro. Para que, además, sea más rápido acceder a nuestra cuenta de correo, podemos crear un acceso directo en el escritorio de nuestro equipo, acceso directo que podemos situar la barra de tareas para tenerlo siempre a mano independientemente de que aplicación tengamos abierta en primer plano.
Para crear un acceso directo, debemos acceder al escritorio de Windows y pulsar con el botón derecho del ratón sobre cualquier parte donde se encuentre ningún icono para seleccionar la opción Nuevo – Acceso directo. A continuación, debemos pegar la siguiente dirección
https://mail.google.com/mail
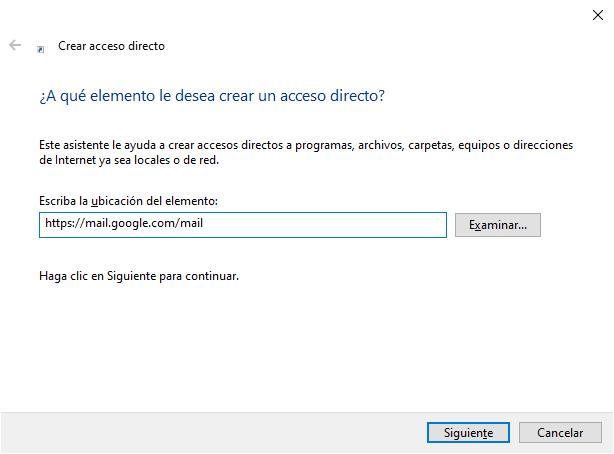
Y pulsamos en Siguiente. En la siguiente ventana, debemos introducir el nombre que queremos que tenga el acceso directo y pulsamos en Finalizar. El icono de la aplicación será el mismo del navegador predeterminado de nuestro equipo, por lo que, sí es Chrome, este acceso directo se mostrará con el icono del navegador de Google.
Con la aplicación Correo y calendario
Si no tenemos la necesidad de consultar el historial de mensajes que recibimos o hacer búsquedas, una solución más que factible y que no nos invita a utilizar el navegador de nuestro equipo, pasa por utilizar la aplicación nativa de Windows 10 y Windows 11 Correo y calendario. Gracias a esta aplicación, podemos gestionar tanto el correo como el calendario asociado a nuestra cuenta de Gmail de una forma muy sencilla, ya que la interfaz de usuario es muy sencilla. Para añadir la cuenta de Gmail a la aplicación Correo y calendario, una vez hemos abierto la aplicación, debemos pulsar en el botón de la rueda dentada situada en la esquina inferior izquierda de la aplicación. En la parte superior derecha se abrirá el menú de configuración, donde debemos pulsar en Administrar cuenta – Agregar cuenta.
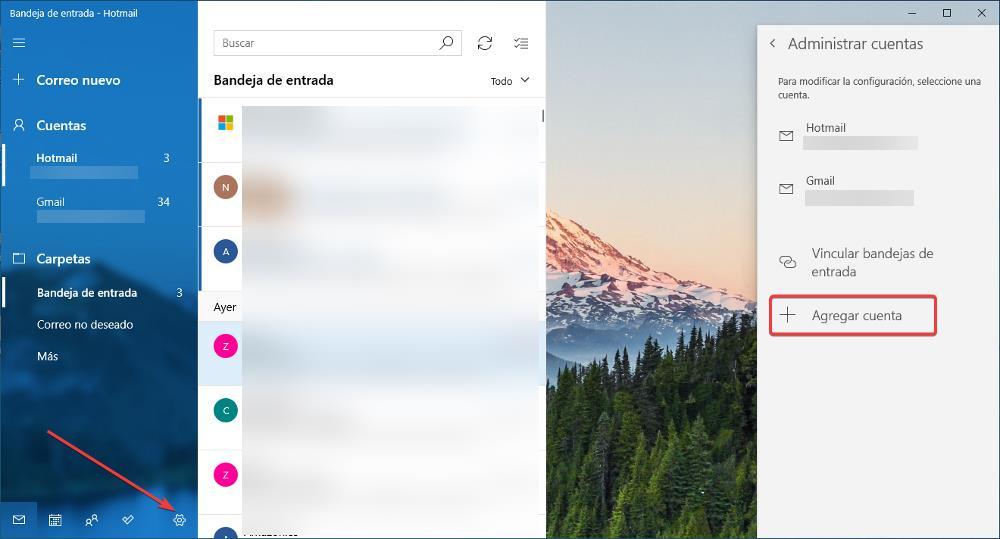
Seguidamente, en la ventana que se muestra, seleccionamos Google (no aparece Gmail) como proveedor de servicios e introducimos los datos de nuestra cuenta de Gmail. Finalmente, debemos confirmar que queremos darle acceso a nuestra cuenta de Gmail a la aplicación Correo y calendario de Windows.
Utilizando aplicaciones de terceros
Si la solución que nos ofrece Windows de forma nativa con la aplicación Correo y calendario, no satisface nuestras necesidades, podemos optar por alguna de las siguientes alternativas.
Outlook
Outlook es, por méritos propios, el mejor gestor de correo electrónico del mercado, una aplicación que tiene prácticamente la misma edad que Windows y que está incluida en la suscripción a Microsoft 365 (anteriormente conocida como Office 365). Esta aplicación es ideal para gestionar cuentas de correo a nivel profesional, ya que el número de opciones que pone a nuestra disposición es tan elevado que para cualquier usuario puede suponer un problema.
Thunderbird
Thunderbird es un gestor de correo electrónico muy ligero y que ocupa muy pocos recursos, por lo que es ideal para equipos con prestaciones justas. Detrás de esta aplicación, se encuentra la Fundación Mozilla, la misma que gestiona el desarrollo y mantenimiento de Firefox, por lo que la privacidad es una de las características más llamativas de esta aplicación, ya que se encarga de bloquear automáticamente las balizas que se incluyen en correos, comerciales principalmente, para saber si los hemos leído.
También incluye una función de calendario, por lo también podemos utilizarla para gestionar nuestro calendario de Gmail. Esta aplicación está disponible para su descarga de forma totalmente gratuita a través del siguiente enlace.

