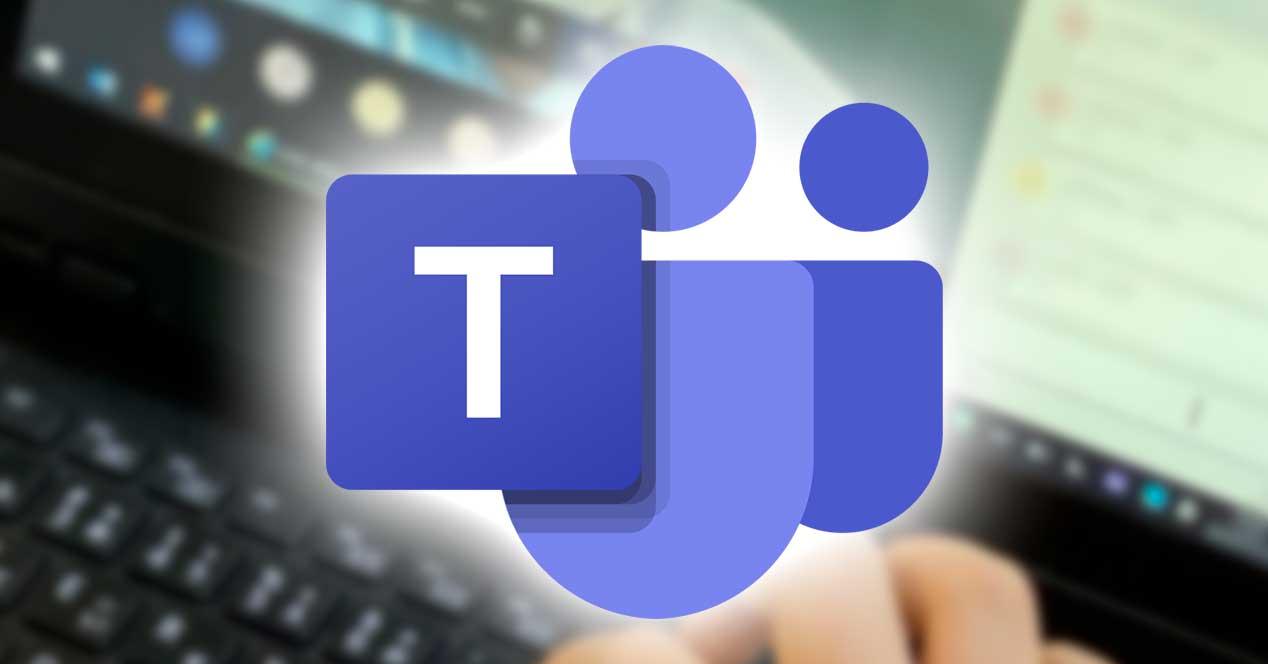A raíz de la pandemia, Microsoft Teams se ha convertido en una plataforma usada a diario para muchos usuarios. Gracias a ella ha sido posible continuar trabajando desde casa, estar conectado con los compañeros para organizar el trabajo, e incluso realizar llamadas de voz y videollamadas. Además, con la llegada de Windows 11, Microsoft quiere que Teams vaya un paso más allá del trabajo, convirtiéndolo en una herramienta de chat que nada tendrá que envidiar a WhatsApp. Sin embargo, no solo de Windows viven los PCs, ¿qué pasada con los usuarios de Linux?
Uno de los mayores problemas a los que se enfrenta Linux, sobre todo a la hora de usarlo para trabajar, es la gran cantidad de programas profesionales que no están disponibles para él. Por ejemplo, Adobe no ha publicado nunca ninguno de sus programas para él, igual que Microsoft tampoco tiene disponible la suite de Office para este sistema.
Qué podemos hacer con Microsoft Teams
Si alguna vez hemos usado un programa de organización corporativo, como Slack o Zoom, Teams viene a ser una opción similar. Este programa busca unir las características de otras plataformas, como0 Skype, para que los trabajadores de cualquier empresa puedan estar siempre conectados, los coordinadores puedan tener controlados a los subordinados, y todo en la empresa funcione de la mejor manera posible sin la necesidad de que todos los trabajadores estén presentes en la empresa.
Una vez iniciada sesión en la plataforma (da igual que sea a través de la app, o de la versión web) encontraremos las distintas opciones que nos brinda el programa. Estas son:
- Actividad: el panel de notificaciones desde el que podremos ver todo lo que ocurre dentro del programa.
- Chat: como su nombre indica, este panel nos permite acceder a las conversaciones con otros trabajadores o a las distintas salas de chat.
- Teams: los distintos grupos de trabajo que podemos encontrar dentro de la plataforma.
- Tareas: podremos ver fácilmente todas las tareas que tenemos asignadas dentro de este apartado para no olvidarnos nunca de lo que tenemos que hacer.
- Calendario: un calendario pensado para organizar reuniones, pero en el que podemos apuntar cualquier evento y compartirlo con los demás.
- Llamadas: un apartado desde el que vamos a poder iniciar cualquier llamada de voz o vídeo.
- Archivos: apartado donde veremos todos los documentos, o archivos, que hayamos compartido con los demás compañeros de trabajo. También podemos acceder a los archivos de OneDrive desde aquí.
Por suerte, Microsoft Teams sí que es uno de los programas que podemos encontrar de forma nativa para Linux, por lo que cualquier usuario de este ecosistema podrá usarlo sin ningún problema. A continuación, vamos a ver cómo hacerlo.
Descargarlo e instalarlo en Linux
Este programa de mensajería está disponible de forma nativa, lo que implica que no vamos a necesitar instalar ningún tipo de emulador ni sistema de virtualización para poder instalarlo y ejecutarlo. Independientemente de la distro que utilicemos, lo primero que necesitaremos será descargar e instalar la última versión del programa. Y esto podremos hacerlo directamente desde la página web de Microsoft. La propia web detectará nuestro sistema operativo, y nos permitirá bajar la versión que mejor se adapte a él.
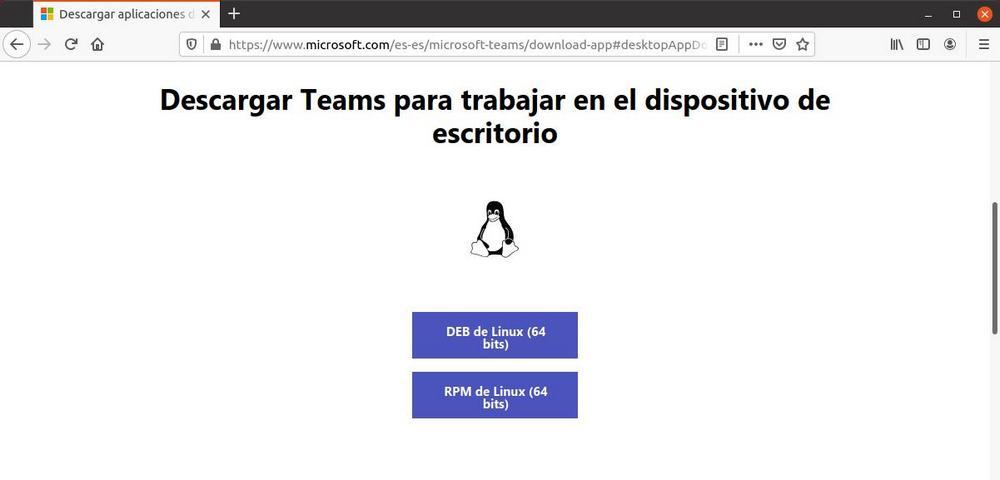
En el caso de Ubuntu, por ejemplo, o de cualquier otra distro Linux basada en Debian, vamos a descargar un fichero .DEB. Este fichero es, a grandes rasgos, el instalador del programa para distros basadas en Debian. Salvando las distancias, podríamos decir que es el equivalente al «setup.exe» de muchos programas de Windows.
Hay varias formas de instalar este archivo DEB en el ordenador. La más rápida y sencilla es hacer doble clic sobre el archivo para lanzar el asistente del sistema operativo y dejar que sea él el que procese e instale el programa.
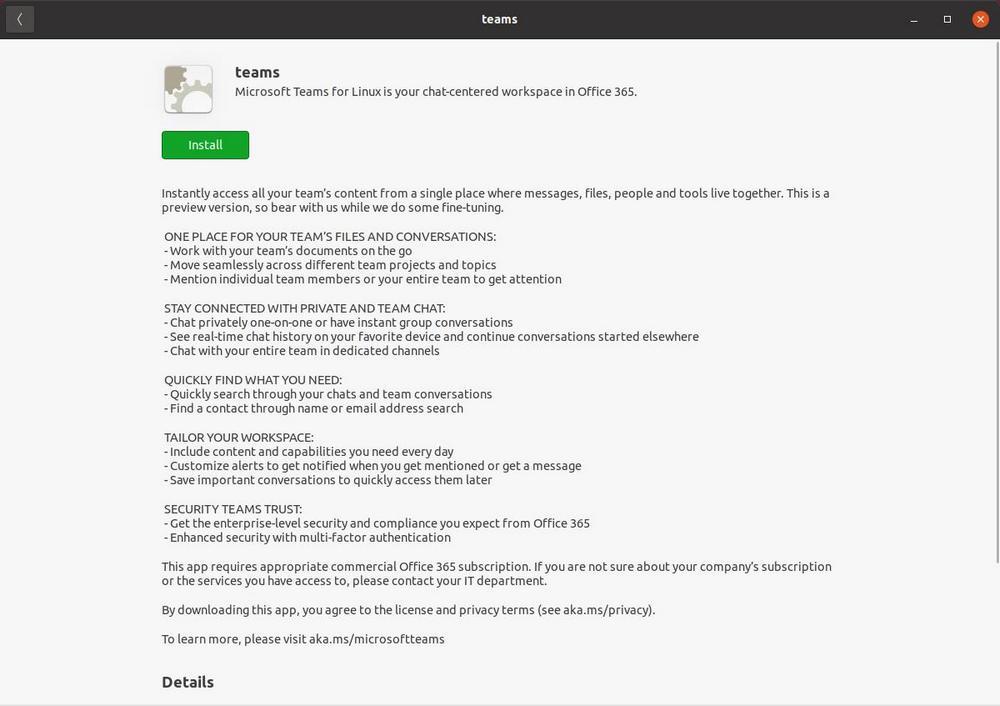
Sin embargo, si nuestra distro no tiene ningún instalador listo, o somos de los que preferimos usar terminal, también vamos a poder hacerlo ejecutando un simple comando:
sudo dpkg -i nombre.deb
Simplemente debemos usar el comando «cd» para situarnos en la carpeta donde lo hayamos guardado, y cambiar «nombre.deb» por el nombre del archivo que hemos descargado (que empezará por «teams», seguido de la versión, y acabado en .deb). Listo. Cuando la herramienta «dpkg» termine de realizar sus tareas, ya tendremos el nuevo Teams instalado en el PC.
Si usamos otra distro, como Fedora, CentOS o RHEL, en lugar de un .DEB lo que bajaremos será un archivo .RPM. El proceso para instalar estos archivos en el PC es muy parecido a los de instalarlo en otra distro, como Ubuntu. Simplemente debemos ejecutar la herramienta «rpm» seguida del parámetro «-i» para instalar, y el nombre del paquete, para que comience la instalación. Quedaría de la siguiente manera:
sudo rpm -i nombre.rpm
Recordamos que debemos cambiar «nombre» por el nombre del paquete en cuestión, y usar el comando «cd» para colocarlos en la carpeta donde tenemos guardado el instalador. Si en vez de instalar de cero lo que estamos es actualizando, en lugar de «rpm -i» el comando que debemos ejecutar es:
sudo rpm -u nombre.rpm
Por último, si estamos usando una distro como Arch Linux, el proceso también es algo diferente. Microsoft no nos ofrece el paquete TAR para poder instalarlo en estas distros. Por ello, debemos descargarlo e instalarlo nosotros mismos usando el repositorio GIT oficial de Microsoft Teams. Para ello, lo que haremos será ejecutar los siguientes comandos:
git clone https://aur.archlinux.org/yay-git.git
cd /yay-git
makepkg -si
Si obtenemos algún error al ejecutar los comandos anteriores, lo que tenemos que hacer es instalar los «base-devel» con el comando:
sudo pacman -S base-devel
Por último, simplemente ejecutamos lo siguiente para dejar listo Microsoft Teams en nuestro Arch Linux:
yay -S teams
¿No quieres instalar Teams? Úsalo desde el navegador
Como podemos ver, es muy sencillo instalar Teams en Linux. Pero ¿qué pasa si no queremos instalar programas de Microsoft en nuestro Linux?
Microsoft nos permite hacer uso de su plataforma directamente desde nuestro navegador para que no tengamos que bajar ni instalar nada en el PC. Para ello, no tenemos más que abrir nuestro navegador (da igual que sea Firefox, Edge o Chrome), y entrar en este enlace.
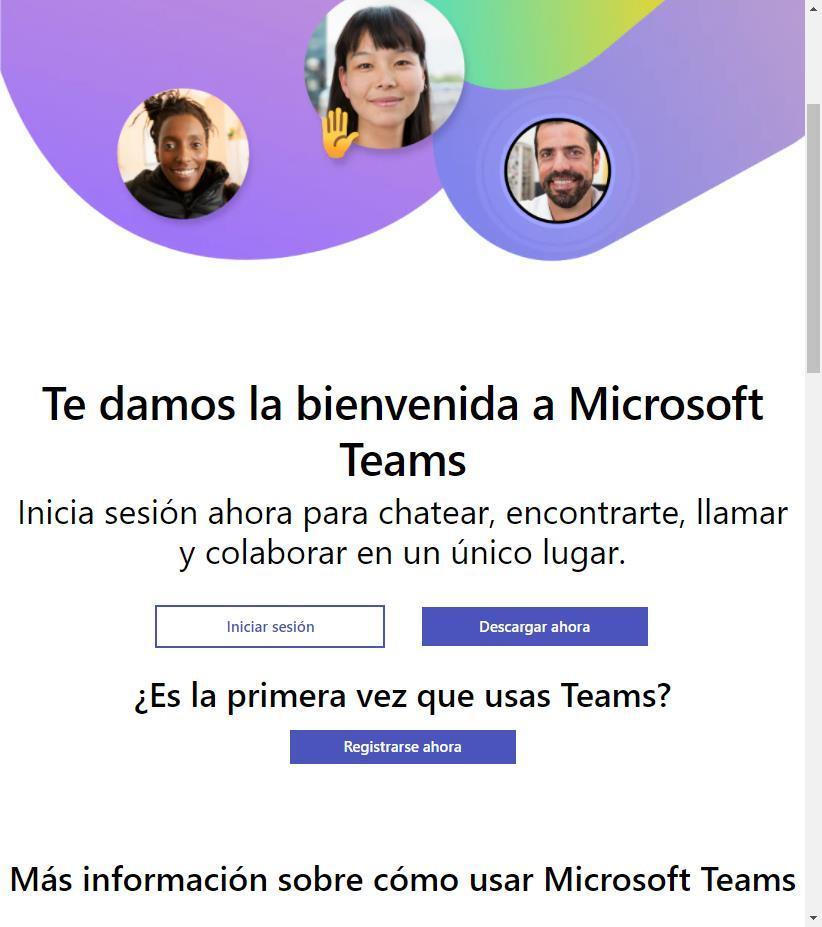
Iniciamos sesión con la cuenta de Teams, y automáticamente la web nos llegará a nuestro panel principal desde donde podremos acceder a todas las funciones y herramientas que nos ofrece el cliente de escritorio de Teams.