Cómo personalizar el streaming y las teclas rápidas de la barra de juego de Windows 10

Con el paso de los años y la cada vez más estrecha unión de los PCs basados en Windows 10, y la consola Xbox de la misma firma, Microsoft, un elemento como es la barra de juego del sistema operativo ha ido avanzando y evolucionando en gran medida.
Esta nos va servir para llevar a cabo varias tareas, todas ellas relacionadas con el tratamiento de los juegos que ejecutamos desde nuestro equipo basado en Windows 10, aunque claro, como no podía ser de otro modo, el propio sistema operativo pone en nuestras manos una serie de parámetros personalizables para mejorar la experiencia con dicha barra de juego.
Es por ello que en estas mismas líneas os vamos a mostrar algunas de las funciones que podemos ajustar para de ese modo poder acceder a las funciones disponibles de un modo mucho más fluido y personal, además de llevar a cabo una serie de ajustes en el sistema para mejorar la retransmisión de contenidos propios, como nuestras partidas con los juegos, vía streaming.
De este modo, lo primero que os vamos a mostrar es la manera de personalizar los accesos directos que Windows 10 trae predefinidos para que así nos resulta más cómodo acceder o poner en funcionamiento determinadas funciones de esta barra de juegos. Así, lo primero que haremos será acceder a la aplicación de Configuración de Windows 10 a través de la combinación de teclas “Win + I”, para pinchar en la opción llamada “Juegos”.
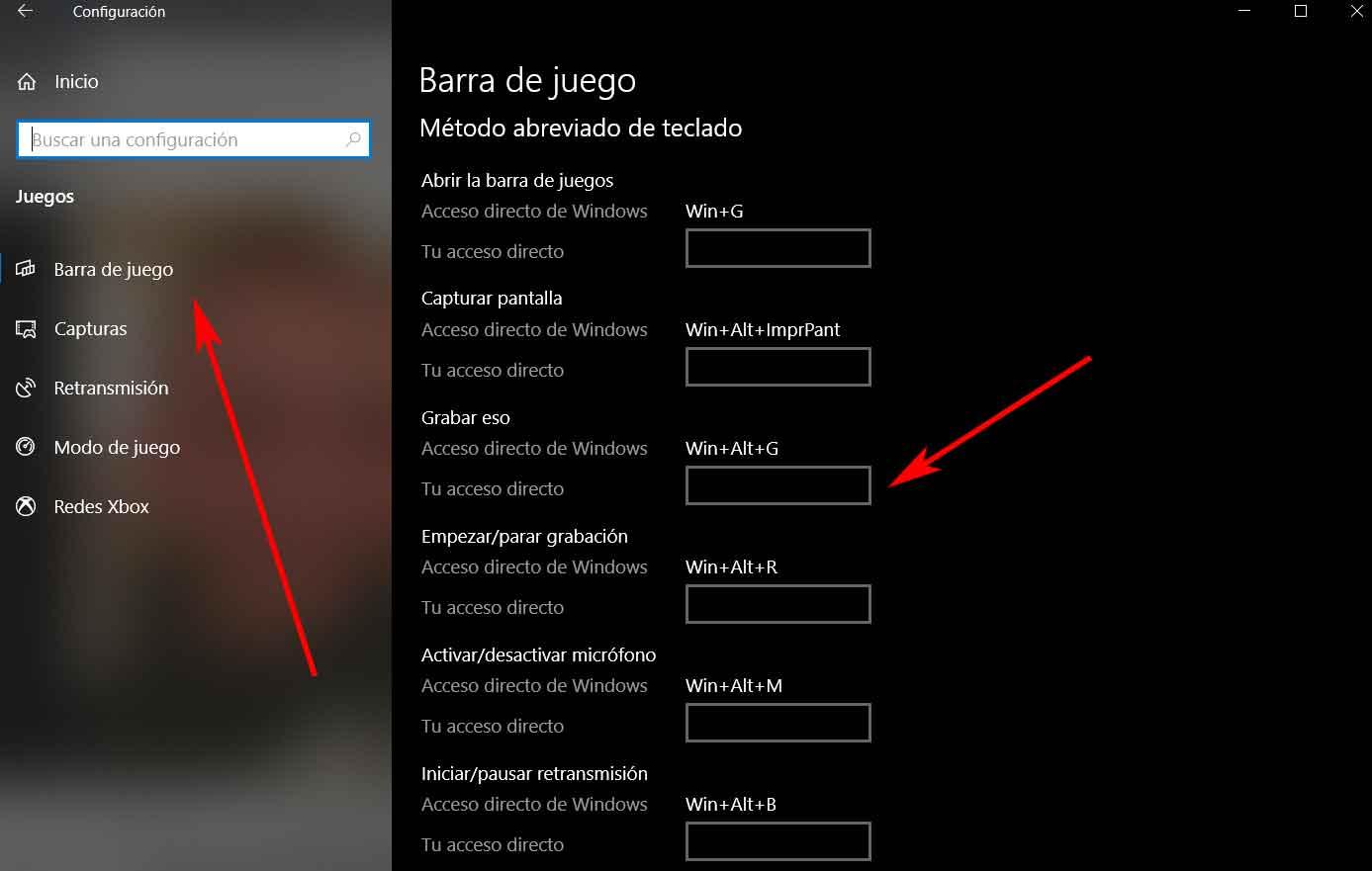
Tras ello, en la opción “Barra de juego” que se sitúa en la parte izquierda de la nueva ventana, veremos los accesos directos que el propio Windows 10 ha definido de manera predeterminada, aunque bajo cada uno de estos, encontramos una casilla vacía para que podamos especificar la nueva combinación que deseamos modificar. Aquí encontramos apartados tales como capturar pantalla, acceder a la barra como tal, empezar a grabar, activar el micrófono, etc.
Personaliza el streaming que realicemos desde la barra de juegos de Windows 10
Por otro lado, en lo que se refiere a la transmisión de juegos como tal, esto es algo que igualmente vamos a poder personalizar desde esta misma aplicación de Configuración de Windows 10, aunque en este caso tendremos que pinchar sobre la sección llamada “Retransmisión”.
Una vez en esta, veremos que el sistema pone a nuestra disposición una serie de parámetros para poder configurar tanto el audio como el vídeo del streaming que vamos a realizar desde la barra de juego, haciendo especial hincapié en el primero de los apartados. De este modo, lo primero que encontramos es un control que activa o desactiva el sonido en las transmisiones vía streaming, por lo que al estar activo, podremos personalizar el mismo. Así, tendremos la oportunidad de ajustar la calidad del sonido, así como el volumen del micrófono, el idioma que vamos a utilizar, o si solo deseamos enviar el sonido del propio juego.
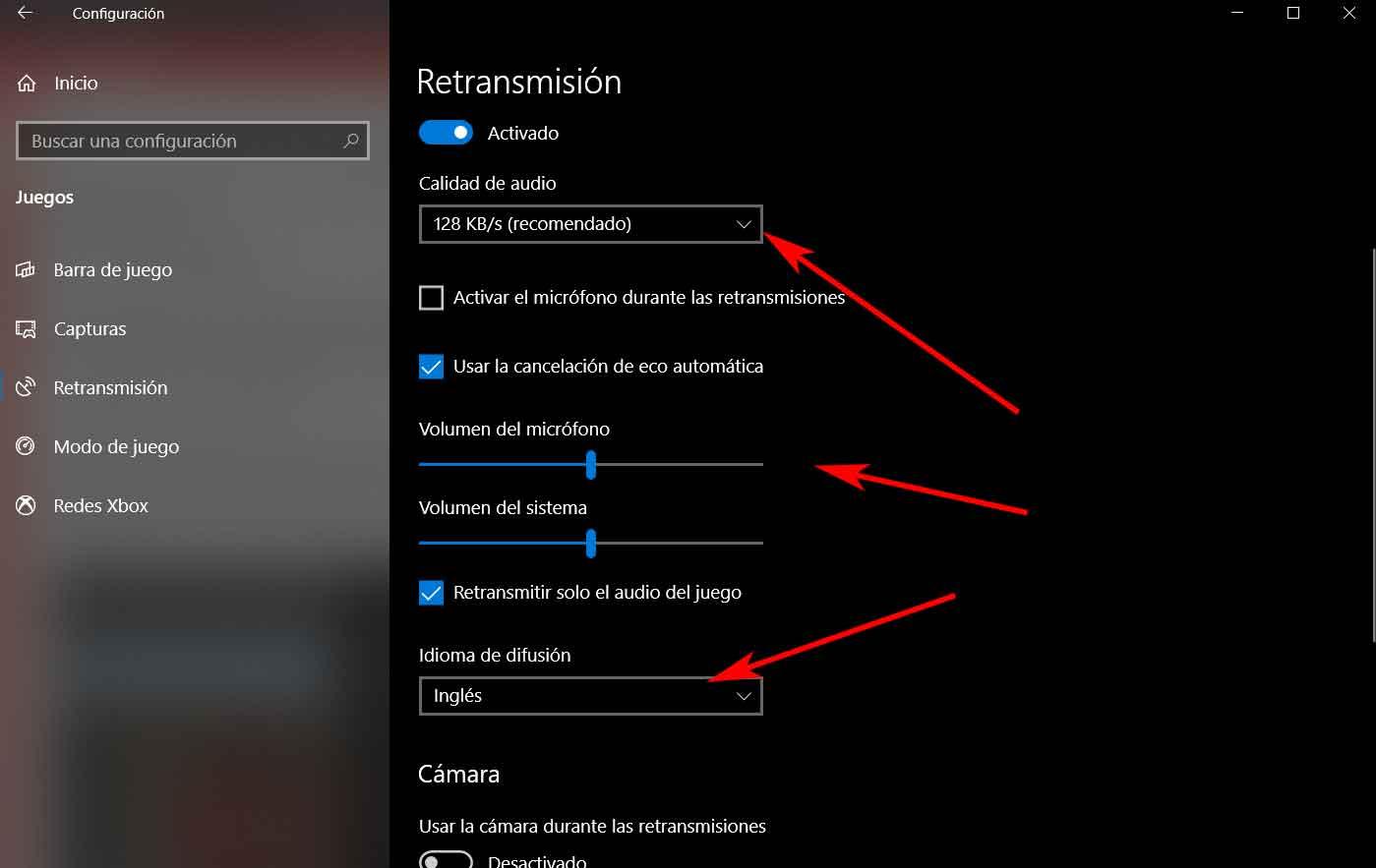
En lo que se refiere al vídeo, desde aquí lo único que Windows 10 nos va a permitir ajustar es si queremos que el puntero del ratón sea visible para los espectadores, o no, además de activar la cámara en el proceso.
