Con el paso de los años el número de dispositivos y periféricos que podemos usar en nuestro equipo con Windows, ha ido creciendo en gran medida. Esto es algo que aumenta la funcionalidad del PC, lo que mejora el trabajo que llevamos a cabo a diario con nuestro equipo.
Estos dispositivos de los que os hablamos pueden hacer referencia a todo tipo de entornos y tipos de trabajo: multimedia, Internet, almacenamiento, etc. De este modo, lo que logramos en poder realizar un mayor número de tareas con nuestro PC, al tiempo que aumentamos su funcionalidad. Ya sea mediante una webcam, un disco duro externo, una impresora, altavoces, o un micrófono, estos son elementos que usamos a diario.
Es más, debido a su extendido uso, algunos de estos elementos ya nos llegan integrados en el propio equipo al comprarlo. Esto es algo que sucede, por ejemplo, con la webcam o el micrófono que ya encontramos en la mayoría de los equipos portátiles. Pues bien, en estas líneas nos vamos a centrar en uno de estos “añadidos” que solemos usar para determinadas tareas en el PC. Este no es otro que el micrófono, dispositivo que en los tiempos que corren usamos para una buena cantidad de tareas.
Tal y como os contamos, este es un elemento hardware al que en la mayoría de las ocasiones no damos la importancia que realmente tiene. Es más que probable que tan solo lo vayamos a echar en falta cuando realmente lo necesitemos y no podamos usarlo, ya sea porque no funcione, o sencillamente porque no tenemos uno. Es por ello que en estas mismas líneas os mostraremos la mejor manera de añadir uno, y que no nos presente problemas configurándolo bien. Y es que son elementos que podemos necesitar en un momento determinado en todo tipo de tareas, tanto profesionales como de ocio.
Cómo empezar a usar un micrófono en Windows
Lo cierto es que en los tiempos que corren y desde hace años, este es un tipo de dispositivos en concreto que se ha convertido en habitual en el mundo PC. Es por ello que, dependiendo del tipo de uso que vayamos a hacer del mismo, o de su calidad, los podemos encontrar de multitud de tipos. Los hay tanto independientes como aquellos que ya de por sí forman parte de los auriculares que conectamos. Este es un formato muy utilizado hoy en día por los gamers de la plataforma PC o consola.
Por otro lado, como os comentamos, también los podemos adquirir de forma independiente para usarlos por sí solos en el ordenador. Eso sí, algo que debemos tener en cuenta es que podemos decantarnos por el uso de un dispositivo de este tipo que se conecte al PC vía USB, o a través de un conector mini-jack. Por tanto, nos decantemos por un tipo u otro, tendremos que echar mano del correspondiente puerto o conector para empezar a trabajar con el micrófono en Windows. Asimismo, deberíamos asegurarnos de que el conector elegido funciona perfectamente para así evitar problemas más adelante.
Hay que decir que los micrófonos actuales los podemos usar para comunicarnos con otros usuarios a través de Internet por Skype, por ejemplo. Igualmente, si sois jugadores habituales en la plataforma PC, así podréis configurar el micrófono en Steam. Pero también lo podréis usar para dar órdenes al equipo, o incluso para redactar textos en Docs. De todo ello se deduce que poco a poco la funcionalidad de este elemento, en muchas ocasiones olvidado, ha aumentado considerablemente. De igual modo el micro nos puede ser de mucha ayuda para interactuar con la voz a través de multitud de soluciones software, o sencillamente para preguntar algo a Cortana.
Por todo ello en estas mismas líneas os vamos a mostrar la manera de configurar de la mejor manera un micrófono en Windows. Además, algo que debemos tener muy presente es que con el paso de los años y debido a la creciente importancia de este elemento, Microsoft cada vez nos presenta una mayor cantidad de funciones relacionadas con esto.
Configurar un micrófono en Windows
Llegados a este punto debemos saber que, en los equipos de sobremesa, estos se suelen conectar al equipo mediante un puerto USB. Por el contrario, como os comentábamos, en la mayoría de los ordenadores portátiles, este es un elemento que ya viene integrado. Sin embargo, eso no quiere decir que esté activado, algo que podemos realizar nosotros mismos a mano. Ya sea por motivos de privacidad o por cualquier otra razón, se puede dar el caso de que por defecto nuestro micrófono esté desactivado en el sistema operativo; vamos cómo solucionarlo.
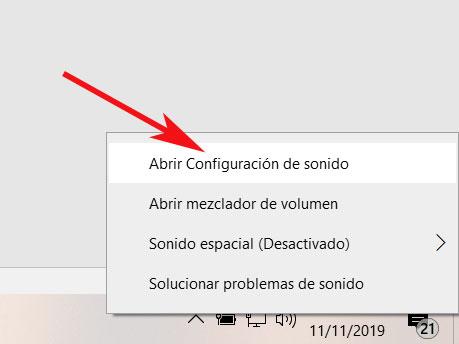
No olvidemos que la creación de vídeos propios, ya sean de una temática u otra, desde el PC, es algo cada vez más extendido, para lo cual el uso del micrófono es clave. Algo similar sucede cuando nos disponemos a realizar algo relacionado con la videoconferencia, o al jugar online. En la mayoría de estos casos, el micro es algo fundamental.
Por tanto, para activar un micrófono en el equipo, lo primero que hacemos es conectarlo al mismo vía USB. Evidentemente esto es algo que nos ahorramos en el caso de que esté integrado de entrada. A continuación, nos fijamos en el icono del audio que se sitúa en la parte derecha de la barra de tareas de Windows, donde pinchamos con el botón derecho del ratón. Este es el que normalmente usamos para configurar multitud de apartados del audio en Windows.
Entonces, en el menú contextual que aparece, pinchamos en la opción de “Abrir configuración de sonido”. Esto nos dará paso a la aplicación de Configuración de Windows 10 de la que tanto uso hacemos hoy en día. Una vez en esta ventana, tenemos que localizar el apartado llamado “Entrada”, donde encontramos el micrófono, que es el apartado que nos interesa en estas líneas.
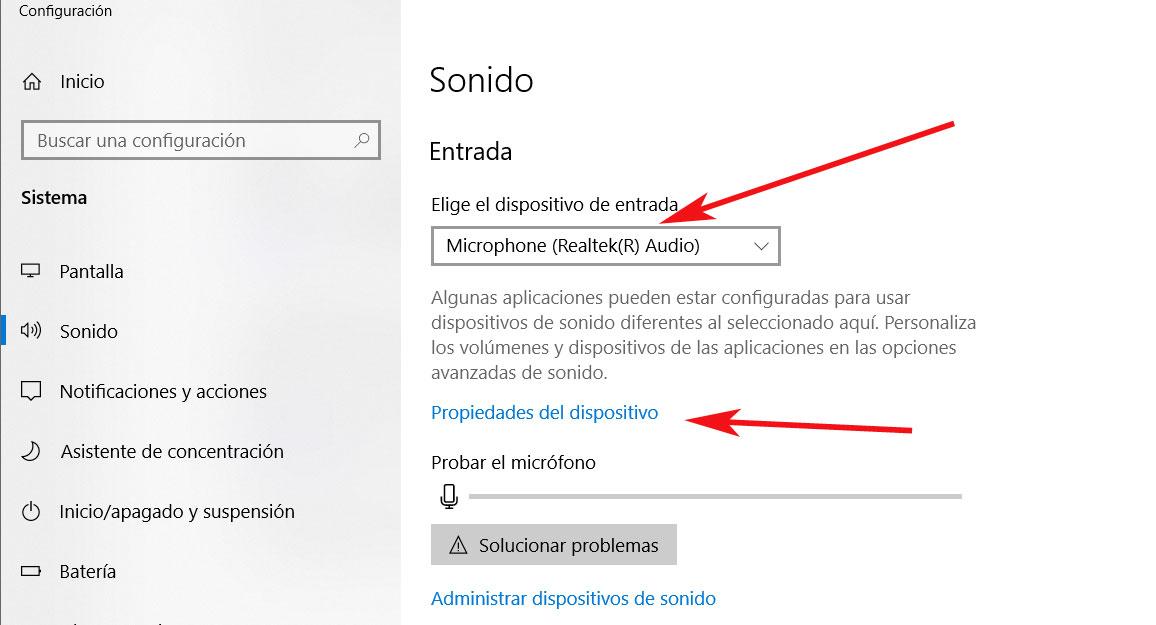
Al mismo tiempo, además de seleccionar el dispositivo en entrada que deseamos usar en este caso, también podremos probar su funcionamiento. Cabe mencionar que al mismo tiempo podemos ajustar algunos parámetros adicionales en este sentido, para lo que os recomendamos pinchar en “Propiedades del dispositivo”. Esto nos dará paso a otro apartado desde el que podemos probar el funcionamiento del micrófono, modificar su nombre por defecto, o deshabilitarlo. Todo ello nos permitirá personalizar este hardware en concreto al máximo. Así mismo tendremos la posibilidad de adaptarlo a nuestras necesidades en la medida de lo posible.
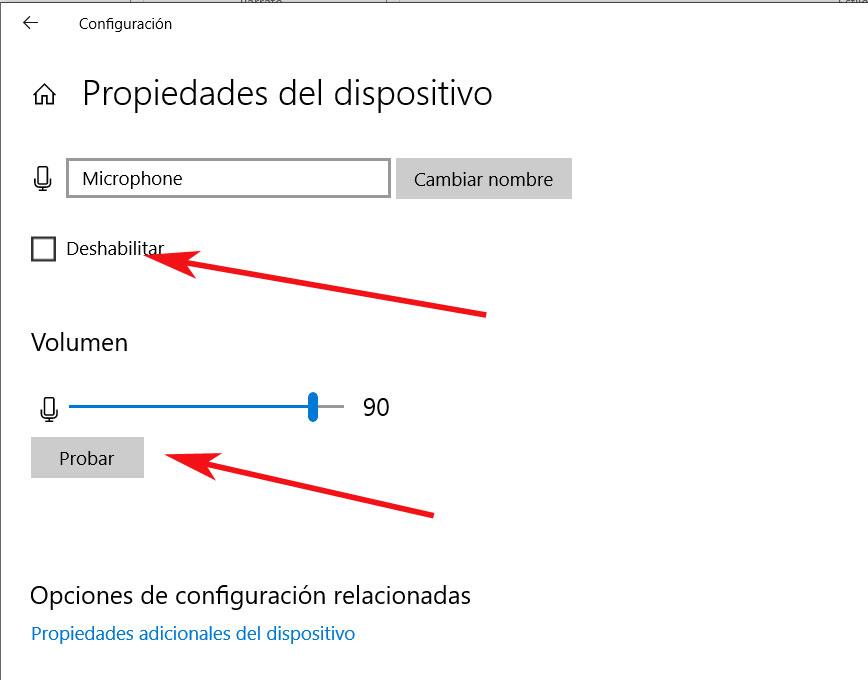
Ajusta la configuración del micrófono al máximo en Windows
Pero los ajustes que podemos llevar a cabo en este sentido no acaban aquí, ya que este es un elemento que aún nos permite personalizarlo un poco más. Para todo ello, lo que hacemos es pinchar, en la ventana anteriormente mencionada, en el enlace de “Propiedades adicionales del dispositivo”.
Cabe mencionar que, tal y como sucede con otras funciones del sistema operativo, Windows 10 nos permite acceder a las mismas de varias maneras. Por tanto, para llegar a esta ventana de propiedades adicionales, también podremos hacerlo desde el Panel de control del sistema. Una vez nos encontramos en este, pinchamos en el apartado de “Hardware y sonido / Sonido”.
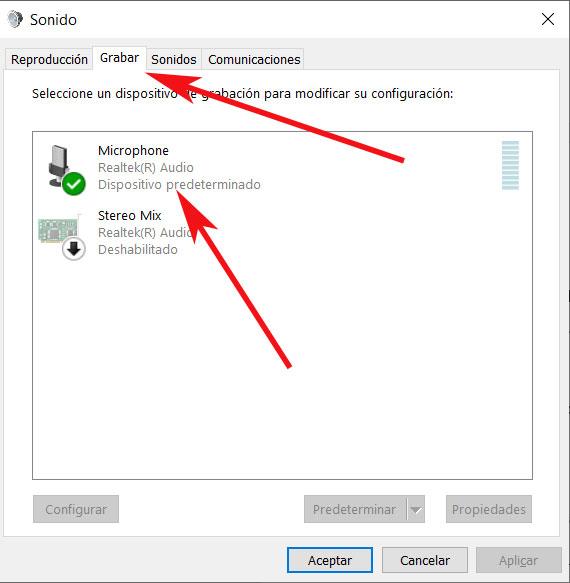
Aparecerá una nueva ventana, donde tenemos que situarnos en la pestaña de “Grabar” para hacer doble clic en “Microphone” así poder acceder a la misma ventana que encontramos anteriormente desde la aplicación de Configuración del sistema. Pues bien, es posible que una de las principales funciones que podemos llevar a cabo desde este apartado, lo encontremos en “Niveles”. Decimos esto porque desde aquí tendremos la posibilidad de amplificar la potencia de los decibelios del micrófono. Es evidente que esto es algo que nos será de gran ayuda en algunos usos concretos.
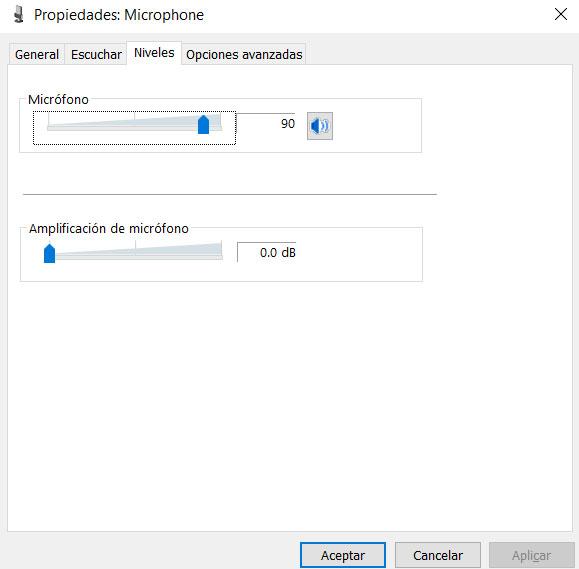
De igual modo merece la pena saber que, en el caso de que seamos usuarios avanzados y queramos personalizar la calidad de este componente, lo mejor es que nos situemos en “Opciones avanzadas”. Y es que desde aquí tendremos la posibilidad de especificar al sistema la velocidad de muestreo del audio de entrada a través de este elemento. Esto es algo que llevamos a cabo a través de la lista desplegable que aparece en el apartado de “Formato predeterminado”.
Hay que decir que dependiendo del tipo de uso que vayamos a hacer de este micrófono, vamos a necesitar más o menos calidad de sonido. Por tanto, esta es una buena oportunidad de poder sacar el máximo provecho a este dispositivo. Eso sí, también desde aquí podemos habilitar las mejoras de audio automáticas de Windows o priorizar su uso en las aplicaciones.
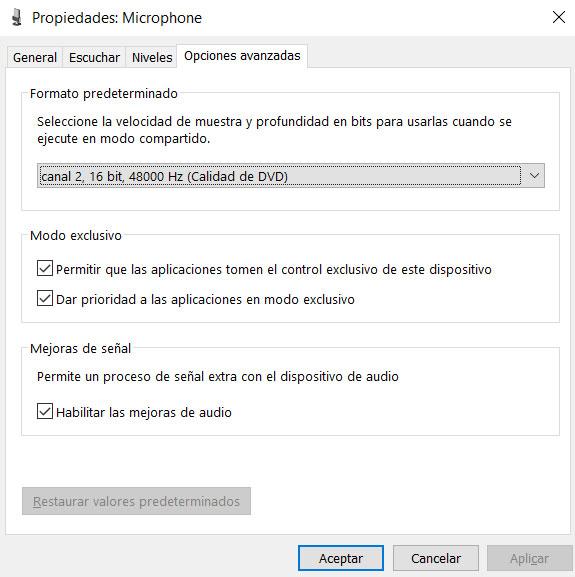
En el supuesto de que deseemos desactivar este componente, ya sea por motivos de funcionalidad o por seguridad, desde aquí también podremos hacerlo. Basta con que nos situemos en la pestaña de “General”, donde ya encontramos una opción que nos permite deshabilitar el uso del mencionado micrófono.
Usa el software de tu placa base
Además de poder configurarlo desde el propio Windows, también es posible recurrir al software de configuración de la placa base para ajustar los parámetros del micrófono. Dependiendo del controlador de audio que tenga nuestro portátil o la placa base de nuestro PC de sobremesa es posible que nos encontremos con un programa u otro. Incluso es posible que este software esté deshabilitado, aunque esto implica que perderemos algunas funcionalidades del programa.
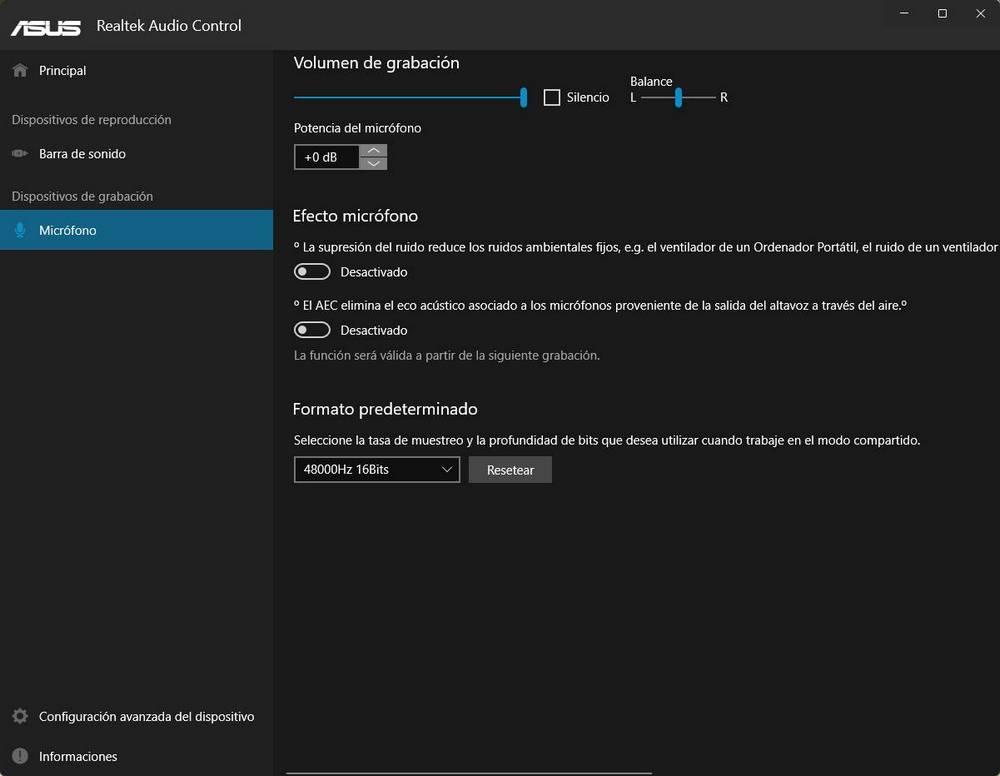
Como podemos ver en el anterior ejemplo, el software de Realtek nos va a permitir controlar el volumen y el balance de la grabación, así como potenciar el audio del micro en caso de que se oiga mal. También nos va a permitir aprovecharnos de diferentes efectos de sonido (como cancelación de ruido) para hacer que se nos oiga mejor. Y también ajustar el muestreo del micro.
Para descargar el software de Realtek (el responsable del sonido en la mayoría de las placas base del mercado) lo ideal sería acudir a su página web para hacerlo, sin embargo, lamentablemente, no es así, ya que el tiempo necesario para descargar los drivers puede llevarnos varios días para descargar tan solo 300 MB, dando a entender de forma indirecta que nos busquemos la vida por otro lado. La solución pasa por descargar el software de nuestra tarjeta de sonido desde la web del fabricante de nuestra placa base, ya sea ASUS, Gigabyte o el que sea. Aunque el hardware es prácticamente el mismo, antes de realizar la descarga debemos establecer cuál es el modelo de tarjeta de nuestro equipo.
Incluso, dependiendo del tipo de micrófono que utilicemos (sobre todo si es por USB) es posible que este tenga su propio software que nos permita ajustar los distintos parámetros de este, controlarlo y aplicar efectos de voz y sonido que, desde el propio panel de Windows, no podemos configurar. Siempre que sea posible utilizar un software propietario para configurar un elemento de hardware que hayamos conectado al equipo, es recomendable utilizarlo, siempre y cuando queremos sacarle todo el partido. Si utilizamos los drivers genéricos de Windows, nunca, repito, nunca vamos a poder sacarle partido a todas las funciones que el dispositivo nos ofrezca.
Desactivar el micrófono con un atajo de teclado
Desactivar el micrófono de Windows es una tarea que requiere de varios clics dentro de las opciones de configuración de Windows, un proceso muy largo, lento y que, probablemente, no vamos a recordar la próxima vez que tengamos la necesidad de utilizar. La solución a este problema pasa por utilizar PowerToys. PowerToys es una aplicación de código abierto y desarrollada por Microsoft, que añade un gran número de funciones adicionales a Windows a través de atajos de teclado.
La función que nos permite activar y desactivar el micrófono con un atajo de teclado, también nos permite activar y desactivar la webcam, se denomina Silenciar videoconferencia y nació a raíz de la necesidad de los usuarios de silenciarse en algunos momentos durante la pandemia del coronavirus. Para utilizar esta función y silenciar el micrófono cuando queramos, una vez ejecutamos la aplicación, nos dirigimos, en el panel izquierdo, a la opción Silenciar videollamadas.
A continuación, antes de comenzar a utilizar este atajo de teclado, debemos configurar cuál es el micrófono que estamos utilizando en nuestro PC, al igual que la webcam (si también queremos desactivarla a través de un atajo de teclado). Esta opción se encuentra en el apartado Micrófono, mientras que el de la webcam lo encontramos en el apartado con el mismo nombre.
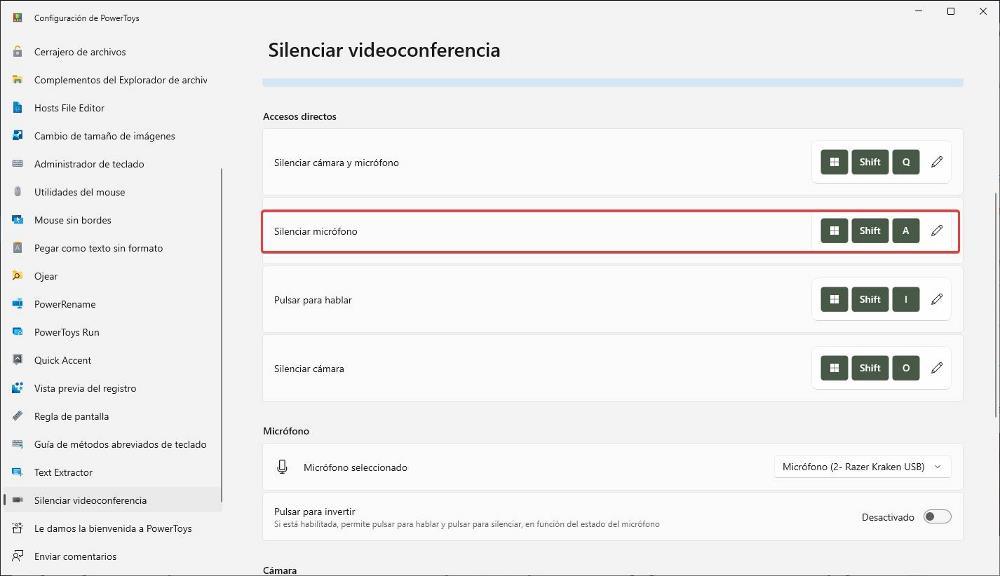
Una vez hemos establecido cuál es el micrófono que queremos utilizar, nos desplazamos más arriba dentro de ese menú para conocer cuál es el atajo de teclado que nos permite activar y desactivar el micrófono. De forma nativa, este atajo es Win + Mayús + A, mientras que pasa desactivar la webcam, el atajo que debemos utilizar es Win + Mayús + O. Podemos cambiar estos atajos de teclado por cualquier otro. Para hacerlo, tan solo debemos pulsar sobre el icono del lápiz que se sitúa justo a la derecha y establecer el que queremos utilizar. Cada vez que presionemos este atajo de teclado, en la parte superior de la pantalla se mostrará la correspondiente notificación.
Limita que aplicaciones acceden al micrófono
Windows pone a nuestra disposición diferentes herramientas para limitar el uso que pueden hacer las aplicaciones del micrófono de nuestro dispositivo. Cuando una aplicación hace uso del micrófono, en la barra de tareas se muestra el icono de un micrófono, lo que significa que tiene acceso al micrófono.
Una opción, muy poco práctica para que evitar que Windows pueda tener acceso al micrófono pasa por desactivarlo, tal y como os hemos mostrado en apartados anteriores, sin embargo, también podemos limitar que aplicaciones pueden, o no, hacer uso de este. Para comprobar tanto las aplicaciones que tienen acceso como para limitar su actividad, debemos acceder a las opciones de configuración de Windows (Win + i) y acceder al apartado Privacidad.
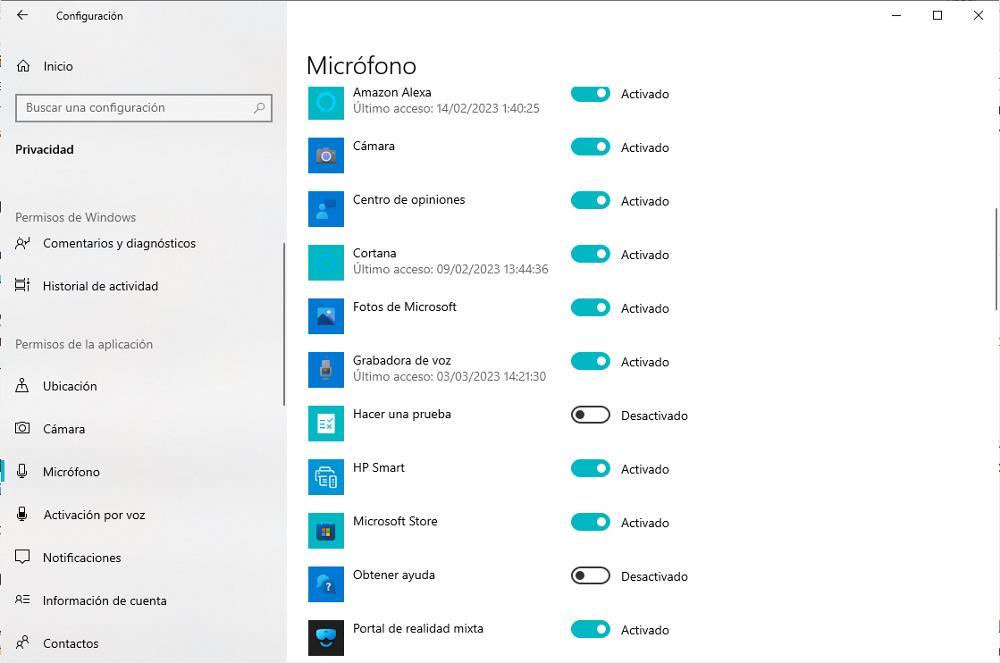
A continuación, en la columna de la izquierda, pulsamos en Micrófono. Seguidamente, nos dirigimos a la sección de la derecha y buscamos el apartado Elegir qué aplicaciones de Microsoft Store pueden acceder al micrófono. Si queremos que determinadas aplicaciones no puedan hacer uso del micrófono, tan solo debemos desactivar el interruptor para que, en lugar demostrarse en azul, se muestre en gris.
La próxima vez que abramos la aplicación, si necesita del micrófono, puede mostrar un mensaje invitándolos a darle los permisos necesarios para poder hacerlo.
Mantén tu privacidad ajustando el micrófono de Windows
Esto es algo que, seguro que será de utilidad a muchos que cuenten con un micrófono incluido por defecto, pero que no lo quieran usar, por ejemplo, por temas de privacidad. Esto es algo similar a lo que sucede con las webcams integradas en los ordenadores portátiles, que son desactivadas en muchos casos. Pues bien, algo parecido puede suceder con este componente del que os estamos hablando. Así, desde aquí o desde Configuración, como hemos visto antes, lo podremos deshabilitar. De este modo, entre otras cosas, logramos que ciertas aplicaciones no puedan controlar el micrófono en Windows sin que lo permitamos.
Y es que hay que tener muy en cuenta que en los tiempos que corren, todo aquello relacionado con la privacidad y la seguridad es de máxima importancia. De hecho, un elemento en principio tan sencillo como es el micrófono que tenemos en el equipo, se puede convertir en algo peligroso. Decimos esto porque ante una mala configuración de este, lo podemos convertir en un hardware que podría ser atacado y por tanto hackeado.
De ese modo y sin que nos demos cuenta, un posible atacante podría estar escuchando en todo momento aquello que hablamos cuando estamos frente al ordenador. Esto es algo parecido que lo que podría suceder con las webcams de los portátiles. Sin embargo, a estas alturas ya son muchos los usuarios que por defecto tienen tapadas físicamente las lentes de estas cámaras integradas. Sin embargo, con el micrófono esta no es una práctica tan habitual. Pero casi la misma importancia que le solemos dar a la webcam en este sentido, se lo deberíamos dar al micro. Y es que a casi nadie le gustaría que se filtrase lo que hablamos cuando nos encontramos cerca del PC como tal.
Por tanto, en el caso de que no usemos este componente de manera habitual, lo mejor que podemos hacer es desactivarlo por completo en el sistema Windows. De ese modo lo que logramos es reducir riesgos ante un posible ataque externo. En los tiempos que corren tenemos que estar atentos a este respecto, a todo lo relacionado con la privacidad y la seguridad, ya que los ciber-atacantes no paran de innovar.
Otra solución que no implica realizar ninguna modificación en la configuración de Windows pasa por utilizar la conexión jack de unos auriculares que ya no utilicemos, únicamente la conexión, sin el cable. De esta forma, el equipo detectará que se han conectado unos auriculares y, automáticamente, pasara a recibir la señal del micrófono desde este y no desde el equipo. Si somos unos fanáticos de la privacidad, el mejor todo de todos pasa por abrir el equipo y quitar el micrófono. Si tenemos la necesidad de utilizar un micrófono para hacer una llamada o videollamada, tan solo debemos utilizar unos auriculares vía jack de auriculares o bluetooth. Así es como Edward Snowden utiliza su teléfono móvil para evitar que puedan escuchar sus conversaciones.

