Diferentes formas de copiar archivos y carpetas en Windows 10: de más rápido a menos práctico

El sistema operativo de Microsoft, Windows 10, nos ofrece una buena cantidad de posibilidades gracias a todas las funciones que pone a nuestra disposición para de ese modo mejorar la experiencia de los usuarios al trabajar con sus equipos en el día a día.
Al mismo tiempo, a la hora de realizar diferentes tareas con el sistema, ya sean básicas o más complejas, la firma con sede en Redmond pone en nuestras manos, al menos la mayoría de las veces, diferentes maneras y rutas de llevarlas a cabo para que ese modo echemos mano de la que nos resulte más asequible. Este es el caso de la copia de archivos y carpetas en Windows 10, ya que tenemos en nuestras manos varias maneras de hacerlo, algunas más sencillas y accesibles que otras.
Para empezar os podemos hablar del método más sencillo y rápido que nos podemos encontrar en este caso, que es por medio de las combinaciones de teclas “Ctrl + C”, “Ctrl + X” y “Ctrl + V”. Como quizá muchos de vosotros ya sepáis, la primera combinación nos va a servir para copiar el contenido que hayamos seleccionado previamente, el segundo para cortarlo, y el tercero para volver a pegar la selección en la ubicación que hayamos señalado en ese momento.
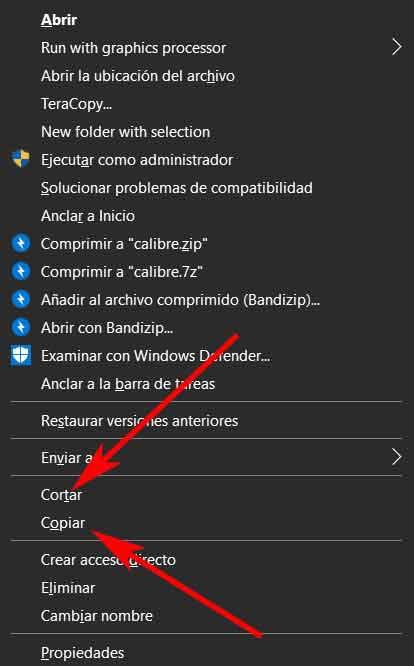
Cambiando de tercio, cabe mencionar que esto es algo que igualmente podremos llevar a cabo con el propio ratón y dejando un poco de lado el teclado, que era el elemento predominante en el caso anterior. Por tanto, para ello no tendremos más que pinchar sobre los ficheros y carpetas con las que vamos a tratar con el botón izquierdo, mientras que tras hacer la selección, en el menú contextual que aparece al pulsar el botón derecho, ya podremos decantarnos por las opciones de “Cortar” y “Copiar”, dependiendo de cada caso.
Eso sí, para agilizar el proceso de selección de contenidos, al tiempo que los pinchamos con el botón izquierdo, también podemos mantener pulsadas las teclas “Ctrl” o “Shift” para así poder seleccionar múltiples ficheros y carpetas de una sola vez.
Otras maneras menos prácticas de copiar ficheros en Windows 10
Por otro lado, en el caso de que prefiramos utilizar la línea de comandos para llevar a cabo estas mismas tareas, también podremos hacerlo, y aunque el método es algo más engorroso, también es cierto que desde esta sección se ahorra algo de memoria en el sistema. Así, para acceder a este apartado, en primer lugar escribimos el comando CMD en el cuadro de diálogo del menú Inicio para que en pantalla aparezca la ventana del símbolo del sistema.
Una vez en esta, nos tendremos que mover por la estructura de directorios con el comando “CD..” o “CD «carpeta»” hasta llegar a ruta deseada. A continuación ya podremos usar el comando “Copy” para copiar contenidos de una ruta a otra de nuestras unidades de disco tecleando tras el mismo la ruta de disco original completa, seguido del nombre del fichero y la ruta completa de destino.
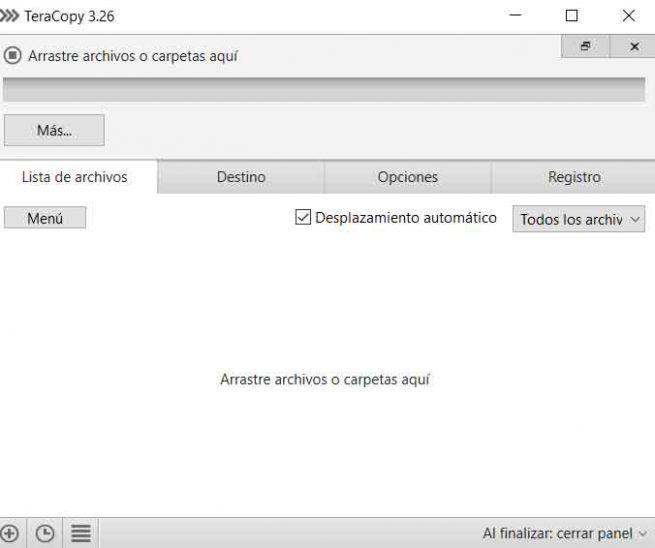
De igual modo, podremos echar mano del comando “xcopy” para así poder copiar el contenido completo de la carpeta que especifiquemos indicando el nombre de la misma tras teclear la orden en la ventana del símbolo del sistema. También merece la pena saber que para hacer copias de seguridad o una imagen exacta de una ubicación de disco a otra, también podremos hacer uso en este mismo apartado del comando “Robocopy” seguido de ambas rutas de disco completas. De hecho este es un comando que elimina del directorio de destino los archivos que ya no existan en el de origen para que las copias sean iguales.
Y para terminar, os diremos que estos procesos de copia de ficheros y carpetas, también los podréis realizar a través de programas de terceros, que aunque sea un método más incómodo, estas aplicaciones ofrecen una serie de funciones adicionales además de intentar que el proceso como tal sea más rápido una vez dé comienzo. Este es el caso, por ejemplo, de Teracopy, una herramienta que ejecutamos para acelerar el proceso de copia y que cuenta con un sistema de verificación de la misma, omite los ficheros problemáticos y se puede integrar con el propio Explorador de archivos de Windows 10.
