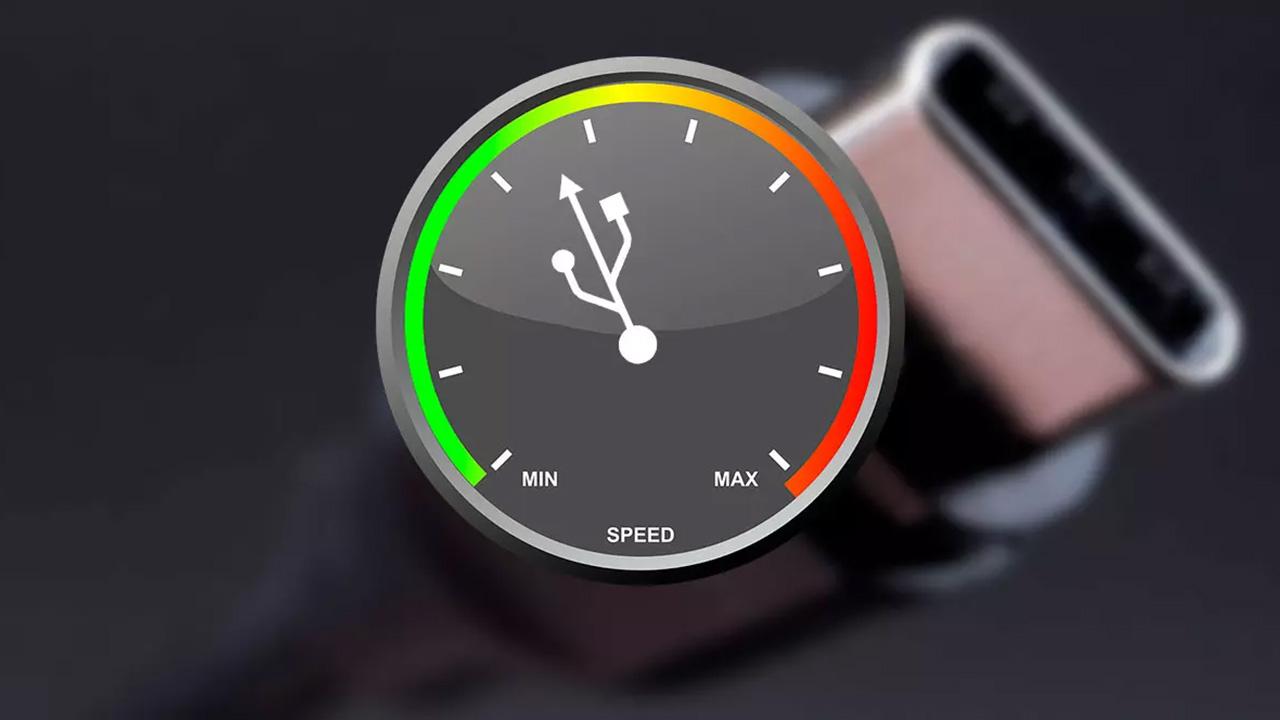Cuando compramos una memoria USB o un disco duro externo, esperamos que tenga una buena velocidad. La mayoría de las veces es así, y podemos copiar archivos de nuestro ordenador al dispositivo externo rápidamente. Sin embargo, seguro que alguna vez nos hemos encontrado con que la velocidad, sobre todo al copiar del PC al dispositivo externo, es muy lenta. Incluso veremos que la gráfica de Windows oscila constantemente, llegando a alcanzar los 0 bytes por segundo.
Hay muchos factores que pueden afectar a la velocidad de lectura y escritura a la hora de copiar archivos a un USB. Esta velocidad puede variar por el protocolo utilizado (ya que la velocidad del USB 2.0 es infinitamente más baja que la del 3.0, 3.1 o 3.2), puede variar por el hardware de nuestro ordenador, por la marca, modelo y calidad de la memoria USB e incluso por problemas de hardware.
Todos los discos duros y las memorias USB tienen una pequeña caché temporal. Esta permite que una determinada capacidad se copie muy rápidamente, y, una vez copiados los archivos a la caché, esto se copian automáticamente en el disco duro o en la memoria flash. Esta es la razón por la que los primeros segundos de copia van muy rápido, pero luego la velocidad disminuye.

Si la copia empieza, por ejemplo, a 100 MB/s, y pasado unos segundos baja a una velocidad aceptable, como 40 MB/s, y se mantiene estable a esta velocidad, no tenemos por qué preocuparnos. Es normal.
Sin embargo, cuando la velocidad oscila demasiado, y llega a bajar hasta los 0 bytes por segundo, puede que haya otros problemas que están afectando a la velocidad.
Problemas de hardware: baja velocidad al copiar archivos
Las principales causas por las que la velocidad al copiar archivos a un USB va muy lenta pueden ser:
- El USB es de muy mala calidad, o usa el protocolo 2.0.
- Los puertos de nuestro ordenador son USB 2.0.
- Problemas de alimentación.
- Cuello de botella o problema de rendimiento del PC.
- Sistema de archivos de la unidad
El protocolo USB 2.0 cuenta con una velocidad teórica de 480 Mbit/s (60 MB/s), aunque en la práctica la velocidad tasa real máxima que se puede obtener es de 280 Mbit/s (35 MB/s). Y, además, ningún USB 2.0 consigue escribir a esta velocidad, salvo que sea el mejor del mercado.
Si nuestra memoria aún es USB 2.0, el problema de velocidad va a venir sin duda de aquí. Este protocolo se ha quedado obsoleto por su falta de velocidad, y, por lo tanto, debemos comprar una memoria USB 3.0 que nos brinde una mejor velocidad.
Al comprar debemos fijarnos en la velocidad que nos diga el fabricante. Muchas veces dicen que una memoria USB alcanza los 100 MB/s, pero en lectura. Debemos fijarnos también en la velocidad de escritura. Y evitar memorias USB chinas. Estas seguro que nos van a dar problemas.

Si nuestro disco duro o memoria USB es 3.0, pero es nuestro ordenador quien utiliza el protocolo 2.0, entonces el problema seguirá siendo el mismo. Siempre se va a usar la velocidad del protocolo más bajo, por lo que, aunque la memoria USB pudiera funcionar más rápido, es el ordenador quien no puede. Además, la potencia que aporta el protocolo USB 2.0 es la tercera parte de la que aporta el protocolo 3.0, por lo que seguro que el dispositivo tiene problemas de alimentación.
La mejor forma se solucionar esto es conectando la memoria a un puerto USB 3.0. Si nuestro equipo es relativamente moderno, es raro que nuestro ordenador no lo tenga (son de color azul). Si no lo tiene, podemos comprar una tarjeta PCIe con puertos USB 3.0, aunque previamente debemos consultar el manual de la tarjeta, ya que, si los incluye de forma nativa, es probable que no sea compatible con velocidad de transferencia mayores. Si el hardware de nuestro ordenador es viejo, o estamos haciendo un uso intensivo de él, es posible que no tenga recursos para copiar los archivos a una buena velocidad. Si queremos conseguir la máxima velocidad es mejor optar por copiar archivos a la memoria USB cuando no estemos usando el ordenador.
Otro motivo que afecta a la velocidad de la transferencia de datos entre un USB y un PC es el tipo de unidad de almacenamiento que tenga nuestro equipo. Los discos duros tradicionales (HDD) están formados por un disco físico donde se almacenan los datos que lee un cabezal que va girando, por lo que la velocidad tanto de escritura como de lectura es mucho más lenta que los SSD, donde el sistema de almacenamiento es completamente digital. Con los USB, sucede lo mismo, es un almacenamiento digital mucho más rápido que los discos duros mecánicos tradicionales.
No podemos olvidarnos del sistema de archivos que utiliza la unidad, ya que, si este no es el mismo que el de Windows, NTFS, la velocidad de transferencia será menor al no permitir una velocidad de escritura tan elevada como si nos ofrece el sistema de archivos de Microsoft. Esto suele ser habitual cuando tratamos de copiar datos a un pendrive baja capacidad o una tarjeta de memoria que utilizan el sistema de archivos FAT32 (anticuado) y exFAT para maximizar su compatibilidad con otros sistemas operativos y dispositivo electrónicos.
El software ralentiza la copia de archivos a un USB
Los problemas no siempre son de hardware. Muchas veces, la culpa de que la velocidad de escritura de nuestras memorias USB o discos duros externos sea muy baja es de Windows y de una mala configuración.
Para solucionar los problemas de software al copiar archivos, lo primero que debemos hacer es asegurarnos de tener nuestro sistema operativo actualizado a la última versión. Por supuesto, se recomienda tener Windows 10 en el ordenador, ya que los sistemas operativos anteriores no están preparados para sacar todo el provecho a los nuevos protocolos.
También se recomienda actualizar los drivers de nuestro ordenador. Cuando instalamos Windows, el sistema operativo instala unos drivers genéricos para dejar nuestro ordenador funcionando. Pero no son los mejores.
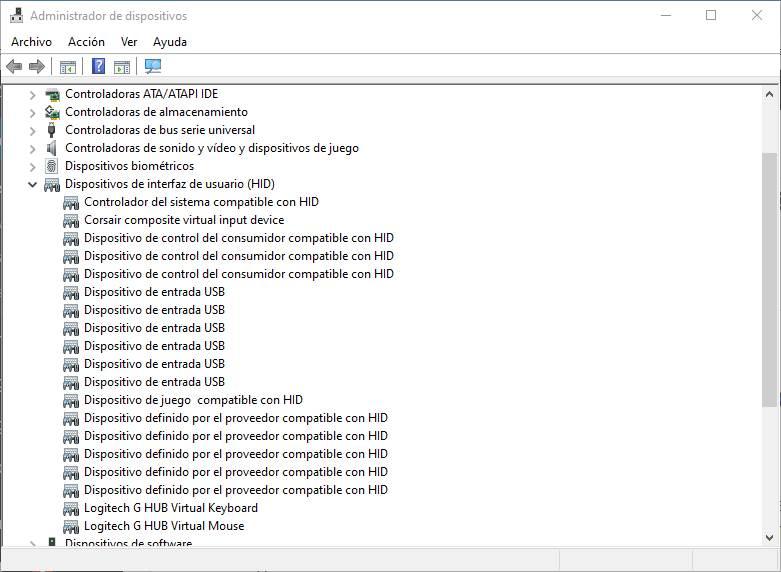
Recomendamos visitar la web del fabricante de nuestra placa base y descargar la última versión de los drivers del chipset y de todo aquello relacionado con USB. Estos drivers permitirán aumentar aún más la velocidad de escritura en las memorias y en los discos duros externos.
Un truco que también puede ayudar en ocasiones es formatear la memoria USB y elegir el sistema de archivos adecuado para nuestro sistema operativo. En Windows, por ejemplo, NTFS.
Otra de las razones muy comunes por las que se suelen ralentizar los dispositivos USB es por el antivirus. Todos los archivos que copiamos se analizan con el motor en tiempo real de este antivirus. Por ello, si tenemos problemas, y los archivos que estamos copiando son seguros, podemos deshabilitar temporalmente el antivirus para copiar los datos a la memoria. Pero no podemos olvidarnos de activarlo de nuevo al acabar.
También debemos revisar las opciones de energía de nuestro ordenador. Si estamos usando un portátil, y este está tirando de batería, lo más seguro es que sean las propias opciones de ahorro de energía las que limitan la velocidad (limitando precisamente la potencia de los puertos USB). Si lo conectamos a la corriente, o cambiamos el perfil a máximo rendimiento, la velocidad de los USB debería aumentar.
Por último, recordamos que los archivos muy pequeños se copian mucho peor que los archivos grandes. Un archivo de varios gigas seguramente aproveche el 100% de la velocidad de la memoria USB. Sin embargo, si copiamos archivos de 500 KB o menos, la velocidad se verá muy resentida. Además, también debemos tener en cuenta que los archivos de pocos kilobytes, dependiendo del sistema de archivos usado (exFAT, FAT32, etc), pueden llegar a ocupar mucho más espacio del que realmente ocupan debido al tamaño de unidad de asignación.
Usamos un USB en formato FAT32
Es probable que el problema con la baja velocidad a la hora de pasar archivos se deba a que nuestra unidad USB se encuentra configurada como FAT32, ya que es el formato con una mayor tasa de compatibilidad en cuanto dispositivos. Sin embargo, en cuanto hablamos de velocidad a la hora de transferir archivos que son grandes y ocupan más de 4 GB, este sistema de archivos no es compatible, ya que ese es el tamaño máximo de los archivos que puede almacenar. La mejor opción para incrementar la velocidad de transferencia es cambiar el formato a exFAT o NTFS
Por lo tanto, si contamos con una memoria USB formateada como FAT32, podemos convertirla a NTFS o exFAT para aumentar la velocidad de transferencia de nuestra unidad USB. Para ello vamos a utilizar un sencillo comando que ejecutaremos a través de la herramienta del Símbolo del sistema.
Para ello, abrimos el cuadro de búsqueda del menú Inicio, escribimos cmd y ejecutamos el Símbolo del sistema con derechos de administrador. A continuación, escribimos el siguiente comando y pulsamos Enter:
convert E: /fs:ntfs
Para cambiar el formato FAT32 a exFAT, el comando que debemos utilizar es:
convert E: /fs:exfat
Debemos asegurarnos de cambiar la letra E: por la que corresponda en nuestro caso con la unidad USB. Una vez terminado comprobamos si esto mejora la velocidad de transferencia al copiar archivos. Si este comando nos presenta algún problema o nos muestra un error, podemos formatear la unidad desde el administrador de archivos, copiando previamente el contenido del USB ya que se borrarán todos los archivos que estuvieran almacenados en su interior.
Procesos que se ejecutan en segundo plano
Todos sabemos que la potencia de un ordenador y de sus componentes, es limitada. Es por ello que solemos cerrar los programas que no estamos usando para no saturar el PC y Windows. Pero eso no siempre depende del usuario como tal, ya que en ocasiones es el propio sistema operativo el que ocupa más recursos de lo que esperamos. Claro está, este es un hecho que puede afectar de manera directa a las unidades de almacenamiento y su velocidad de transferencia. En concreto nos referimos a que en ocasiones es el propio Windows el que pone un determinado programa o proceso a funcionar en segundo plano, sin que seamos conscientes de ello.
Esto es algo que muchas veces puede afectar muy negativamente al equipo en su conjunto, y a la velocidad de copiado entre unidades en particular. Sirva como ejemplo que el sistema suele ejecutar Windows Defender sin que lo esperemos, lo que consume muchos recursos. Por tanto, si estamos copiando archivos en ese preciso momento, podremos ver que la velocidad de transferencia disminuye de manera drástica. Por ello, lo mejor que podemos hacer aquí es echar un vistazo a los procesos que se están ejecutando en el Administrador de tareas.
Este lo podemos abrir mediante la combinación de teclas Ctrl + Shift + Esc donde veremos un extenso listado con todos los procesos y programas que están en funcionamiento. Además, con tan solo pinchar con el botón derecho del ratón sobre cualquiera de ellos, lo podremos finalizar de inmediato.
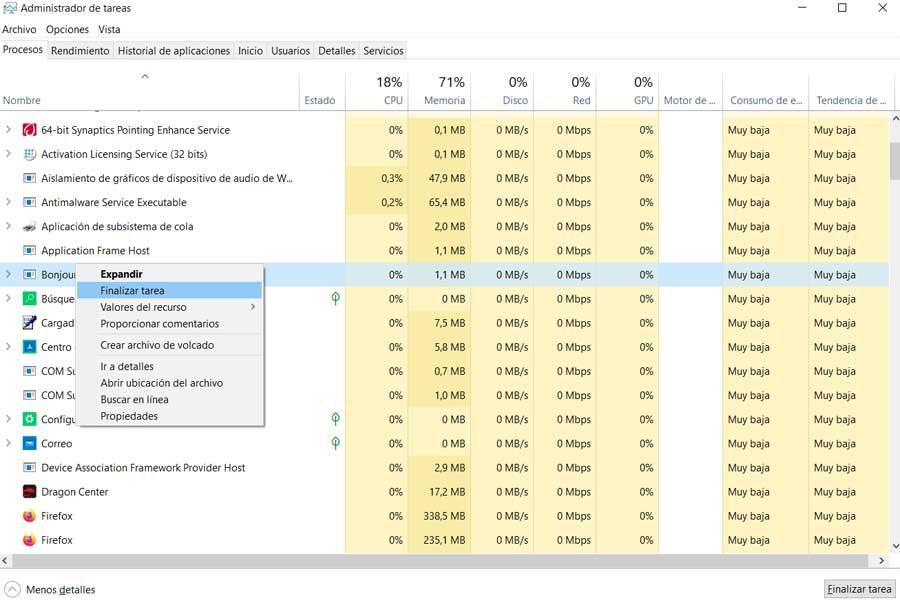
Esto nos permitirá tener un control mucho mayor sobre todos los procesos que estén funcionando en tiempo real. Además, podremos ver el consumo de todo tipo de recursos que está haciendo cada uno de estos elementos en todo momento para así gestionarlos de la mejor manera.
No todos los puertos USB de un PC son iguales
Tal y como os hemos comentado antes, dependiendo en gran medida de los años que tenga el ordenador del que disponemos, sus USB pueden ser de diferentes versiones o arquitecturas. Aquí en concreto nos referimos a las importantes diferencias de rendimiento que vamos a encontrar entre un USB 2.0 y uno 3.0, por ejemplo. Pero las diferencias en cuanto a este hardware no acaban aquí. Con esto lo que os queremos decir es que internamente no todos los puertos USB de un mismo ordenador tienen la misma potencia o el mismo voltaje.
A simple vista esto es algo que podemos averiguar de forma muy sencilla. Mientras que los puertos USB 2.0 y anterior, son de color negro, los puertos USB 3.0 en adelante son de color azul. Os contamos esto porque, como os podréis imaginar, la potencia de cada uno de estos puestos puede afectar igualmente a la velocidad de transferencia al usarlos. Es por ello que si empezamos a copiar archivos a un USB y comprobamos que la velocidad de transferencia es más baja de lo habitual, lo recomendable es probar con otro puerto del mismo tipo, veremos que las diferencias pueden ser considerables.

Igualmente, si nuestro ordenador tiene un puerto USB tipo-C, y el disco duro o el pendrive tiene también este puerto, debemos conectarlo a él, ya que casi seguro que vamos a obtener el mejor rendimiento posible a la hora de copiar los archivos de nuestro PC al dispositivo al poder aprovechar el ancho de banda de este puerto.
¿Tu disco duro es lo suficientemente rápido?
Normalmente nos fijamos en la velocidad de escritura de la memoria USB, o del disco duro externo, donde vamos a copiar los datos. Pero ¿realmente tiene este la culpa de que la velocidad vaya muy lenta, o baje a cero? Puede que no.
A la hora de copiar archivos de un medio a otro ambos influyen en el rendimiento. Por un lado, tenemos la velocidad de escritura del destino, muy importante, pero por otro debemos tener en mente también la velocidad de lectura del medio de origen. Si tenemos un disco duro normal, y este, además, está lleno o muy fragmentado, es normal que la velocidad sea mucho más lenta de lo esperado. Incluso, por este motivo, es fácil que de vez en cuando esta velocidad caiga en picado hasta cero. Desfragmentar el disco, o liberar un poco de espacio puede ayudar a mejorar la velocidad de lectura, lo que se traduce en copias más rápidas y estables.
Evidentemente en este mismo sentido también debemos tener muy en consideración el tipo de disco duro que vamos a utilizar para la transferencia de datos desde el USB. Con todo ello lo que queremos decir es que, si disponemos de un dispositivo externo de alta velocidad, lo más adecuado es copiar los datos en un disco local en formato SSD antes que a través de un HDD. de este modo tendremos un rendimiento mucho mayor en términos generales y ahorraremos una buena cantidad de tiempo en la transferencia de datos. A partir de ahí ya podremos distribuir todos estos archivos y carpetas entre las unidades internas del PC, ya que este método es más rápido que si lo hacemos desde una unidad externa.
Cuello de botella al copiar de unidades de red u otros PCs
Puede que el problema como tal no se encuentre en nuestro ordenador, sino que se deba a alguno de los elementos que interfieren en la copia de los archivos. Por ejemplo, si estamos copiando archivo desde una unidad de red (un NAS, un USB conectado al router, etc), o desde otro PC conectado en LAN, las limitaciones a las que nos enfrentaremos serán muy severas.
Lo primero que debemos tener en cuenta es que, suponiendo que todo esté conectado por cable, la velocidad máxima que obtendremos será 1 Gbps en condiciones óptimas. Esto es 100 MB/s. Y queda bastante por debajo de lo que podemos obtener al copiar a través de USB 3.0. Y en el caso de que nuestro PC, o el remoto, estén conectados por Wi-Fi, la velocidad de copia caerá de forma radical. E incluso podemos tener desconexiones si la señal no es muy estable.
Las unidades en red están muy bien y son muy cómodas, pero no son la mejor manera de copiar archivos a un disco duro externo. Por ello, siempre es mejor copiarlos directamente desde el PC en red que los tiene, e incluso desde el propio NAS si este tiene un puerto USB. De esta manera aprovecharemos al máximo la velocidad del USB 3.0 y no tendremos problemas de velocidad. Al menos, en teoría.
Consejo para copiar múltiples archivos de un USB
Ya hemos visto que son varios los factores que pueden influir de manera directa a la hora de copiar archivos de un disco duro a una memoria USB, o viceversa. Hay que tener en consideración que en muchas ocasiones vamos a manejar ficheros de gran tamaño, incluso de varios gigas, que necesitamos pasar de una unidad a otra. Pues bien, en ciertas ocasiones seguro que nos hemos encontrado ante la situación de que la copia de esos ficheros tardará un tiempo estimado de varias horas, o incluso el proceso se bloquea por completo.
En estos casos lo mejor que podemos hacer es cancelar la copia de contenidos y empezar de nuevo. Pero en este caso en lugar de seleccionar todos esos contenidos de una sola vez para que se copien, es preferible hacerlo uno a uno. A pesar de que tendremos que estar más atentos para poner en funcionamiento cada uno de los procesos de copia de forma independiente, veremos que la velocidad es mayor y además evitamos los posibles bloqueos antes de acabar.
Abre los procesos de copia de uno en uno
A todo esto, le debemos sumar que siempre será preferible para obtener un mejor rendimiento en la copia de contenidos, abrir procesos independientes de uno en uno. Con esto lo que os queremos decir es que, si vamos a copiar un archivo de gran tamaño o varios que ocupan una buena cantidad de espacio, lo hagamos de una sola vez y para empezar con otro proceso esperamos a que el anterior acabe.
En la mayoría de las ocasiones si ya estamos copiando una serie de contenidos a una memoria USB, por ejemplo, y comenzamos con otro proceso de copia al mismo tiempo antes de que el primero acabe, el tiempo aumentará de manera considerable y corremos riesgos de que se bloquee el equipo por completo. Es mejor esperar a que acabe la primera copia y empezar con la siguiente antes de poner varios procesos de este tipo en funcionamiento de manera simultánea.
Además, esto es algo que se hace especialmente patente en equipos antiguos o un tanto limitado en cuanto a sus especificaciones internas, de CPU y RAM. Aunque igualmente se puede hacer extensible a los equipos más modernos, algo que deberíamos tener muy presente. Con todo y con ello si tenemos dudas acerca del consumo de recursos que está llevando a cabo cada uno de los procesos de copia que hemos abierto en Windows, esto lo podemos ver rápidamente a través del Administrador de tareas de Windows.
No tenemos más que buscar el proceso correspondiente al Explorador de archivos para echar un vistazo al consumo tanto de memoria RAM como de CPU que está llevando en ese momento. En ocasiones nos encontramos con que el consumo es del 100%, lo que significa que no deberíamos abrir nuevos procesos de este tipo hasta que acabe el actual.
Programas para copiar archivos más rápido
Además de todo lo anterior, el explorador de archivos de Windows no se caracteriza precisamente por ser uno de los mejores ni de los más rápidos, sino, en ocasiones, más bien todo lo contrario. Por ello, es posible encontrar en la red todo tipo de programas diseñados para copiar archivos a otras unidades, como a una memoria USB de manera mucho más eficiente. Y esto se traduce en una mayor velocidad, aunque no siempre, por lo que no esperemos incrementar la velocidad de transferencia mucho más de la que nos ofrece Windows a través del explorador de archivos.
Precisamente por esta razón en el caso de que vayamos a transferir grandes cantidades de datos entre nuestras unidades de disco locales, y memorias USB, estas aplicaciones no serán de mucha ayuda. Quizá no sean necesarias si vamos a usar de manera puntual estas unidades de almacenamiento externo, pero el trabajo con las mismas no para de crecer, algo habitual para la mayoría de los usuarios. De ahí que estos programas de los que os hablaremos a continuación nos pueden ser de enorme ayuda a la hora de ahorrar una buena cantidad de tiempo.
TeraCopy
TeraCopy es uno de los programas más populares para este fin. Este software nos brinda mucho más control sobre todo el proceso de copia de archivos y nos permite, además de tener un registro detallado (para saber que todo ha ido bien), verificar la integridad de los datos e incluso interactuar (pausar, reanudar, etc) con ellos. Podemos usar este programa de forma gratuita, aunque esta versión está algo limitada en cuanto a funciones.
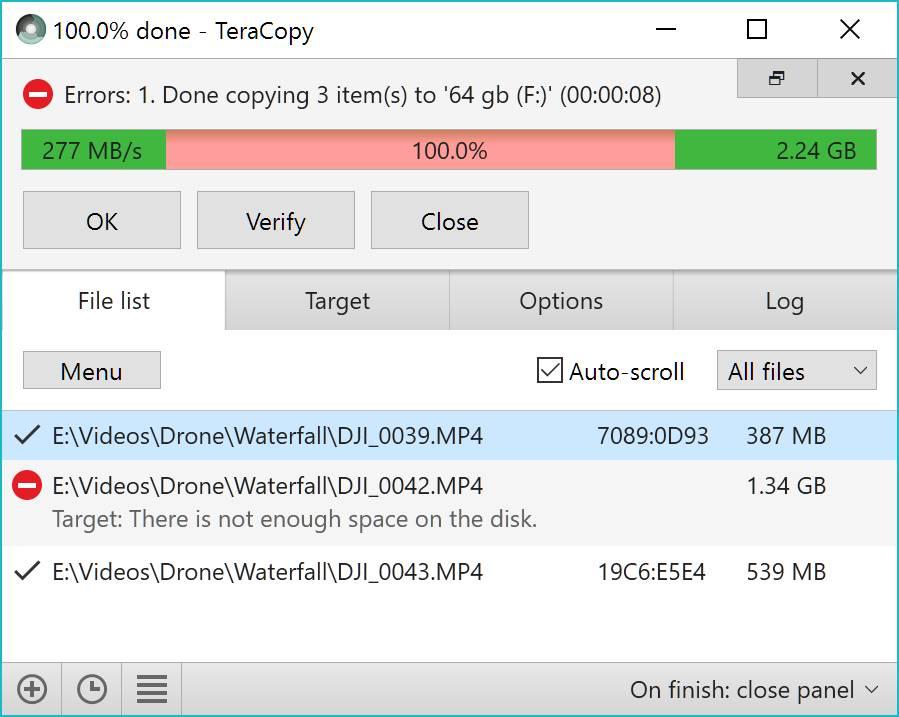
Si queremos desatar todo el potencial de este programa, debemos pagar por la versión Pro. Esta versión desbloquea características como, por ejemplo, editar las listas de archivos, añadir y configurar carpetas favoritas y exportar los resultados en un HTML o CSV. Esta versión de pago también nos permite usar el programa en entornos comerciales. Su precio es de 24.95 dólares. TeraCopy está disponible desde este enlace.
Lo mejor y lo peor
El programa nos ofrece una buena cantidad de información relacionada con la transferencia de datos a través de dispositivos conectados vía USB. Tenemos una función especialmente centrada en verificar la integridad de los datos transferidos, función que nos permitirá asegurarnos que la transferencia de archivos se ha realizado correctamente.
Hay otras aplicaciones que nos ofrecen más funciones adicionales por lo que no es una buena opción para usuarios expertos que buscan un elevado número de funciones. La versión gratuita de esta aplicación está muy limitada para que adquiramos la de pago.
Ultracopier
Otro programa similar para este fin es Ultracopier. Este software sí que es 100% gratuito y, a grandes rasgos, acelera la copia de archivos ofreciéndonos un mayor control sobre estas funciones. En apariencia se parece bastante a la ventana de copia de archivos del explorador de Windows, pero en funciones y rendimiento le saca mucha ventaja. Sus desarrolladores también ofrecen otro programa similar, llamado Supercopier, aunque ya está descontinuado desde hace tiempo y no recomiendan seguir usándolo.
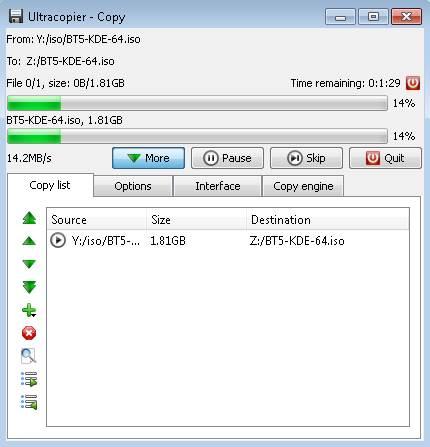
Si nos gusta cómo funciona Ultracopier, y queremos sacar más partido de este programa, podemos pagar por la versión de pago, la cual desbloquea todo tipo de funciones y características adicionales para mejorar el rendimiento general del proceso de copia. La versión gratuita de UltraCopier está disponible desde aquí.
Pros y contras
La aplicación se centra en acelerar la copia de archivos y carpetas al utilizar dispositivos conectados vía USB. Su interfaz de usuario es muy sencilla y válida para usuarios que no hayan usado nunca software de estas características. Para poder disfrutar de todas las funciones que nos ofrece esta solución, tendremos que pagar por la versión Pro de esta.
La interfaz de usuario deja mucho que desear ya que únicamente nos muestra iconos para representar las funciones que nos ofrece, iconos que, si no hemos utilizado anteriormente la aplicación, nos costará asociarles una función. Realmente no merece pagar por la versión completa a no ser que nos ofrezca una función muy concreta que no vayamos a encontrar en otras aplicaciones que hemos recopilado en este artículo.
Fast File Copy
Y para los usuarios a los que le guste copiar archivos directamente desde un explorador con dos columnas, Fast File Copy es otra opción que no se puede pasar por alto. Este programa tiene una interfaz similar al explorador de archivos de Windows. Sin embargo, nos permite abrir varios directorios al mismo tiempo sin tener que abrir varias ventanas. De esta manera podemos pasar archivos de una a otra muy fácilmente.
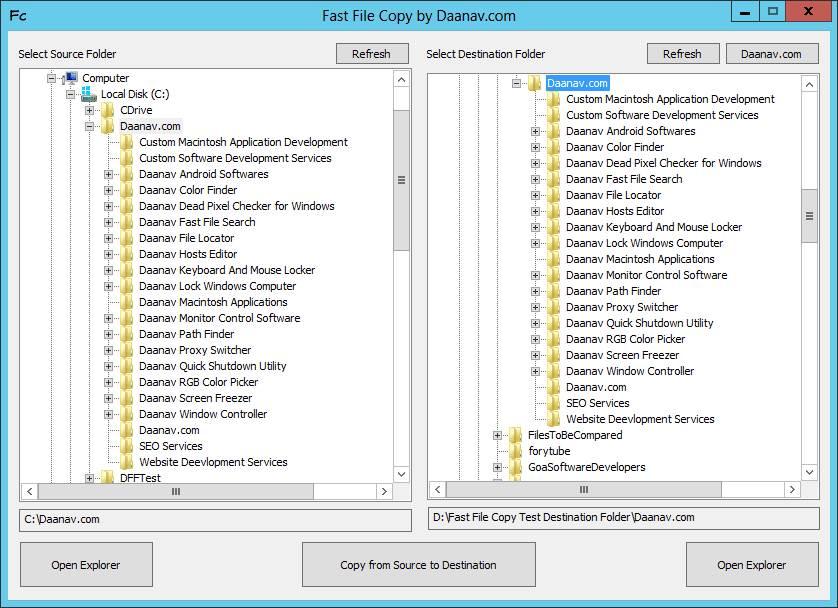
Este programa está disponible para todas las versiones de Windows, desde 7 en adelante, y cuenta con una versión de 32 bits y otra de 64 bits para poder escoger la que mejor se adapte a nuestras necesidades. Un software que, sin duda, a muchos convencerá. Puedes descargar Fast File Copy desde su página web.
A favor y en contra
Esta solución nos presenta una interfaz mejorada del explorador de Windows para interactuar con los datos a doble columna. Su aspecto nos permite copiar y mover archivos y carpetas de una manera mucho más efectiva y rápida en el sistema. A pesar de su funcionalidad, el aspecto está un tanto anticuado intenta imitar versiones anteriores del Explorador.
El funcionamiento de esta aplicación es apto para usuarios noveles, usuarios que no encontrarán ningún problema a la hora de copiar contenido entre carpetas y/o unidades de una forma muy rápida y sencilla, gracias, en gran medida, a la interfaz de usuario que nos muestra en dos paneles independientes, el origen y destino de los datos que queremos copiar.
Copy Handler
Copy Handler es otro programa, totalmente gratuito y de código abierto, gracias al cual vamos a poder tomar el control del proceso de copiar y mover archivos en Windows. Este programa destaca por ser ampliamente personalizable, y se integra sin problemas en el sistema operativo para que no tengamos que lanzarlo una y otra vez. Ofrece una gran cantidad de opciones avanzadas, como una cola de tareas, filtrado de archivos, pausa y reanudación, y cambio de parámetros durante la copia, que nos van a permitir tener el control absoluto sobre el programa.
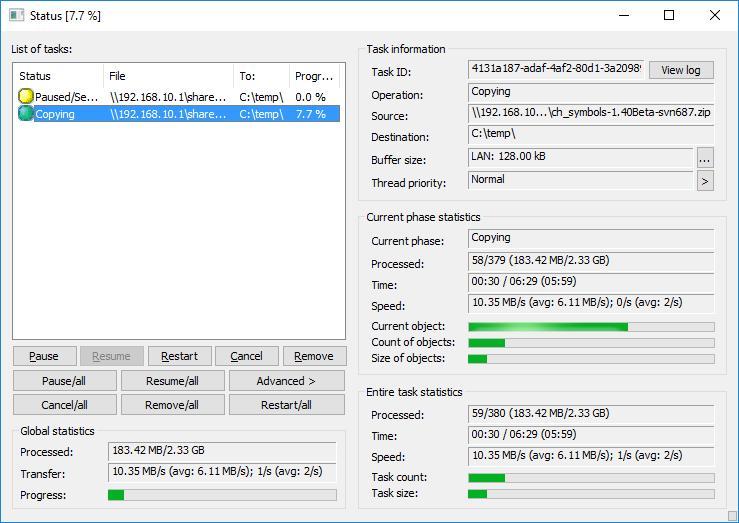
Podemos descargar este programa desde su página web principal. La herramienta es totalmente gratuita y de código abierto, y funciona en todas las versiones de Windows. Es más, donde más podemos notar todo su potencial es en las versiones más antiguas del sistema operativo, como XP o Windows 7.
Ventajas y desventajas
En este caso nos encontramos con un programa totalmente gratuito y de código abierto. Nos permite controlar de manera efectiva el movimiento de copia de datos en el sistema de Microsoft. En una única ventana principal disponemos de una enorme cantidad de parámetros para personalizar el trabajo con los contenidos a tratar.
La mayor efectividad la vamos a encontrar en versiones antiguas de Windows. Actualmente su interfaz de usuario ha quedado un poco anticuada. El número de datos que esta aplicación pone a nuestra disposición no la convierte en una aplicación para todos los públicos, especialmente para los que carecen de conocimientos avanzados.
CopyMastro
Otra interesante aplicación que también podemos utilizar para agilizar la transferencia de datos entre un PC y un disco duro externo o pendrive es CopyMastro, una aplicación diseñada para hacer copias de seguridad en el menor tiempo posible, aplicación que, además, no requiere de instalación al tratarse de una versión portable, por lo que es otra de las aplicaciones que no puede faltar en cualquier USB.
Esta aplicación está diseñada para realizar copias de forma simultánea, sin tener que esperar a que finalice un proceso para continuar con el siguiente, una función no disponible en Windows y que ralentiza enormemente la transferencia de archivos. A diferencia de otras aplicaciones, CopyMastro se conservar la fecha y hora en la que los archivos se han creado o modificado además de los permisos.

No vamos a tener ningún problema con CopyMastro a la hora de copiar archivos con nombres largos, además, una vez finalizado el proceso, se comprueba la integridad de los archivos copiados para asegurar que el proceso se ha realizado correctamente y que los archivos están accesibles sin problemas.
Permite establecer filtros para copiar únicamente los archivos que cumplan unos determinados requisitos (recién actualizados, nuevos, por tamaño entre otros) y permite detener y reanudar la copia de archivos sin tener que empezar nuevamente desde el principio. Podemos descargar la CopyMastro desde aquí.
Bueno y malo
El principal punto a destacar de esta aplicación es que se trata de aplicación de código abierto y completamente gratuita, por lo que no es necesario pagar por agilizar las copias de archivos en Windows. Permite copiar archivos ocultos del sistema y dispone de una función para sincronizar los archivos entre el directorio de origen y destino, función ideal para hacer copias de seguridad incrementales.
Si tenemos que hablar de punto negativo, el único que llama la atención es la interfaz de usuario, una interfaz muy poco intuitiva y que puede suponer una importante barrera para los usuarios con pocos conocimientos. Otro punto negativo es que lleva dos años sin recibir actualizaciones, sin embargo, funciona sin problemas.