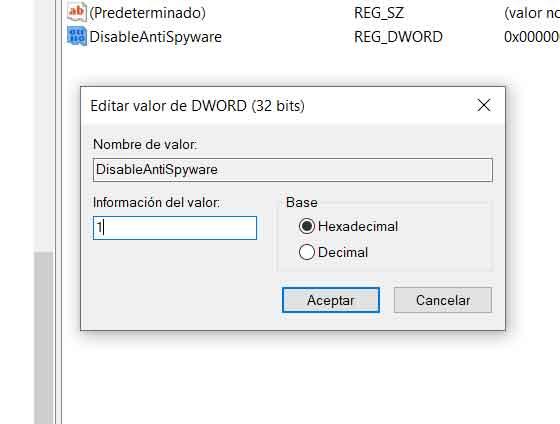Las soluciones de seguridad que nos protegen contra posibles ataques externos nos han venido acompañando durante muchos años, programas básicos y muy importantes en la mayoría de los equipos que se han encargado de proteger todos los datos que almacenamos y con los que tratamos en Windows.
De este modo han sido muchos los desarrolladores que con el paso del tiempo nos han ofrecido sus propuestas, empresas especializadas en la seguridad informática que se han encargado, y se encargan, de que podamos trabajar con nuestros equipos de un modo más confiado debido a la «barrera» que ponen a nuestra disposición a modo de protección.
Sin embargo, aunque muchas de estas firmas llevan una buena cantidad de años acompañándonos y ofreciéndonos sus servicios, ha sido ahora, recientemente, cuando les ha salido un claro y duro competidor, nos referimos a Windows Defender de Microsoft. Esta es una solución de seguridad derivada del débil Microsoft Security Essentials que la firma de Redmond empezó a ofrecer a sus millones de usuarios de Windows hace un tiempo. Pero claro, como no podía ser de otro modo, este software ha ido evolucionando hasta llegar a ser lo que es en estos momentos.
La necesidad de un antivirus en Windows
Hablamos de una potente propuesta de seguridad que se implementa por defecto en Windows 10, lo que de entrada ya supone una enorme ventaja para Windows Defender con respecto al resto, ya que al instalar el sistema operativo, los cientos de millones de usuarios que lo hacen ya se encuentran con que pueden echar mano de Windows Defender desde el primer momento. De ahí que en estos momentos este software se haya convertido en uno de los protagonistas del sector, ya que llegado el momento, muchos usuarios se conforman con esta propuesta y no instalan soluciones de terceros, más si tenemos en cuenta las mejorías que este programa ha venido recibiendo en los últimos años, que son muchas.
Pero claro, eso no le sucede a todo el mundo, ya que hay muchos usuarios que siguen confiando en otras propuestas externas a la hora de proteger sus equipos, por lo que en ese caso, lo primero que hay que hacer es desactivar Windows Defender en Windows 10, algo que os explicaremos a continuación.
Para ello lo primero que hacemos es acceder a la función de Configuración del propio sistema operativo, algo que logramos haciendo uso de la combinación de teclas “Win + I”. Una vez en esta, veremos varias opciones en la nueva ventana que aparece, por lo que en este caso nos decantamos por la llamada “Actualización y seguridad”.
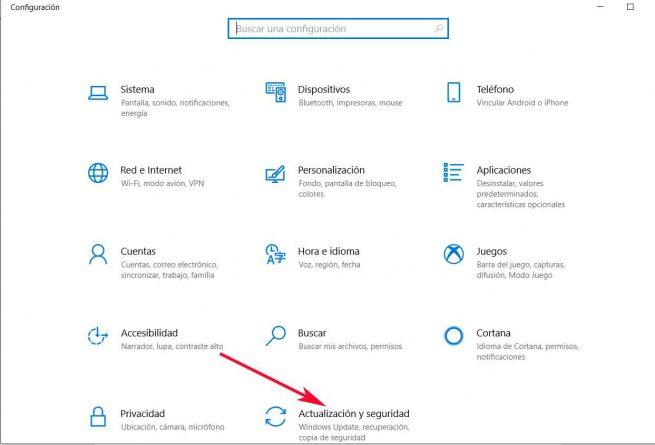
A continuación, en la parte izquierda de la pantalla, veremos varias opciones que hacen referencia a este apartado de la seguridad que nos proporciona Windows Defender, ya que como os hemos comentado, forma parte implícita del propio sistema operativo, como se puede ver aquí. Por tanto, para las tareas que nos ocupan ahora, es decir, para desactivar la solución de seguridad por completo, nos decantamos por pinchar en “Seguridad de Windows”.
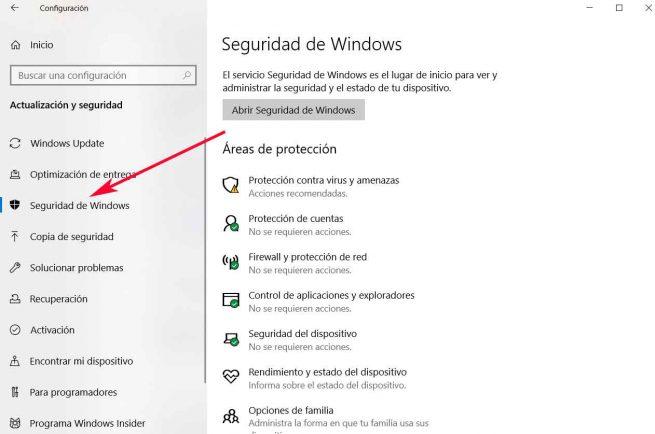
Así, en esta nueva sección, en concreto en el panel derecho de este apartado, vemos un botón en grande que reza el mensaje de “Abrir seguridad de Windows”, que es donde pinchamos para lograr el objetivo que buscamos. Es entonces cuando aparecerá en pantalla una nueva ventana independiente a lo que es la de la Configuración de Windows 10, ya que esta se centra única y exclusivamente en el tratamiento de Windows Defender como tal, además de otros sistemas y funciones de seguridad implementadas en el propio sistema. Por tanto aquí también podemos llevar a cabo cambios en el Firewall de Windows, consultar los métodos de protección de las cuentas registradas, echar un vistazo al estado general del PC, etc.
Desactiva Windows Defender en Windows 10 para usar otro antivirus
Pero ahora en estas líneas nos vamos a centrar en nuestro objetivo, que no es otro que desactivar Windows Defender. Por tanto el siguiente paso a seguir será pinchar en el apartado de “Protección antivirus y contra amenazas”, algo que encontramos en la opción de “Inicio” de las que se sitúan en el menú de la izquierda.
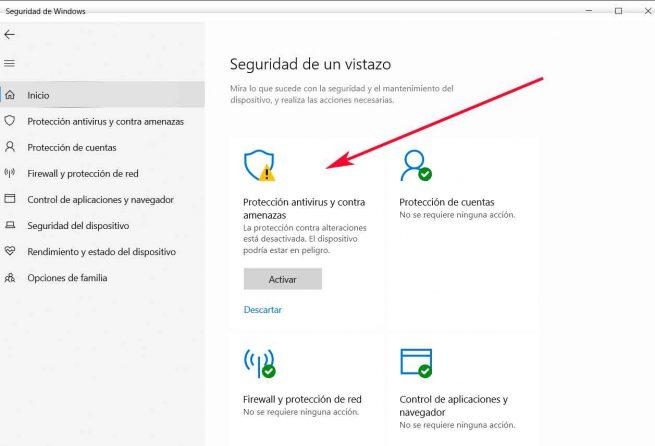
Será entonces cuando en pantalla veremos el estado en el que se encuentra nuestro equipo basado en Windows 10, todo ello en base a los últimos análisis que se hayan ido realizando sobre el sistema operativo. Así, en el caso de que todo vaya bien y estemos «limpios», deberíamos ver un mensaje en el que se nos indica que en este momento no hay amenazas en el sistema, lo que siempre es positivo. Al mismo tiempo podremos personalizar el tipo de análisis que deseamos que se lleve a cabo desde “Opciones de examen”, los códigos maliciosos que no serán detectados desde “Amenazas permitidas”, o podremos consultar el historial de protecciones en el tiempo.
Pero volviendo a lo de desactivar Windows Defender de todo ello, en este caso vamos a situarnos en el apartado llamado “Configuración de antivirus y protección contra amenazas”, ya que va a ser aquí donde veremos situado un enlace con el mensaje “Administrar la configuración”, que es precisamente donde pinchamos.
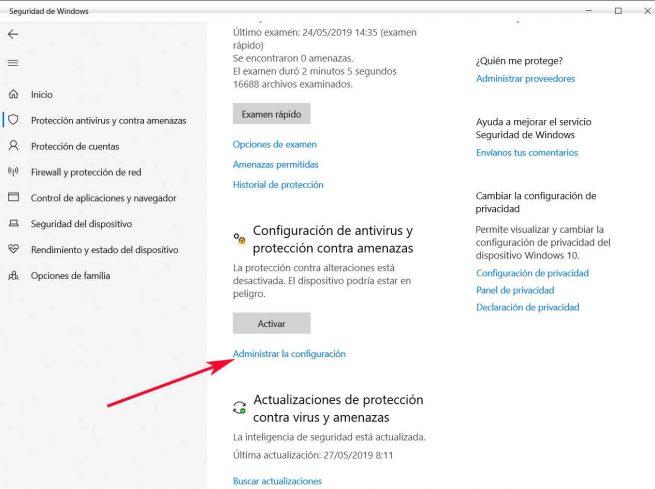
La seguridad es innegociable en Windows 10
Llegados a este punto, debemos tener muy presente que en la mayoría de las ocasiones, ya sea por medio de esta solución, o de cualquier otra, el disponer de un antivirus en nuestro sistema operativo es básico, más si tenemos en cuenta que cada vez tratamos con una mayor cantidad de datos confidenciales y sensibles, por lo que la protección de todo ello es fundamental en los tiempos que corren. Os decimos todo esto debido a que, en el caso de que vayáis a seguir adelante con la desactivación de Windows Defender en Windows 10, os planteéis el instalar a continuación alguna otra solución de seguridad en el equipo.
De este modo, en el caso de que queramos seguir adelante y desactivar Windows Defender por completo en nuestro equipo, en la ventana que tenemos en pantalla no tenemos más que pinchar en el selector que se encuentra en la sección de “Protección en tiempo real”.
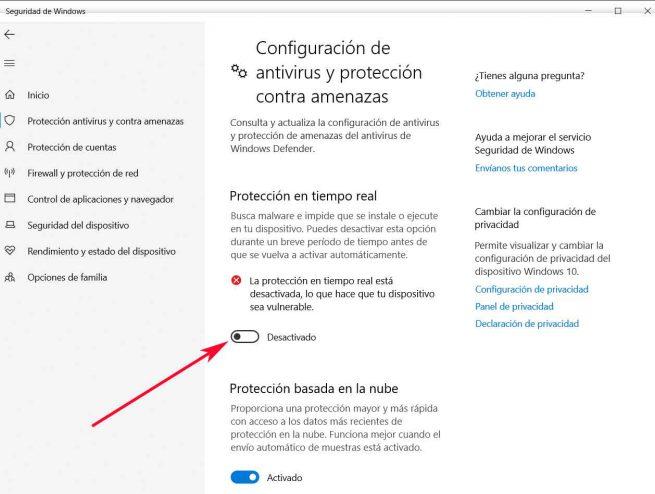
Y claro, como no podía ser de otro modo, en ese momento el propio sistema nos avisará de que el equipo con el que estamos trabajando es vulnerable a partir de ese instante a los posibles ataques externos de los que podríamos ser víctimas. Eso sí, hay que tener en cuenta que tal y como reza el mensaje que aparece en pantalla, esto desactiva la solución de seguridad temporalmente, ya que pasado un tiempo se activará de nuevo automáticamente sino hemos instalado otro antivirus antes. Y es que este programa es capaz de detectar que ya tenemos otro programa de seguridad de terceros, por lo que en tal caso, seguirá inactivo hasta que eliminemos el software del otro desarrollador en Windows 10.
Desactivar Windows Defender desde el registro de Windows 10
Cabe mencionar que esto es algo que, además de por medio de la función de Configuración del propio sistema operativo, también podremos llevar a cabo a través del registro del sistema para así desactivar Windows Defender de manera definitiva. Por tanto, para ello lo primero que hacemos es acceder a este apartado que os comentamos, por ejemplo tecleando el comando “regedit” en el cuadro de diálogo del menú Inicio del sistema.
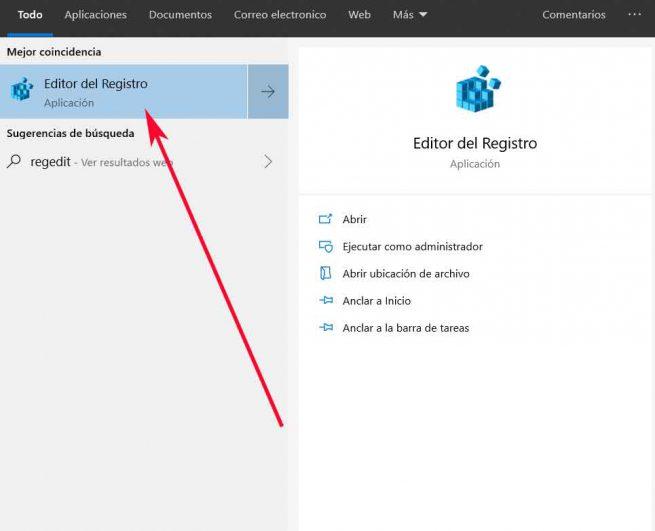
Una vez en la ventana del editor del registro de Windows 10, debemos situarnos en la ruta “HKEY_LOCAL_MACHINESOFTWAREPoliciesMicrosoftWindows Defender”, y en el panel de la derecha de este apartado creamos una nueva entrada de tipo DWORD (32 bits) llamada “DisableAntiSpyware”, a la que le asignamos el valor “1” para así desactivar Windows Defender en Windows 10.
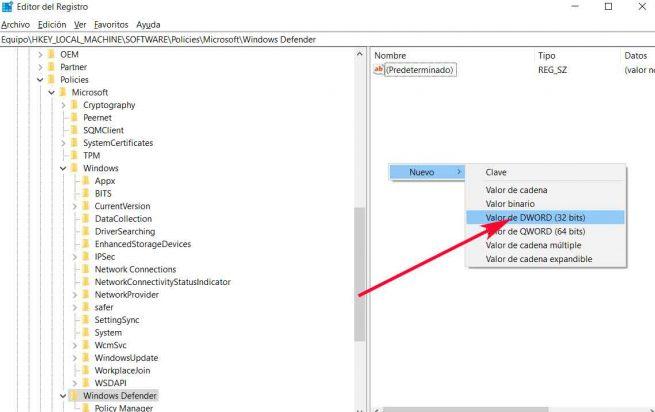
Sin embargo, mediante este sistema, el antivirus integrado en el sistema operativo quedará desactivado de manera permanente, por lo que si no tenemos planeado instalar ninguna otra solución de este tipo, estaremos expuestos a los muchos ataques que existen en estos momentos, más si nos movemos de manera habitual por Internet, por lo que los riesgos son muchos a la vez que innecesarios.