Firewall de Windows 10: cómo activarlo, desactivarlo por completo y crear reglas
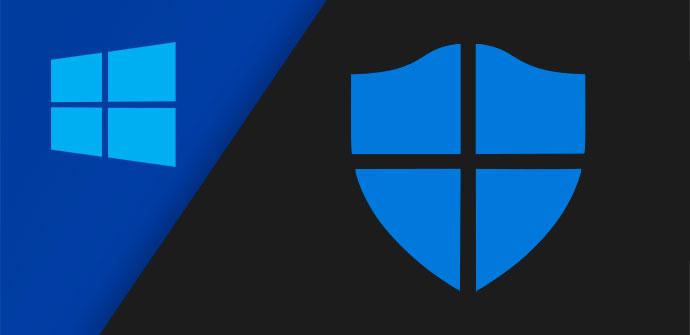
Windows 10 cuenta con su propio firewall, o cortafuegos, por lo que si no instalamos ningún otro, será el que actúe por defecto para proteger nuestro sistema operativo. Aunque el firewall es siempre una medida de protección en nuestro equipo, hay ciertas ocasiones en las que necesitamos desactivarlo, por ejemplo, para hacer pruebas o para intentar solucionar algunos problemas de conexión. A continuación, vamos a mostrar qué es el firewall de Windows 10, cómo activar o desactivar LAN en Windows, y cómo crear reglas para permitir o bloquear programas.
Qué es un Firewall
Un firewall, o cortafuegos, es un dispositivo de hardware o un software que nos permite gestionar todo el tráfico de datos de nuestro ordenador, es decir, los datos que salen y entran entre dos redes o dos equipos de una misma red con el objetivo de garantizar la seguridad.
Los firewall se basan en unas reglas que incluso nosotros mismos podemos especificar. Si el tráfico entrante o saliente cumple con ellas, entonces esos datos podrán entrar y salir sin ningún problema. Eso sí, en caso de que no se cumplan estas reglas, ese tráfico de datos será bloqueado por el firewall.
Dicho esto, la función del firewall queda bastante clara y no es otra que proteger a un equipo, servidores o equipos conectados en red de todo tipo de accesos no deseados que pueden llegar con el objetivo de infectarnos o hacerse con datos confidenciales, entre otras cosas.
El firewall de Windows: un poco de historia
Aunque los firewall llevan décadas existiendo para proteger y filtrar nuestras conexiones, no fue hasta 2004 cuando Microsoft lanzó su primer firewall para Windows, firewall que llegó a todos los usuarios de forma gratuita como parte de Windows XP Service Pack 2.
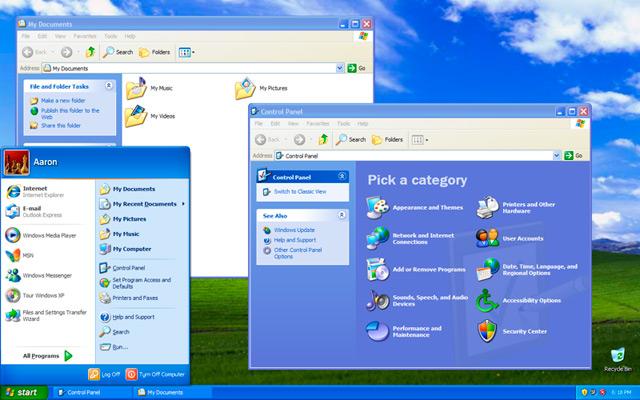
Desde su llegada, una gran cantidad de usuarios empezaron a criticar esta medida de seguridad asegurando que no servía de nada, que no protegía el ordenador y que era mejor optar por un software de terceros para proteger nuestras conexiones. Y seguramente en aquel entonces estuvieran en lo cierto, estamos hablando de una época en la que Microsoft Defender era un software totalmente inútil, no podía considerarse ni un antivirus.
Con el paso del tiempo, Microsoft ha ido mejorando todos los aspectos de la seguridad de su sistema operativo, algunas de las mejoras ya las pudimos ver en Windows Vista, pero no fue hasta Windows 7 cuando realmente pudimos empezar a apreciar el potencial de este firewall.
A día de hoy, con Windows 10, el Firewall es una parte esencial de la seguridad del sistema operativo. Esta medida de seguridad forma parte de Windows Defender (el mejor antivirus, a día de hoy, que viene por defecto con el sistema operativo) y se encarga de manera muy eficaz de proteger nuestra seguridad, analizando el tráfico y bloqueando todo aquel que pueda ser malicioso o pueda suponer un problema para nuestra seguridad.
El firewall de Windows 10 viene siempre activado por defecto en el sistema operativo, junto a Windows Defender, y no se recomienda desactivarlo salvo que específicamente lo necesitemos. De ser así, a continuación os explicamos cómo podemos hacerlo.
Cómo comprobar si el Firewall de Windows 10 está activado o desactivado
Hay varias formas de comprobar si el cortafuegos de Windows 10 está activado o desactivado. Una de las más fáciles y rápidas es entrar en el panel de seguridad de Windows 10, es decir, dentro de la aplicación de Windows Defender, donde podremos ver de un vistazo el estado de todas las medidas de seguridad de Windows.
Para ello, lo único que haremos será hacer doble clic sobre el icono de Windows Defender que aparece en la bandeja del sistema, junto al reloj, o buscando en Cortana «Seguridad de un vistazo» para abrir la vista general del apartado de seguridad de Windows.
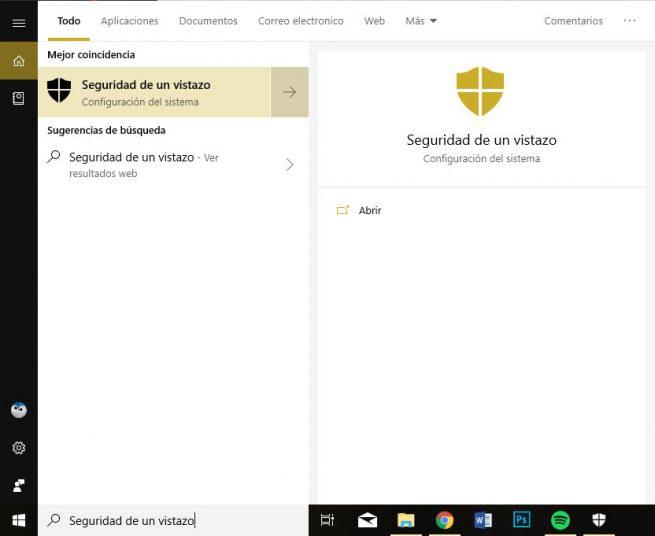
Como podemos ver, todos los elementos de seguridad de Windows aparecen aquí, pudiendo conocer el estado de la seguridad de nuestro sistema operativo. Si el apartado «Firewall y protección de red» aparece de color verde es que tenemos esta medida de seguridad activada. Si por el contrario aparece en rojo, entonces la tenemos desactivada.
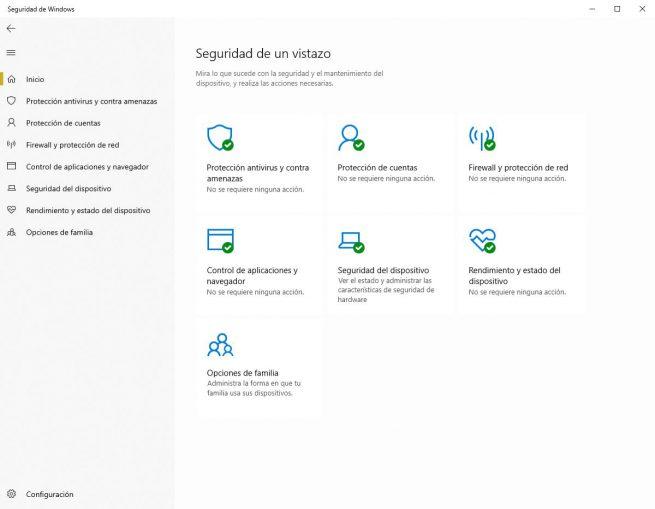
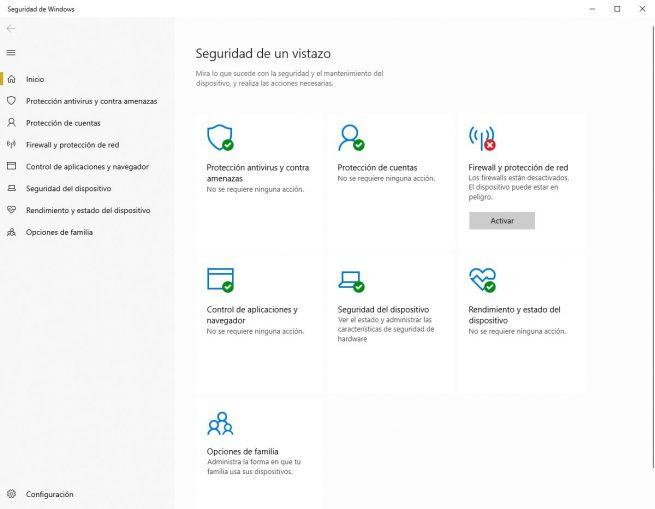
Cómo desactivar por completo el cortafuegos o firewall de Windows 10
A pesar de ser una medida de seguridad, en ocasiones es posible que necesitemos desactivar el cortafuegos de Windows, ya sea de forma excepcional para permitir cierto tráfico de confianza que ha sido bloqueado por el firewall o para el diagnosticar o solucionar algún problema de conexión en el equipo.
Para desactivar el firewall de Windows 10, lo primero que tenemos que hacer es entrar en el Centro de Seguridad de Windows Defender. Para ello, basta con escribir en la caja de búsqueda de Cortana la palabra «Firewall» y de la lista de opciones que nos aparecen nosotros elegiremos «Firewall y protección de red«.
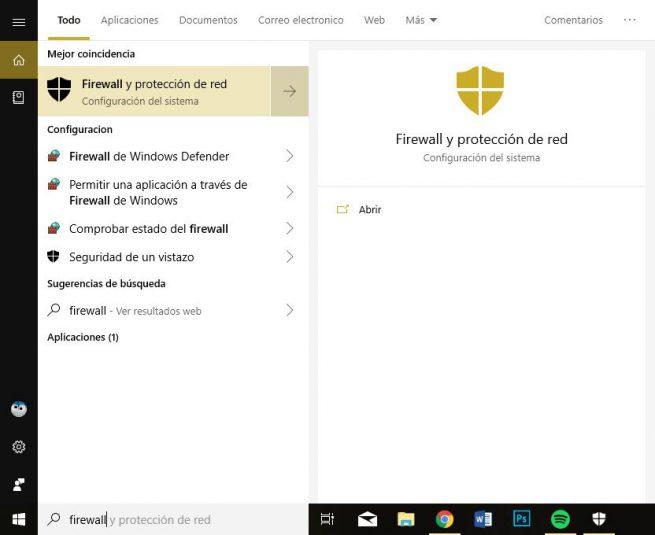
Se nos abrirá una nueva ventana de configuración de Windows 10 donde veremos las tres partes del sistema operativo que protege este cortafuegos: redes de dominio, redes privadas y redes públicas. En función de la red a la que estemos conectados, veremos el cartel de «activa» en una u otra.
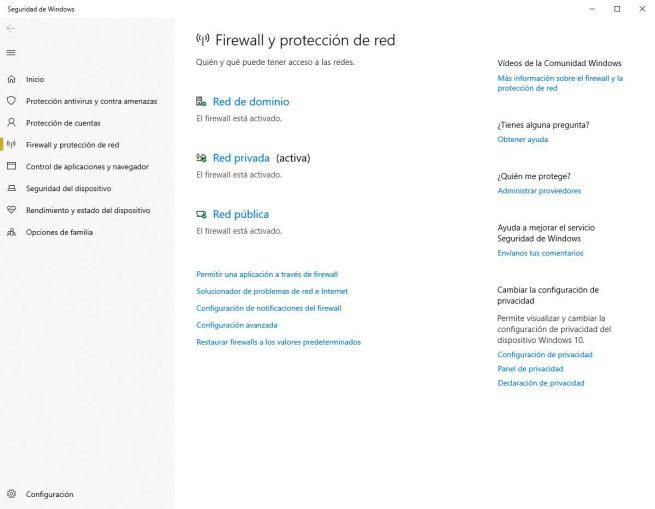
Seleccionamos la red en la que queremos desactivar el firewall y a continuación se nos mostrará otra página en la que encontraremos el ajuste que buscamos, «Firewall de Windows Defender«. Esta opción muestra un interruptor que estará en la posición de Activado, por lo que si queremos desactivar el cortafuegos de Windows 10 para esa red, lo único que tenemos que hacer es deslizarlo hasta la posición de Desactivado.
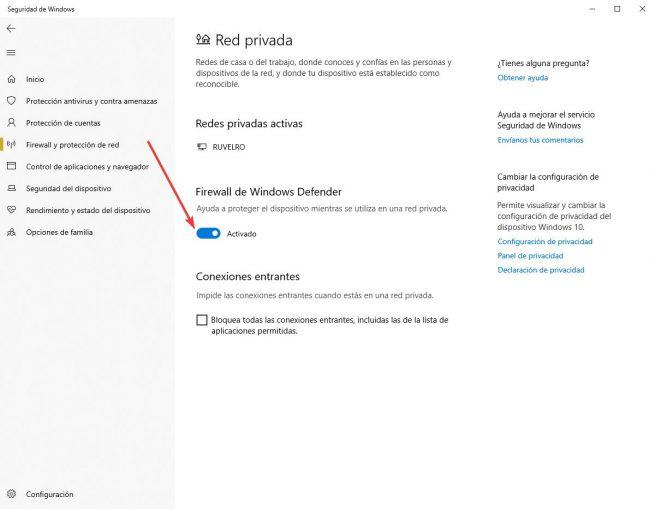
En el caso de necesitar desactivar el cortafuegos para otro tipo de red, lo único que tenemos que hacer es seleccionar el tipo de red correspondiente, dominio, privada o pública, y seguir los mismos pasos.
Cómo activar el Firewall de Windows 10
En caso de tener el firewall desactivado, volver a activarlo es igual de sencillo. Simplemente debemos seguir los pasos del punto anterior hasta llegar al apartado de «Firewall y protección de red«, seleccionaremos el tiempo de red para el que queremos activar el firewall y cambiaremos el interruptor de desactivado a activado.
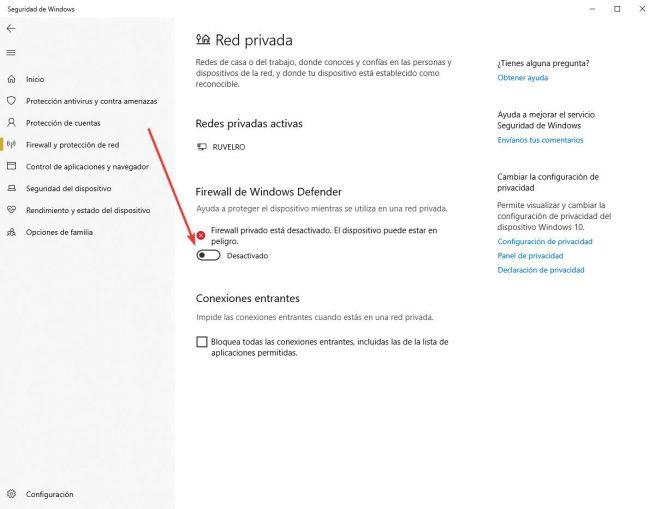
En un instante, el Firewall de Windows 10 volverá a estar activado y empezará a proteger de nuevo nuestras conexiones. De tener problemas para activar esta medida de seguridad debemos asegurarnos de que no tenemos ningún otro firewall instalado en el equipo, por ejemplo, el que puede incluir cualquier antivirus de terceros como Kaspersky, Bitdefender o Eset.
Cómo permitir una aplicación a través del cortafuegos de Windows 10
Aunque podemos desactivar el firewall del sistema de forma sencilla, puede que lo que queramos es permitir a una aplicación atravesar el firewall (o al contrario, denegar toda su conexión). En ese caso, lo que tenemos que hacer es escribir en Cortana «Windows Defender Firewall con seguridad avanzada» para abrir el menú desde el que podremos configurar las reglas de entrada y salida de este cortafuegos.
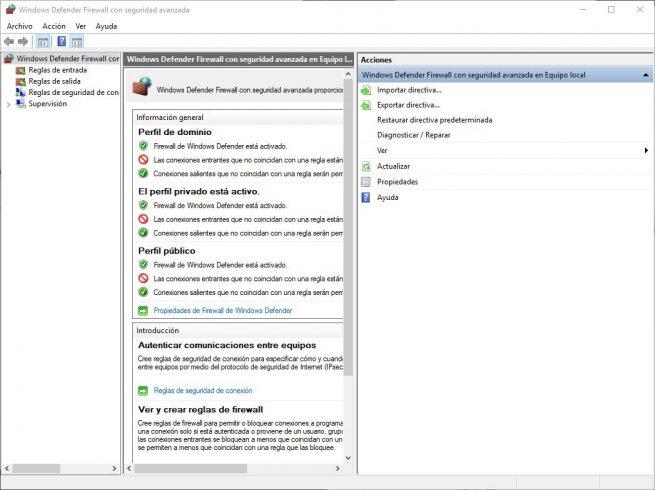
Si pulsamos sobre las reglas de entrada o reglas de salida, en la parte izquierda de la ventana, vamos a poder ver todas las reglas que tenemos creadas en este cortafuegos.
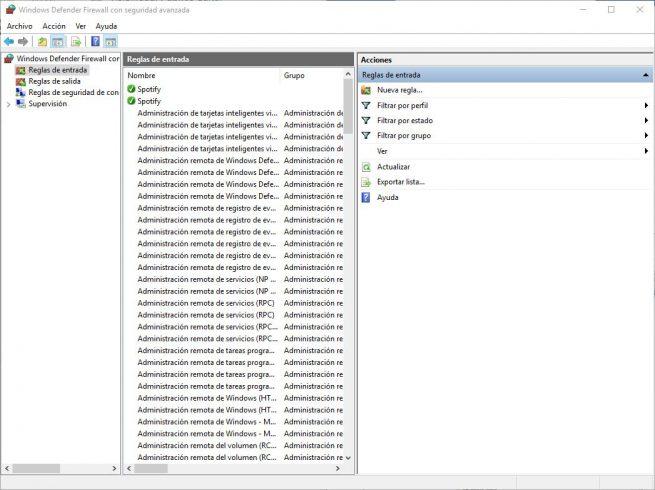
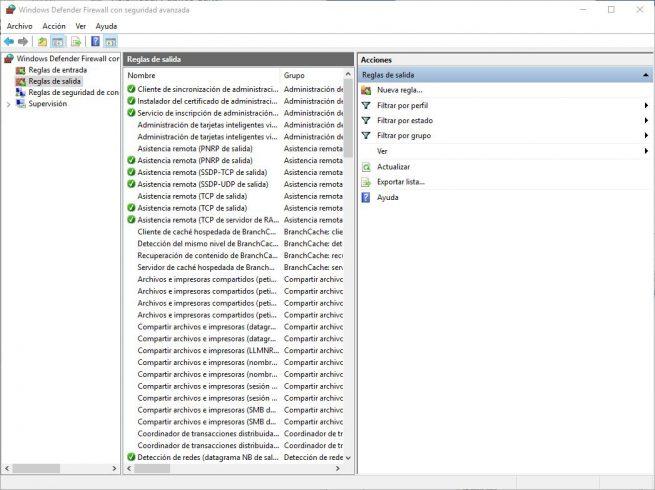
Si hacemos doble clic sobre cualquiera de estas reglas automáticamente veremos una nueva ventana desde la que podremos configurar y personalizar la regla creada. Por ejemplo, vamos a poder modificar los protocolos y puertos de la regla, o configurar para la red en la que queremos que actúe.
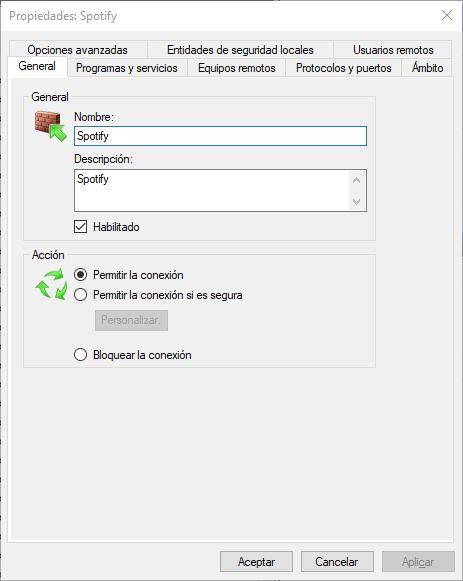
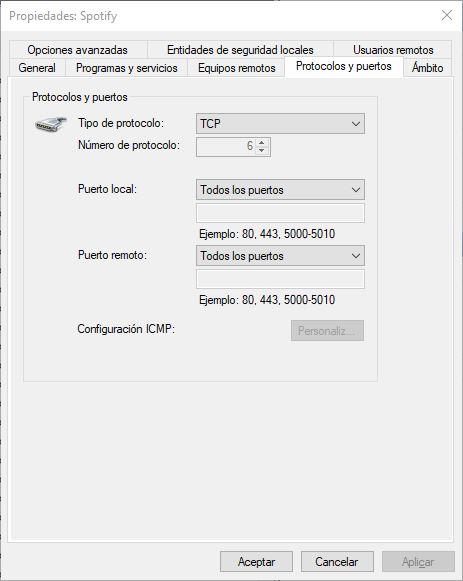
Cómo permitir o bloquear aplicaciones en el firewall de Windows 10 con un clic
Antes de meternos con la creación de reglas personalizadas, dentro del apartado «Firewall y protección de red» podremos encontrar una opción llamada «Permitir una aplicación a través del Firewall«.
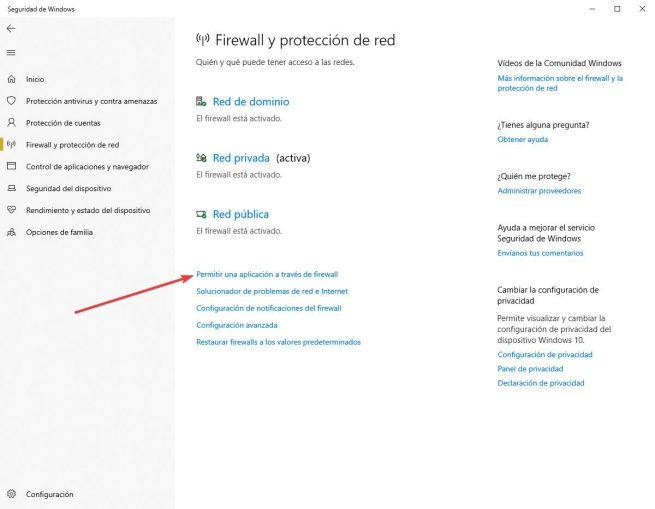
Seleccionamos esta opción y se nos abrirá una nueva ventana de configuración del cortafuegos de Windows donde veremos una lista con todas las aplicaciones que tenemos instaladas en nuestro ordenador, así como unas casillas donde podremos marcar si queremos que dicha aplicación pueda o no pueda conectarse a Internet a través de las redes privadas y públicas.
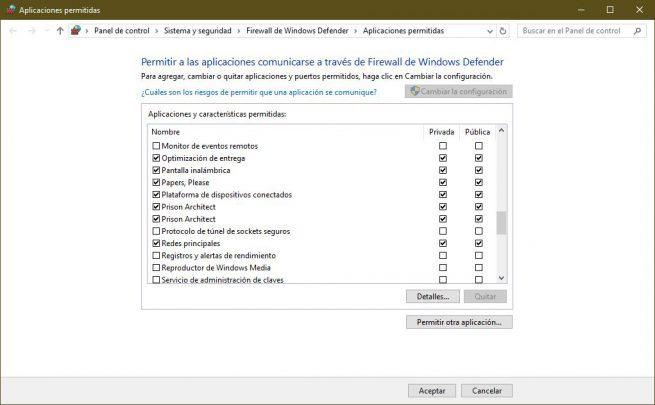
Según si queremos permitir o bloquear una aplicación debemos marcar o desmarcar sus correspondientes casillas. Si queremos ver más detalles sobre la aplicación en cuestión podemos pulsar sobre el botón «Detalles».
Si alguna aplicación no nos aparece en este apartado, podemos añadirla fácilmente pulsando sobre el botón «Permitir otra aplicación«.
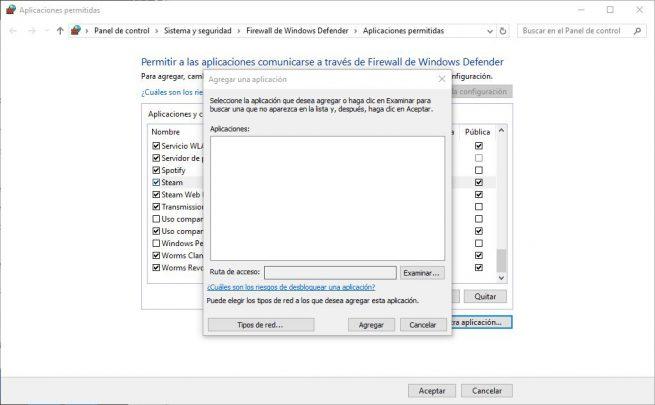
Como podemos ver, esta es la forma más sencilla de bloquear o permitir aplicaciones en el firewall de Windows, aunque si queremos tener más control sobre este cortafuegos lo ideal es crear nuevas reglas personalizadas.
Cómo crear una nueva regla (o abrir puertos) en el Firewall de Windows 10
Para crear una nueva regla en el Firewall de Windows 10, lo primero que debemos hacer es, desde el apartado «Windows Defender Firewall con seguridad avanzada» que hemos visto en los anteriores puntos, seleccionar en el panel de la izquierda si queremos crear una nueva regla de entrada (regla para permitir o bloquear el tráfico del exterior a nuestro PC) o una regla de salida (regla para permitir o bloquear las conexiones de las aplicaciones de nuestro PC con el exterior).
En la derecha nos aparecerá una nueva opción llamada «Nueva regla«.
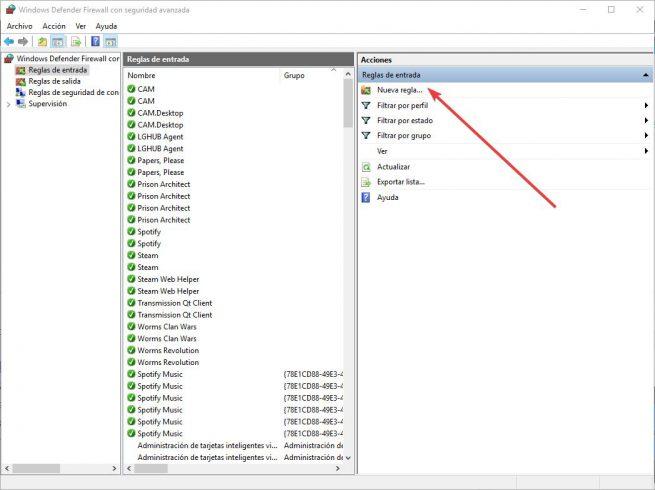
Pulsamos sobre esta opción y podremos ver el nuevo asistente para crear una nueva regla para el Firewall de Windows. Lo primero que tendremos que hacer es elegir el tipo de regla que queremos crear: una regla para un programa, para un puerto, para una regla predefinida, o lo que nos interesa, una regla personalizada.
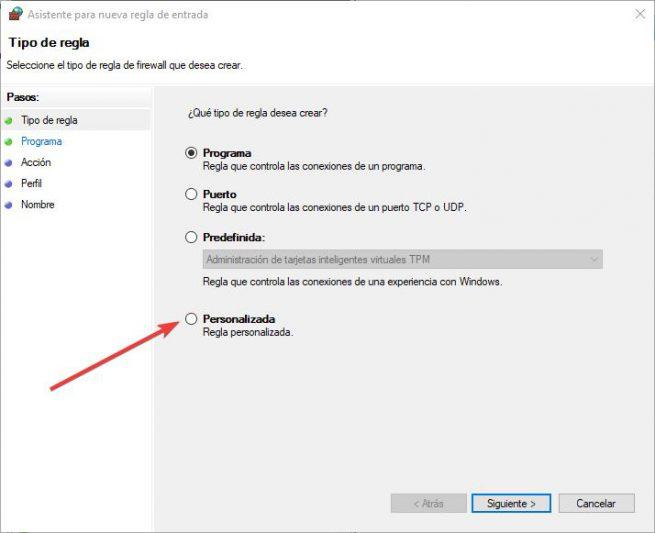
A continuación elegiremos la ruta del programa para el que queramos crear la regla. Aunque podemos elegir que la regla se aplique a todos los programas del PC, por seguridad debemos elegir un programa concreto para el que aplicar la regla.
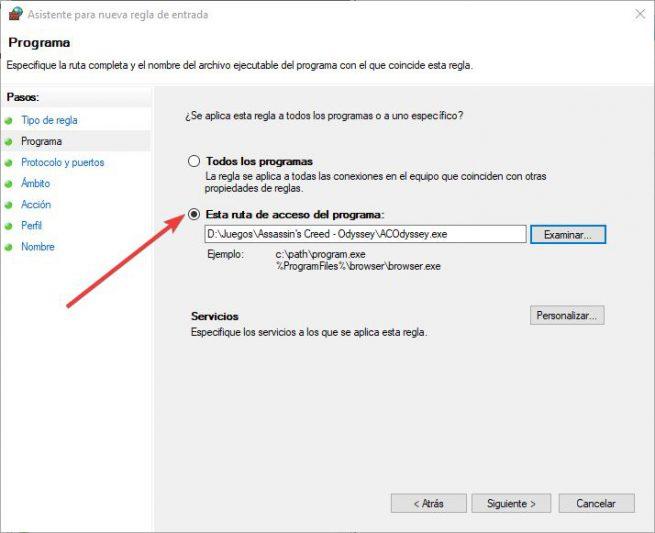
En el siguiente paso tendremos que configurar el puerto a través del cual queremos permitir o bloquear la conexión. Aquí vamos a poder elegir el protocolo para el que vamos a permitir el tráfico (podemos dejar «cualquiera», o elegir un protocolo concreto, como TCP o UDP), además de escoger el puerto local y remoto para el que queremos aplicar la regla. Salvo en configuraciones muy concretas, el puerto local y remoto será el mismo.
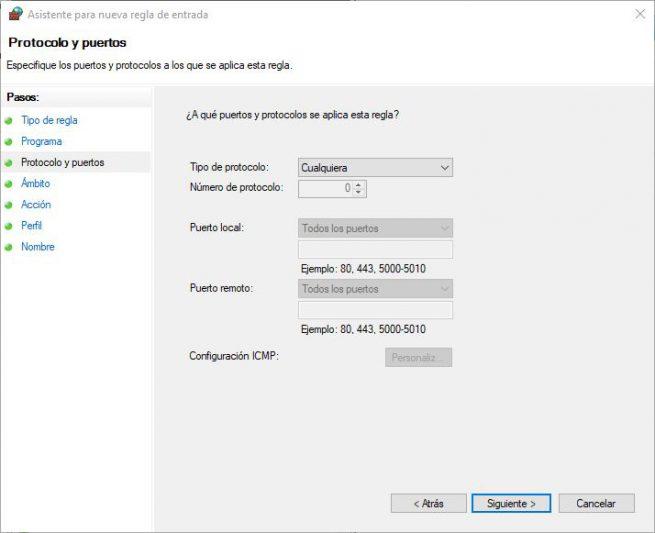
En el siguiente apartado, «Ámbito», tendremos que configurar las direcciones IP locales y remotas que afectarán a nuestra regla. Salvo que queremos crear reglas muy concretas y sepamos la dirección del servidor, lo mejor será dejar marcadas las opciones «cualquier dirección IP» para que la regla afecte a todas las direcciones.
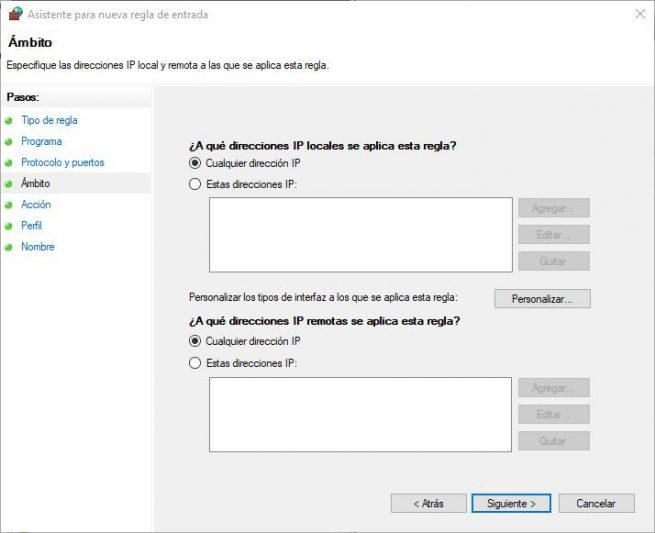
Continuamos con el asistente de creación de la regla del firewall, y en este punto vamos a elegir qué queremos que haga la regla. Podemos elegir si queremos que la regla sea para permitir la conexión, permitirla solo cuando sea segura o si queremos que la regla del firewall sea para bloquear la conexión.
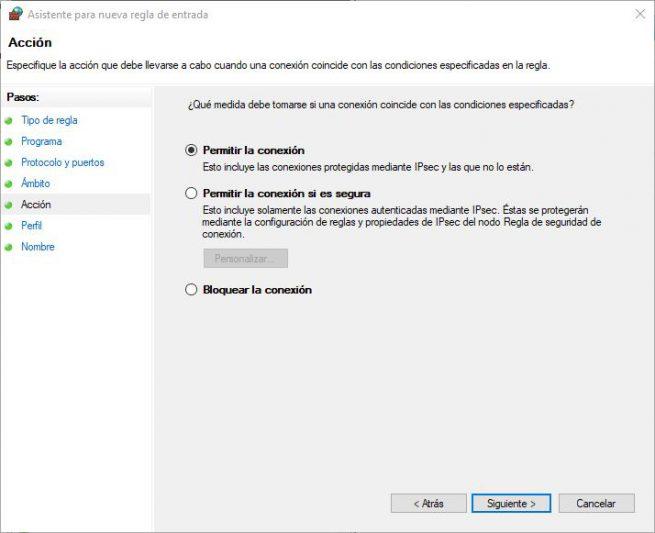
Los dos últimos pasos son los que nos permitirán elegir los perfiles para los que queremos aplicar la regla (redes públicas o privadas, o para la red de dominio), además de poder elegir el nombre de la regla y una descripción de lo que hace, para poder tenerla siempre identificada.
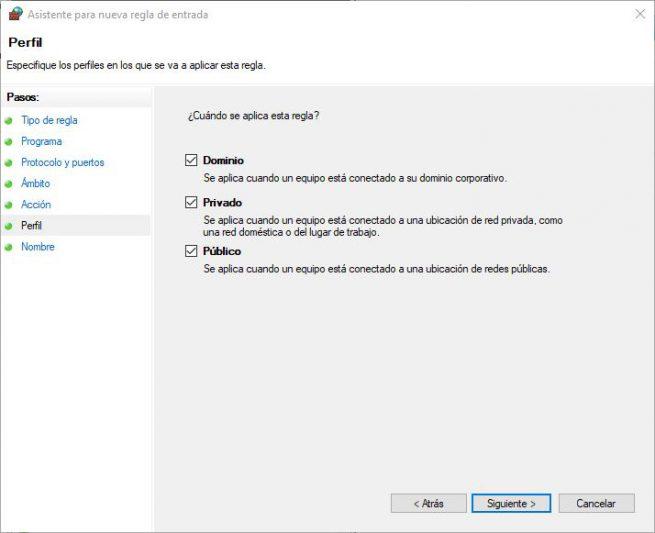
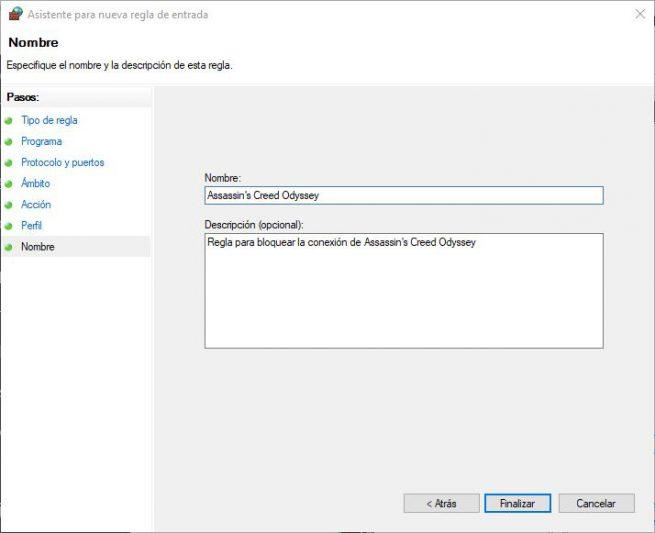
Terminado el asistente de creación de la regla, esta ya entrará en vigor y empezará a funcionar.
Cómo eliminar una regla del Firewall de Windows 10
Si lo que queremos es eliminar una regla que ya hemos creado en nuestro firewall, el proceso es muy sencillo. Lo único que debemos hacer es buscarla en la lista de reglas de entrada o de salida (según el tipo de regla que sea) y pulsar sobre ella con el botón derecho para poder eliminarla.
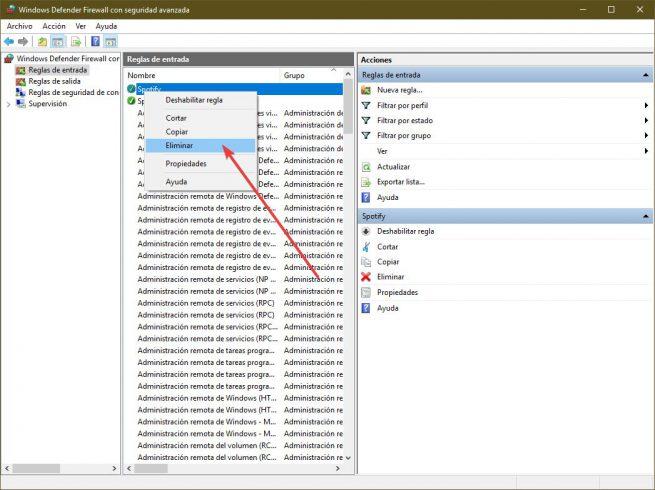
Automáticamente la regla desaparecerá del cortafuegos de Windows y dejará de ser efectiva. Si queremos, también podemos elegir la opción «deshabilitar regla» que nos permitirá que la regla deje de ser efectiva pero sin eliminarla, por si acaso la volvemos a necesitar más adelante.
Otras aplicaciones para crear reglas más sencillas
Aunque el Firewall de Windows 10 es efectivo, no podemos negar que se trata de una herramienta muy complicada y poco práctica a la hora de crear nuevas reglas, estando enfocada principalmente a un público relativamente avanzado.
Si solemos trabajar con reglas a menudo, es recomendable recurrir a una de las siguientes aplicaciones: por un lado tenemos Windows Firewall Control, una aplicación muy sencilla de utilizar para configurar el cortafuegos de Windows, y por otro lado tenemos Simplewall, una veterana aplicación de código abierto enfocada principalmente a la creación de reglas.
