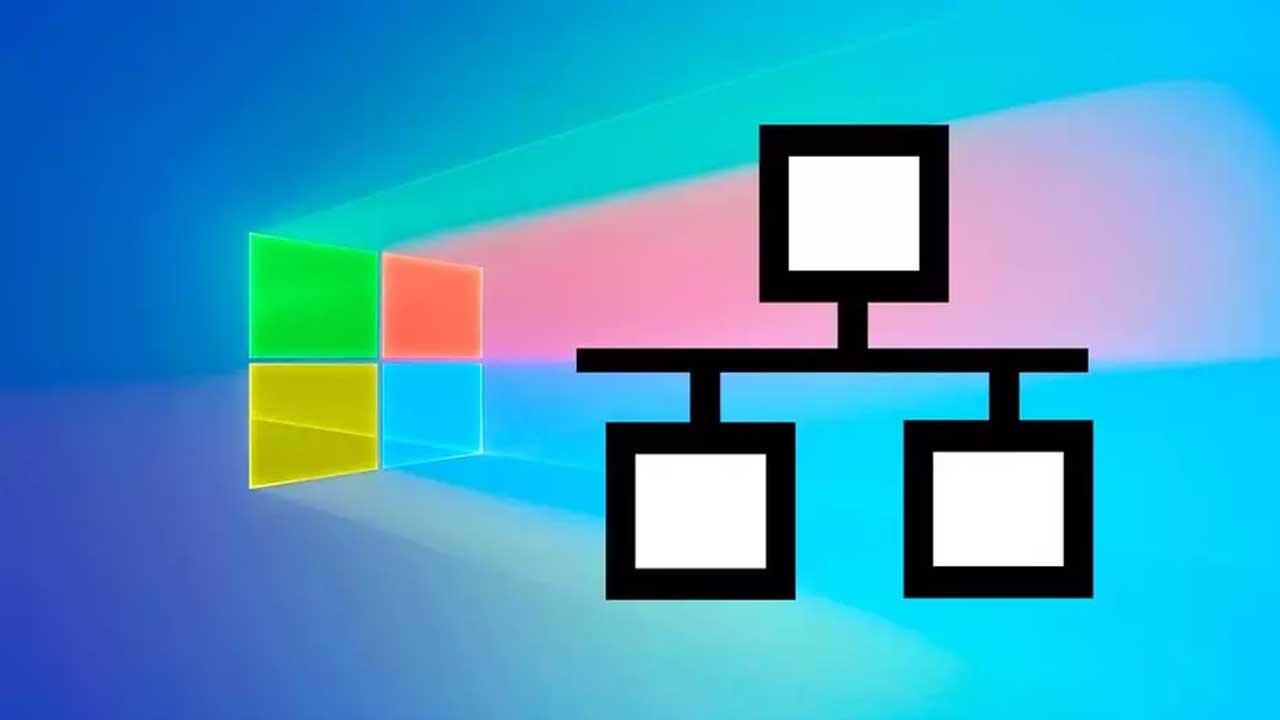Una red local, antes también conocido como grupo de hogar, es una de las formas más sencillas de compartir archivos entre varios ordenadores conectados a un mismo router. Gracias a esta configuración, todos los ordenadores de la red pueden conectarse unos con otros, acceder a los archivos compartidos, enviar archivos a otros ordenadores, e incluso compartir con ellos recursos, como impresoras. La red local también nos permite, por ejemplo, acceder a un servidor NAS o a un disco duro en red conectado a la misma.
Tener varios ordenadores conectados en una misma red local es muy útil y práctico. Sin embargo, dependiendo de la red a la que estemos conectados, y los usuarios que haya en ella, es posible que no nos interese compartir nuestros datos y recursos con los demás (por ejemplo, si estamos en una red pública y los demás son equipos desconocidos o de no confianza). Por ello, vamos a ver cómo podemos configurar nuestro ordenador con Windows 10 para hacer que nuestro PC sea visible, o invisible, dentro de una red local.
Peligros dentro de ser visible en una LAN
Aunque compartir archivos con otros usuarios conectados a la misma red local puede parecer algo útil, cómodo e inofensivo, en realidad solo por el hecho de ser visible en la red estamos corriendo riesgos. El primero de ellos es que cualquier otro usuario conectado a la red podrá acceder a nuestros archivos, y recursos, directamente, sin problema. Y, dependiendo de lo que compartamos, esto puede ser un peligro especialmente si las carpetas compartidas tienen permiso de lectura y escritura, ya que cualquier persona puede editar los documentos compartidos o directamente borrarlos de nuestro equipo.
En segundo lugar, hay virus que infectan otros ordenadores a través de la red local. Si nuestro PC es invisible, el malware no lo detectará y, por lo tanto, evitaremos estar infectados. Sin embargo, si somos visibles en la red local, este virus se conectará a nuestro PC y, mediante distintas vulnerabilidades (como la de SMB, que dio lugar al ataque masivo de Wannacry), infectará nuestro PC, incluso sin llamar la atención del antivirus.
Conectar y configurar la red local
No tenemos que hacer nada especial para poder conectarlos a la red local. Basta con tener Windows instalado en el PC, y estar conectado a Internet con una dirección IP válida. Nada más. Eso sí, por seguridad, antes de poder conectarnos a otros ordenadores, y que otros puedan conectarse al nuestro, la primera vez tendremos que darle permiso al sistema operativo.
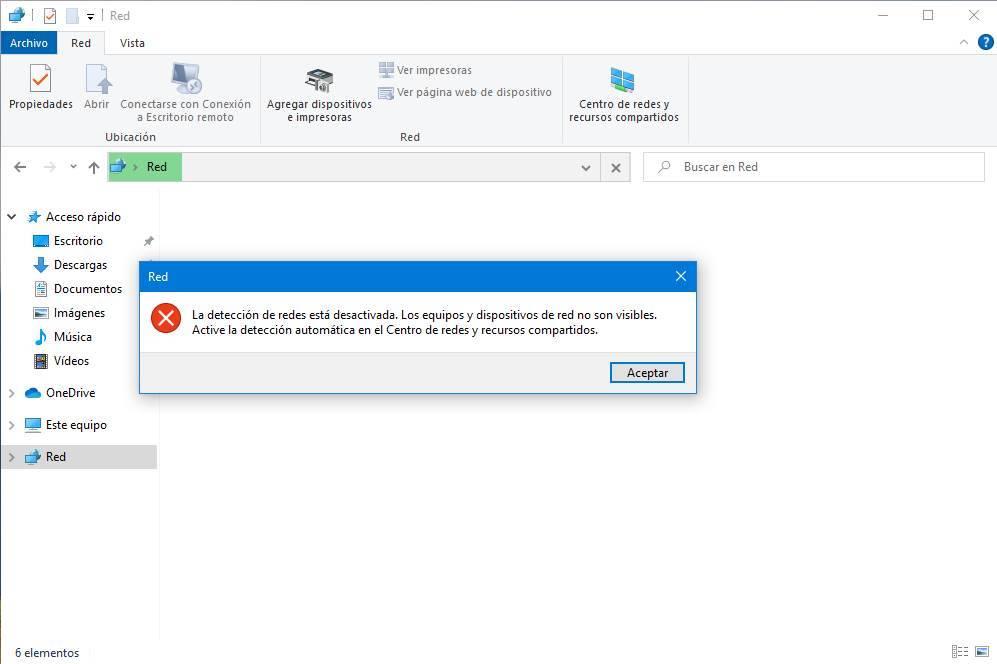
La primera vez que intentemos buscar ordenadores en la red local nos daremos cuenta de que la detección de redes y el uso compartido de recursos están desactivados por defecto. Tras aceptar ese primer mensaje, podremos ver un cuadro amarillo en la ventana del explorador desde el que vamos a poder cambiar este comportamiento.
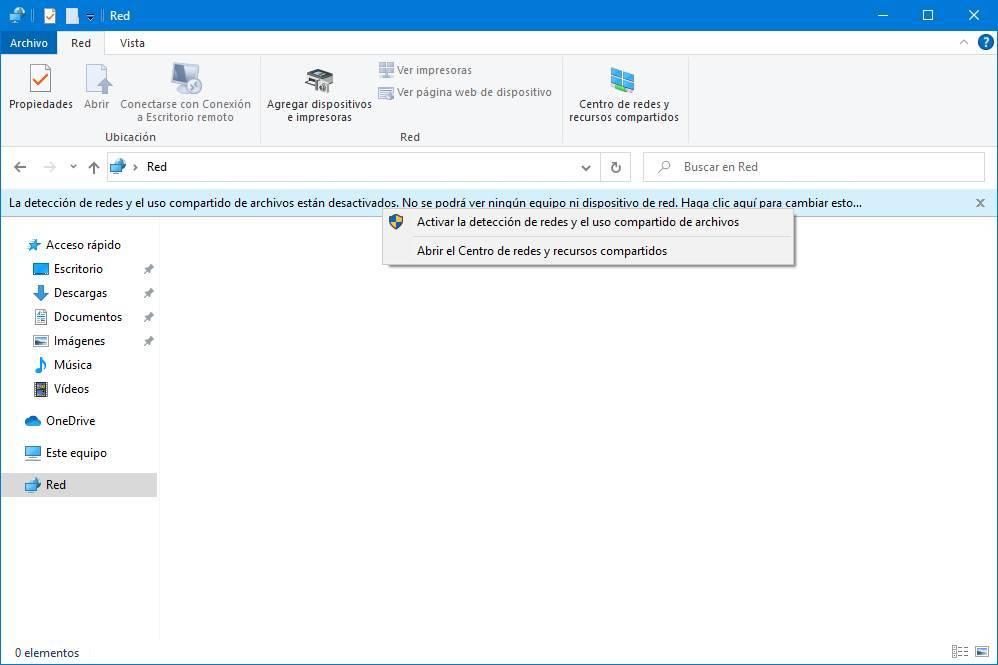
Hacemos clic sobre el banner y elegimos la opción «Activar la detección de redes y el uso compartido de archivos». Windows nos preguntará cómo queremos hacerlo. Podemos elegir, o bien convertir nuestra red en una red privada, y habilitar esta función, o habilitar la detección de redes en redes públicas.
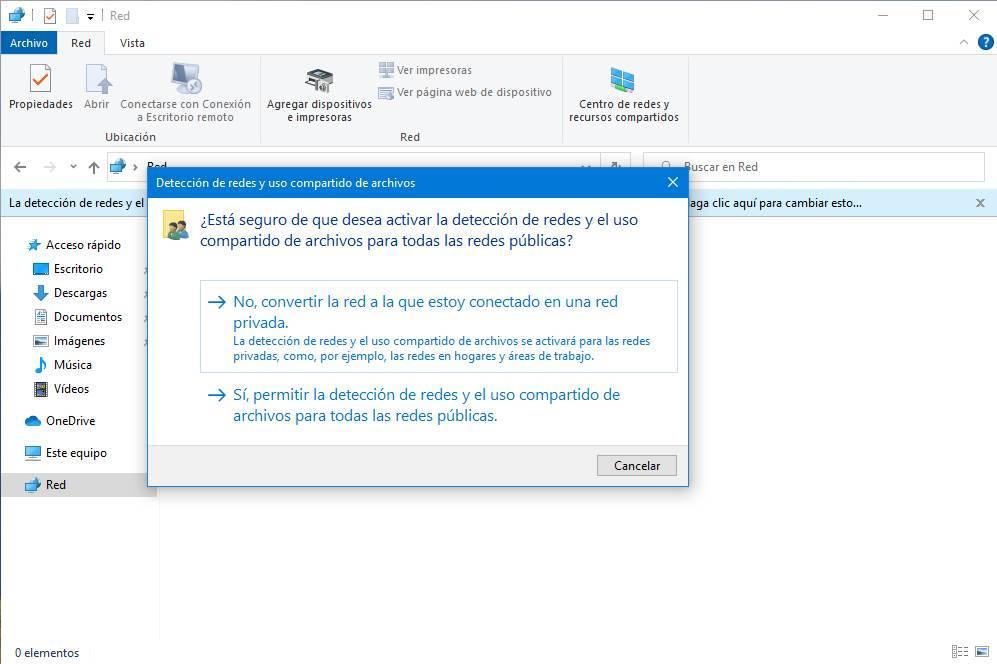
Debemos seleccionar la primera. Si marcamos la segunda, podremos poner en peligro nuestro PC, ya que siempre aparecerá al explorar redes y el contenido estará disponible para todos los equipos conectados a una misma red, y sea de una cafetería, aeropuerto, centro comercial.
Una vez seleccionada esta opción, ya podremos ver a los demás ordenadores conectados a la misma red, y que hayan realizado previamente este proceso.
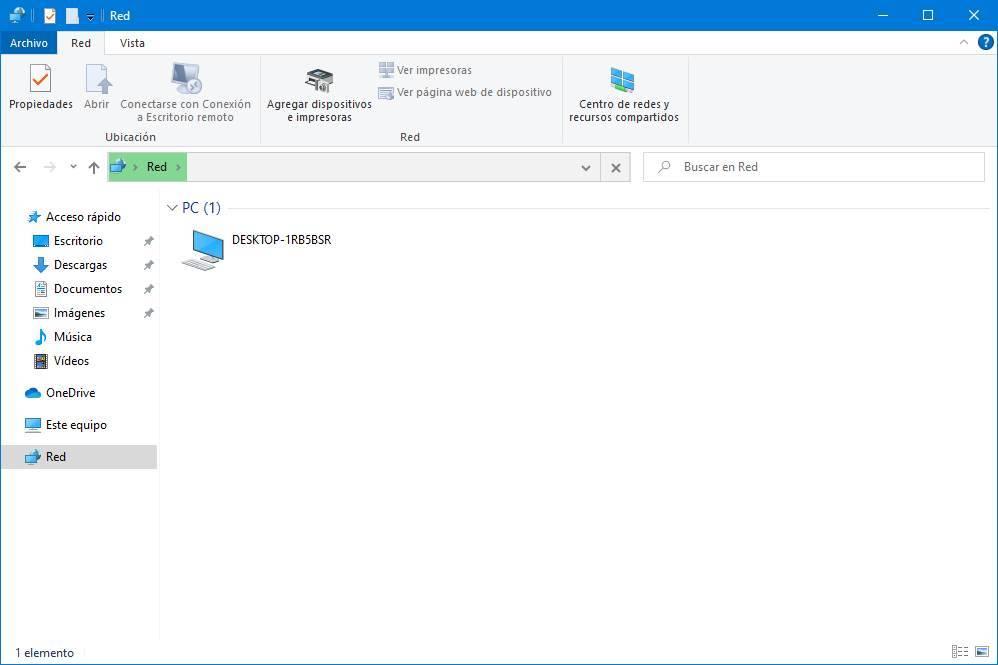
Cómo hacer un PC visible o invisible en la LAN
Hay dos formas de hacer que nuestro PC sea visible o invisible en una red local, pero ambas usan el mismo concepto: cambiar de configuración entre red pública y privada. Vamos a ver ambos casos, el primero de ellos, indicando cómo pasar de una red privada a una pública rápidamente, y el segundo cómo hacernos invisibles en LAN tanto desde una red privada como desde una pública.
Cambiando el tipo de red
El firewall de Windows 10 nos permite configurar rápidamente la seguridad del PC en función de si estamos conectados a una red pública o a una red privada. Como hemos indicado en el paso anterior, solo debemos permitir el uso compartido dentro de redes privadas. Por lo tanto, si cambiamos la configuración del firewall y configuramos nuestro PC como si está en una red pública, entonces desapareceremos de la red.
Para ello, abriremos el menú de Configuración de Windows 10, e ir al apartado «Red e Internet > Estado». Aquí podremos ver nuestra conexión a Internet, y abriremos el apartado de «Propiedades» de ella.
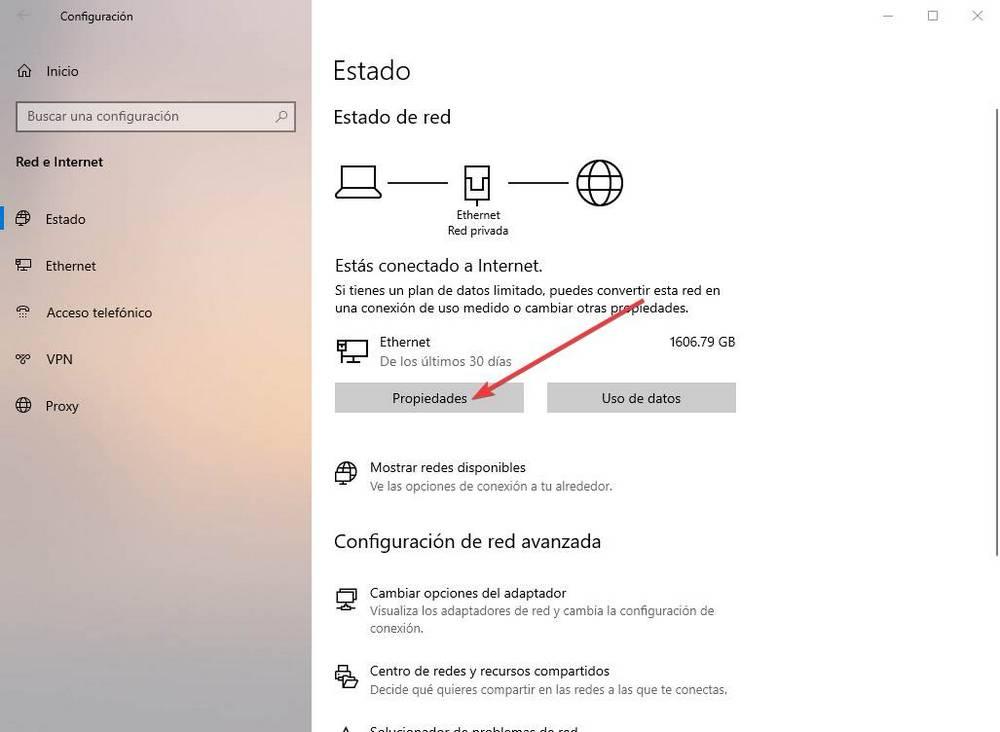
Ahora podremos ver una serie de opciones relacionadas con la configuración de nuestra red. El apartado que nos interesa a nosotros es el de «Perfil de red». Aquí vamos a poder elegir si estamos en una red pública o en una privada. Si cambiamos de red privada a pública, automáticamente dejaremos de aparecer en la red local. La configuración del tipo de red establecida por Windows en el perfil público está destinada para aquellos usuarios que tienen bajos conocimientos de informática, pero no renuncian a la seguridad.
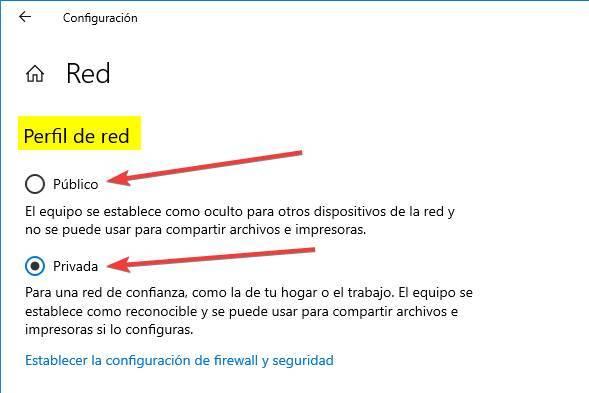
Cambiar las opciones de uso compartido para la red local
Además, Windows 10 nos permite configurar el uso compartido de redes y recursos para cada red a la que nos conectamos. Esto, aunque hace algunas versiones se podía hacer desde el menú de Configuración como hemos visto en el punto anterior, ahora solo está disponible en el Panel de Control, lo que implica ir un paso para atrás.
Para configurarlo, lo que debemos hacer es abrir el Panel de control de Windows 10, e ir al apartado Redes e Internet > Centro de redes y recursos compartidos > Configuración de uso compartido avanzado.
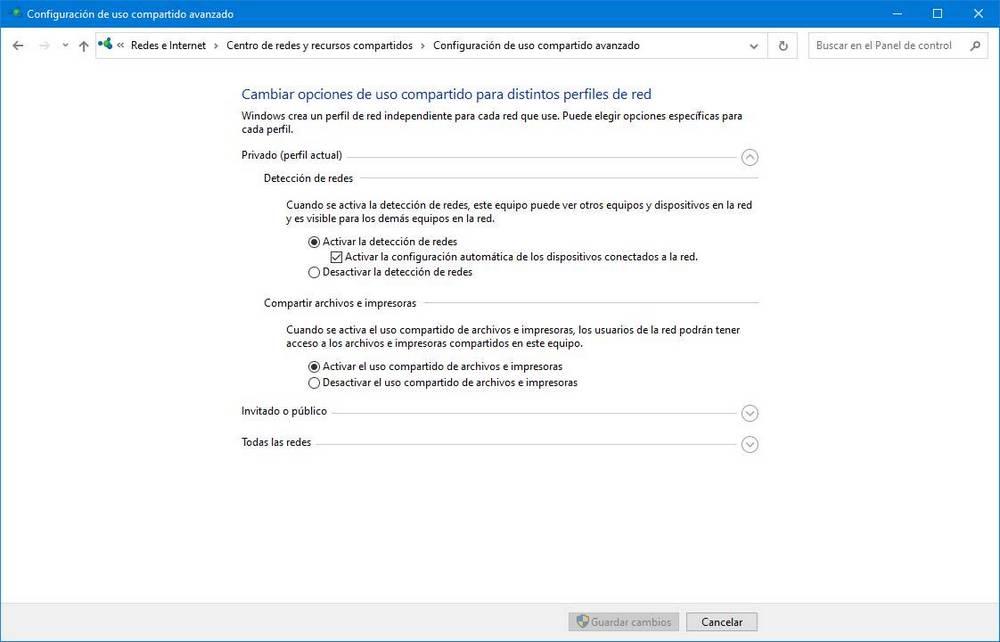
Aquí vamos a poder configurar el comportamiento de nuestro PC cuando esté conectado a redes públicas y a redes privadas. En primer lugar vamos a poder elegir si queremos que nuestro PC pueda ver a todos los demás PCs conectados a la red, y ser visto por ellos. Y, en segundo lugar, si queremos que el PC pueda usar archivos e impresoras y compartir sus recursos en la LAN. Esto podemos configurarlo individualmente para las redes públicas y para las redes privadas.
Además, vamos a tener también una configuración común para todas las redes.
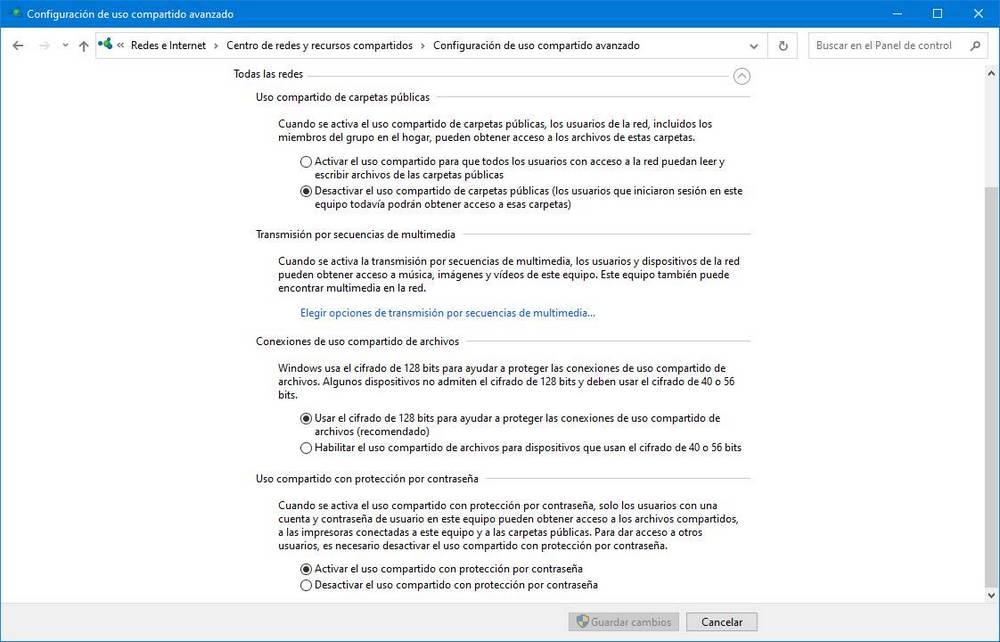
Desde este apartado podremos elegir el comportamiento de las carpetas públicas del PC, configurar la transmisión de contenido multimedia dentro de la LAN a través de protocolos como DLNA, configurar el uso del cifrado de los datos y si queremos que los archivos se compartan con contraseña.
Gracias a estas sencillas configuraciones vamos a poder tener mucho más controlado quién puede, o no puede, ver nuestro equipo en la red y conectarse a él.
Usar un firewall
Al final, el encargado de permitir quién puede o no puede ver nuestras conexiones es firewall. Si no tenemos ningún antivirus instalado, el encargado de gestionar las conexiones del Firewall de Windows es Microsoft Defender (Windows Defender) el antivirus nativo disponible tanto en Windows 10 como en Windows 11. Aunque el número de opciones que incluye es bastante amplio, si queremos tener más control sobre la visibilidad que tenemos en la red local será necesario recurrir a otros cortafuegos más completos como los que nos ofrecen los antivirus. Al instalar un antivirus en Windows 10 y Windows 11, automáticamente el Firewall de Windows pasa a estar gestionado por él, al igual que el escaneo y análisis de detección de software malintencionado en el equipo.
Al instalar una suite de seguridad avanzada, como puede ser la de ESET, Kaspersky o Bitdefender (por poner algunos ejemplos) estaremos instalado, a la vez, un firewall. Dentro de las opciones del mismo encontraremos una gran variedad de parámetros diferentes que podremos configurar en función del comportamiento deseado. Podemos ocultar nuestra presencia rápidamente con un par de clics, o habilitar las funciones para aparecer y compartir archivos y recursos en la red local. Incluso podremos permitir o bloquear determinados protocolos o puertos según las necesidades en cada momento. Así podremos tener un control mucho más completo de quién puede, o no, ver nuestro ordenador.
Eso sí, estas opciones no están disponibles en todos los antivirus del espacio, especialmente entre los gratuitos, ya que se centran únicamente en detectar software malicioso en el equipo dejando de lado, en la mayoría de las ocasiones el Firewall. Para estar completamente seguro o protegido al máximo, lo mejor que podemos hacer es confiar en antivirus de pago, antivirus que, además, incluye soporte técnico, por lo que nos pueden ayudar a mejorar la seguridad de nuestro equipo, un soporte que nunca vamos a encontrar en aplicaciones gratuitas por motivos obvios.
Conoce tu red al máximo con este programa
Ya hemos podido comprobar de primera mano que tenemos la posibilidad de ocultar o hacer visible nuestro ordenador en la red local de manera rápida y sencilla siempre que lo necesitemos. Sin embargo también es importante conocer toda la información relativa a esta red donde trabaja nuestro PC para así valorar si realmente merece la pena llevar a cabo esta tarea de ocultación. También es importante saber cómo funciona y los sistemas de seguridad incluidos en nuestra red para así sacar el máximo rendimiento a la misma.
Cierto es que el sistema operativo de Microsoft nos propone algunas útiles herramientas integradas en el propio Windows que nos serán muy útiles. De hecho disponemos de varios comandos que podemos ejecutar desde CMD para conocer el estado de nuestra LAN en todo momento.
Pero si no somos usuarios demasiado experimentados en este tipo de tareas, lo mejor que podemos hacer es ejecutar algún programa que nos sirva de ayuda. Un claro ejemplo de todo ello lo encontramos en la aplicación llamada WirelessNetView que podemos bajar sin coste alguno desde este enlace.
Lo primero que debemos saber es que se trata de una aplicación del desarrollador Nirsoft, por lo que es de total confianza. Aquí nos encontramos con una interesante aplicación que básicamente se encarga de mostrarnos las redes que nos rodean y supervisa la actividad de las mismas.
Además obtendremos toda la información necesaria de esas en redes inalámbricas como la calidad de su señal, la media de esa calidad, su SSID ,el algoritmo de autenticación que utiliza cada una de ellas, la MAC, su frecuencia y más. Evidentemente aquí se incluye nuestra propia red lo que nos ayudará a protegerla y conocer todos sus detalles de manera más profunda.
Cómo afecta al rendimiento del uso de la red
Llegados a este punto, una vez es más ocultado nuestro equipo de la red local en la que estamos trabajando, quizá en ocasiones nos preguntemos si todo ello afecta de manera directa al rendimiento al trabajar con la misma. Pues bien, esto es algo que en un principio no debería afectar en absoluto hoy ni bajar la velocidad de transmisión de ficheros, tanto de entrada como de salida. Los protocolos internos y métodos de funcionamiento siguen siendo los mismos que cuando estábamos visibles.
En el caso de que nos encontremos con algún problema en la red local una vez hayamos hecho el cambio, posiblemente estos vengan dados por otros motivos. Por ejemplo si se da este desagradable caso siempre podemos echar mano del registro de Windows. Así, para solucionar este fallo en la red local, lo primero que hacemos es escribir el comando regedit en el cuadro de búsqueda que encontramos en la barra de tareas de Windows. Con esto lo que hacemos es abrir el editor del registro y en el menú Archivo / Exportar podemos hacer la copia de seguridad, más que nada como medida de precaución. A continuación, lo que tenemos que hacer es localizar la siguiente ruta en el registro:
HKEY_LOCAL_MACHINESYSTEM/CurrentControlSet/Services/LanmanWorkstation/Parameters
Una vez aquí en el panel de la derecha tenemos que encontrar la entrada llamada DirectoryCacheLifetime. Cabe mencionar que en el caso de que no la veamos la tendremos que crear nosotros a bueno. Para ello basta con pulsar en un espacio vacío el panel derecho con el botón secundario del ratón. Seleccione Nuevo / Valor DWORD (32 bits) y le asignamos el nombre de DirectoryCacheLifetime.
Para terminar, no tenemos más que hacer doble clic en la nueva entrada creada para editar sus propiedades. En la ventana que aparece escribimos 0 en el cuadro Información del valor. Ahora ya podemos salir del editor del Registro y reiniciar el PC. Tras esto comprobaremos que el problema con los retrasos en la red ya se ha resuelto.
¿Realmente nos protege ocultar nuestro PC?
La verdad es que, aunque sí que ayuda un poco ocultar nuestro PC de los demás, esto no nos ofrece una protección absoluta y total. Aún sigue habiendo muchas maneras de las que podemos terminar en las garras de piratas informáticos. Si aislamos nuestro PC, lo único que estamos bloqueando son los servicios de Microsoft (impresoras, SMB, etc), pero todo lo demás sigue viajando a través de la red de la misma manera.
Si hay un usuario con malas intenciones conectado a nuestra misma red, aunque estemos ocultos conseguirá poner en jaque nuestra seguridad atacando otros puertos u otros servicios que no estén bloqueados a través del Firewall de Windows. Incluso puede empezar a capturar todo el tráfico de red generado por los principales programas (como el navegador) para hacerse con nuestros datos o, mediante MITM, modificarlos y comprometer nuestra seguridad.
Si realmente queremos tener la máxima seguridad es necesario contar siempre con un antivirus, y un firewall, que controlen todas las conexiones de nuestro PC. Además, si necesitamos blindar nuestras conexiones frente a piratas informáticos, también debemos pensar en usar una red VPN. Estas redes se encargan de cifrar nuestros datos de punto a punto, desde antes de salir de nuestro PC, para evitar que nada ni nadie pueda interceptarlos, analizarlos y modificarlos, ni tan siguiera nuestro proveedor de internet, por lo que son una excelente opción para evitar, además, ser rastreado por nuestro operador.
Y es que debemos tener en consideración que todo aquello relacionado con la privacidad y la seguridad online cuando utilizamos nuestro navegador de Internet, es cada vez más importante. Muchos consideran que basta con abrir ventanas en la navegación privadas en este tipo de programas para así poder movernos sin peligro y sin ser espiados. Nada más lejos de la realidad, ya que estas ventanas privadas que abrimos en programas como Chrome, Firefox o Edge, hoy básicamente lo que hacen es no guardar datos de la sesión.
Sin embargo los administradores de la red o incluso los operadores que nos ofrecen la conexión, podrán rastrear igualmente nuestros movimientos. Con esto lo que os queremos decir es que abrir ventanas privadas en el navegador web no nos garantiza un nivel óptimo de privacidad bajo ningún concepto. Es preferible utilizar una VPN o red privada virtual como la que os hemos mencionado antes.