Las memorias USB son unos elementos de almacenamiento que con el paso de los años se han convertido en habituales, ya que suponen un cómodo método para poder transportar nuestros datos en un dispositivo reducido en tamaño, y rápido.
Sin embargo en determinadas ocasiones nos podemos encontrar con que al guardar ficheros en un dispositivo de este tipo, el sistema operativo nos indique que este está protegido contra escritura. El problema se agrava debido a que, llegado el caso, ni siquiera vamos a poder formatear el USB, por lo que vamos a ver los pasos a seguir para solucionar este contratiempo. Eso sí, antes de dar estos pasos, es recomendable comprobar otros factores como el correcto funcionamiento del puerto USB donde hemos conectado el producto, por ejemplo.
Pues bien, para eliminar la protección contra escritura de un USB, lo primero que haremos será conectar la unidad flash al PC para que podamos hacer uso de una herramienta para la administración de particiones de disco de Windows, “Diskpart”. Para ejecutarla debemos pulsar la combinación de teclas “Win + R” y escribir el comando en el cuadro de diálogo que aparece. Entonces en pantalla aparece una ventana del símbolo del sistema donde tecleamos “list disk” para poder ver las unidades de disco conectadas al equipo, donde el disco 0 será la unidad del sistema operativo.
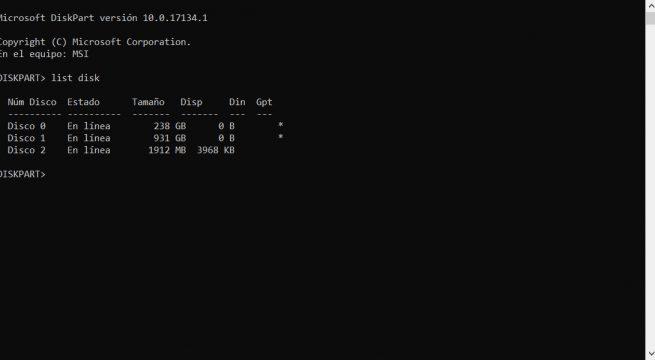
Pues bien, una vez que hemos localizado la unidad USB de solo escritura, generalmente será la de más reducido tamaño, tecleamos el comando “Select disk 2” en este caso, aunque ese “2” se debe corresponder al número de vuestra unidad flash de cada caso. Entonces el sistema nos confirmará la nueva selección, por lo que vamos a ver sus atributos mediante la orden “attributes disk”, donde ya podremos ver información relativa a la unidad, donde además se nos indica si es de sólo lectura.
Cómo eliminar el modo de sólo lectura de una unidad de almacenamiento USB
Por tanto, en caso afirmativo, ya podremos eliminar ese atributo en concreto que no nos permite escribir en el USB ni formatearlo, todo ello mediante el comando “attributes disk clear readonly”, por lo que si el proceso se lleva a cabo con éxito, aparece un mensaje que nos lo hace saber.
Al mismo tiempo y para asegurarnos que ya vamos a tener a nuestra disposición esa unidad, podemos formatearla haciendo uso de los comandos “create partition primary” y “format fs=ntfs”. Por tanto, a partir de ese instante ya podremos usar la unidad USB como cualquier otra y así almacenar todos nuestros datos sin problema.
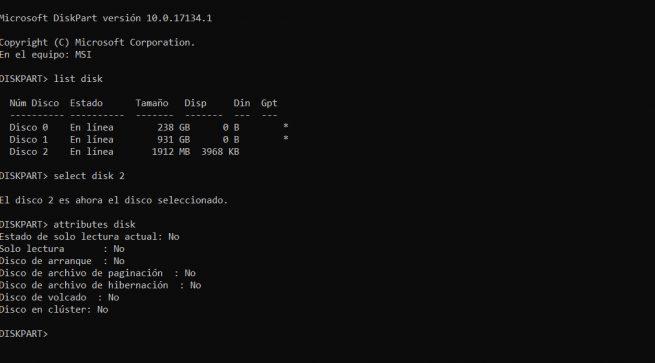
Con todo y con ello y de manera alternativa, en lugar del mencionado Diskpart de Windows 10, para estas tareas también podemos echar mano de otros programas de terceros como SD Formatter, una app diseñada para tratar con tarjetas SD, pero que también nos servirá para formatear memorias USB y eliminar el modo de solo lectura.
Y para terminar, igualmente podemos echar mano de Kingston Format Utility, otra herramienta similar pero especialmente indicada para equipos basados en Windows 7 o XP que experimenten estos problemas con las memorias USB.

