Administrador de tareas de Windows 10: guía completa para sacarle todo el partido
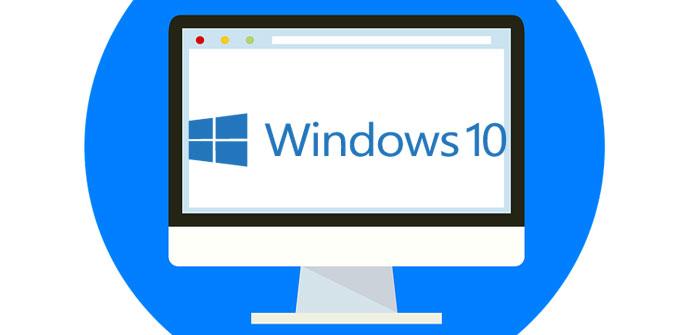
Muchos son los elementos y funciones de las que está compuesto Windows 10, un sistema operativo que con el paso de los años ha ido creciendo en cuanto a potencia y complejidad, todo ello gracias a las casi constantes actualizaciones que Microsoft envía a los usuarios con nuevas funciones y mejoras para algunas de las ya existentes.
Al mismo tiempo hay varias herramientas que desde hace muchos años han formado parte de Windows y que, a pesar de los años transcurridos, siguen ahí ayudando en gran medida a los cientos de millones de usuarios que tiene el sistema operativo para equipos de sobremesa más usado del mundo. Pues bien, entre estos podemos hacer una mención especial al Administrador de tareas de Windows 10, herramienta que seguro que en más de una ocasión nos ha salvado de algún lío con el ordenador.
En concreto hablamos de una poderosa herramienta que nos ofrece información útil del sistema relativa al uso general de los recursos del sistema, estadísticas de los procesos, herramientas que se ejecutan en el inicio del sistema, etc. Por tanto, para acceder a la misma tenemos varias maneras, aunque quizá la más rápida sea a través de la combinación de teclas “Ctrl + Mayús + Esc”.
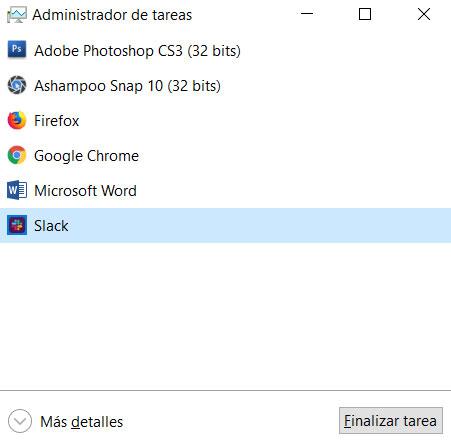
Una vez en la misma, en primera instancia nos encontramos con una pequeña ventana que alberga una serie de aplicaciones en ejecución que podremos cerrar desde aquí con el botón “Finalizar tarea”. Al mismo tiempo, también podemos hacer clic con el botón derecho en una de ellas para llevar a cabo otras acciones como ir a la ventana de la aplicación, ejecutar nuevas tareas, o hacer que la señalada quede siempre visible en primer plano. Sin embargo lo interesante viene si pinchamos en el apartado “Más detalles” que es cuando la ventana se amplía y aparecen el resto de funciones del Administrador de tareas.
Pestañas del Administrador de tareas de Windows 10
Así, en primer lugar nos vamos a encontrar ante una interfaz con varias pestañas situadas en la parte superior de la misma, por lo que en principio nos encontramos en la llamada “Procesos”. Aquí veremos un amplio listado con todos los procesos que en ese momento se están ejecutando en Windows, tanto los correspondientes a las aplicaciones que tenemos abiertas, como todos los procesos y servicios que corren en segundo plano pertenecientes al propio sistema operativo. Cualquiera de estos elementos lo podemos cerrar pinchándolo y seleccionando “Finalizar tarea” de la esquina inferior derecha de la ventana.
De igual modo, si pulsamos sobre alguno de los mismos con el botón derecho del ratón, tendremos acceso a otras funciones adicionales como la muestra de detalles del mismo, lo que nos moverá a la pestaña de “Detalles”, acceder a la carpeta donde se ubica la aplicación o proceso, o las propiedades del fichero al que se refiere. Al mismo tiempo en pantalla aparecerá una buena a la vez que útil información de cada uno de los procesos y aplicaciones, ya que tendremos la oportunidad de ver el consumo de memoria RAM, GPU, Red, disco y CPU de cada uno, lo que nos será de ayuda para saber cuáles debemos finalizar si el PC no anda bien o cuál lo está bloqueando.
Este es un apartado que también va a ser muy útil cuando una determinada herramienta se haya bloqueado y no podamos cerrarla desde el escritorio, ya que desde el Administrador de tareas se forzará dicho cierre.
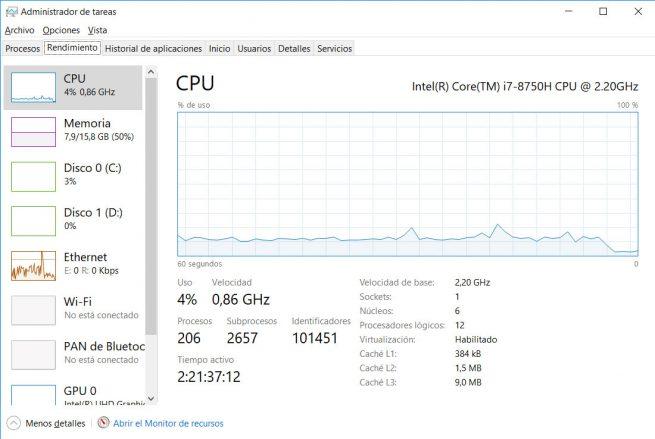
Eso sí, si lo que más nos interesa es todo lo relacionado con el rendimiento del equipo en ese preciso instante, en tiempo real, y cómo afectan las aplicaciones que tenemos en ejecución, lo mejor es que pasemos a la pestaña llamada precisamente “Rendimiento”. Y es que aquí nos vamos a encontrar con una serie de gráficas relativas al consumo en tiempo real de los apartados que os hemos mencionado anteriormente, pero claro, todo ello expresado de un modo mucho más visual. También podemos ir pinchando en cada uno de los apartados que se sitúan a la izquierda de la ventana para poder acceder a ese gráfico relativo al rendimiento de cada uno de los apartados individualmente: CPU, memoria, unidades de disco, red, o GPU.
Otras funciones del Administrador de tareas de Windows 10
Cambiando de tercio, en el caso de que nos decantemos por acceder a la pestaña llamada “Historial de aplicaciones”, nos encontramos ante otro extenso listado de herramientas UWP que está instaladas en Windows 10, para que podamos ver el tiempo de uso de la CPU del equipo y de los recursos de red que las mismas hicieron en el pasado, mientras las tuvimos abiertas. Esto es algo que también nos será de gran ayuda a la hora de saber cuáles son las apps que más consumen y que afectan negativamente al funcionamiento del equipo en general.
Ahora vamos a pasar a otra de las pestañas más importantes, junto a la de “Procesos”, que vamos a encontrar en este Administrador de tareas, en concreto nos referimos a la llamada ”Inicio”. Y es que desde la misma vamos a tener la posibilidad de especificar qué aplicaciones deseamos que se inicien en el arranque del sistema de manera automatizada, y cuáles no.
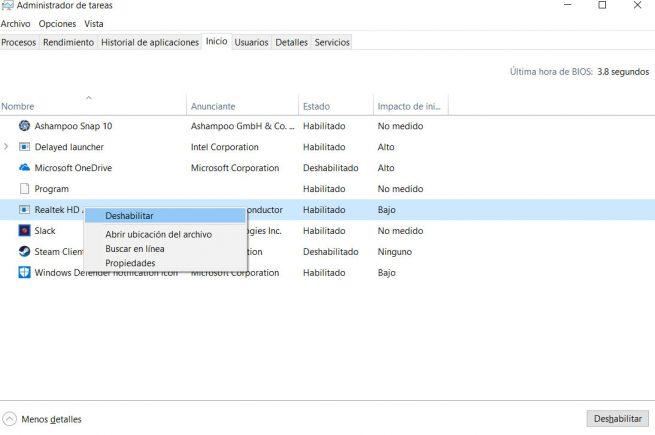
Para ello, lo único que debemos hacer es situarnos sobre las entradas que encontramos en este apartado, y pulsar con el botón derecho del ratón sobre cada una de ellas para habilitarla o deshabilitarla. Igualmente podremos ver el impacto que estas tienen en el inicio de Windows 10 en el caso de que las dejemos activas en este apartado.
Asimismo, en la pestaña de “Usuarios”, como su propio nombre indica podremos controlar y gestionar las cuentas de usuario que hayamos dado de alta en el sistema operativo, algo especialmente útil en el caso de que seamos administradores del PC y queramos, por ejemplo, administrar cualquiera de esas cuentas, o incluso desconectarla para que no siga consumiendo recursos del equipo. Y es que junto a cada cuenta, veremos el consumo de RAM, CPU, disco o red que hace cada una de ellas de manera independiente.
