Si compartimos nuestro ordenador con otras personas, una de las configuraciones básicas que debemos de tener es varios usuarios creados para iniciar sesión la encender el PC. De esta manera, cada uno podrá tener sus configuraciones y sus archivos propios, en su carpeta personal, y podrán usar con relativa privacidad el sistema sin molestar a los demás usuarios. Cuando encendemos nuestro ordenador, Windows nos preguntará qué usuario queremos abrir para cargar su configuración y sus datos, sin embargo, si estamos usando nuestro ordenador y queremos dejárselo a otra persona, no es necesario reiniciar el ordenador para que la otra pueda utilizarlo, sino que Windows nos permite cambiar de usuario muy fácilmente como os explicamos en este artículo.
Partiendo de Windows 10, la última versión del sistema operativo de Microsoft, además de poder elegir qué usuario queremos cargar cuando arrancamos el ordenador, también tenemos varias formas de cambiar de usuario mientras lo estamos utilizando sin cerrar sesión y sin perder lo que estamos haciendo nosotros mismos.
Cómo cambiar de usuario fácilmente y sin cerrar sesión en Windows 10
Cambiar de usuario utilizando las propias funciones de Windows
Una de las formas más rápidas de cambiar de usuario desde Windows 10 es hacerlo directamente desde el menú inicio. Al hacer clic sobre el botón de Inicio, en la parte derecha vamos a poder ver nuestro icono de usuario. Si pulsamos sobre él podremos ver algunas opciones relacionadas con nuestra sesión y, además, podremos ver un icono por cada usuario que, si pulsamos sobre él, nos permitirá cambiar directamente al nuevo usuario.
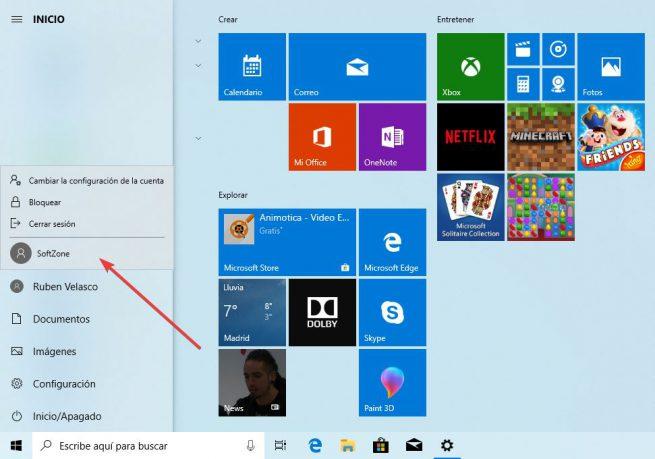
Otra forma de cambiar de usuario en Windows 10 es desde el Administrador de tareas. Lo abrimos pulsando Control + Shift + Esc y en la pestaña «Usuarios» podremos ver los distintos usuarios que tenemos en nuestro PC, así como cambiar de uno a otro.
Cambiar de usuario utilizando atajos de teclado
Otra forma de cambiar de usuario en Windows 10 es mediante atajos de teclado. El primero del que vamos a hablar es Windows + L. Este atajo de teclado nos permite bloquear la sesión (imprescindible cada vez que nos levantamos del PC y lo dejamos desatendido) y nos pide la contraseña para volver a entrar a nuestro usuario.
En la parte inferior izquierda podremos ver iconos de todos los demás usuarios del PC. Pulsamos sobre el que queramos abrir, introducimos su contraseña y automáticamente entraremos con el otro usuario.
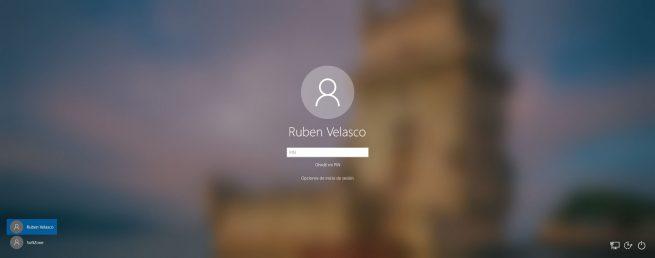
Otro atajo de teclado que nos ayudará a esto es Control + Alt + Supr. Esta combinación de teclas nos permitirá ver una serie de opciones sobre la sesión, como bloquearla, cerrarla o la que nos interesa a nosotros, cambiar de usuario. Eligiendo esta opción podremos cambiar de usuario en Windows fácilmente.
Otro atajo de teclado más para lo mismo es Alt+F4. Este atajo de teclado nos permite cerrar aplicaciones y ventanas abiertas en el ordenador. Si no tenemos nada abierto y estamos sobre el escritorio, directamente veremos una ventana de Windows desde la que apagar el ordenador o, si buscamos en la lista de opciones, la posibilidad de cambiar de usuario de forma similar al apartado anterior.
¿Cómo sueles cambiar de usuario en Windows 10?

