¿No te funciona el portapapeles en la nube, o Cloud Clipboard, en Windows 10? Así puedes solucionarlo
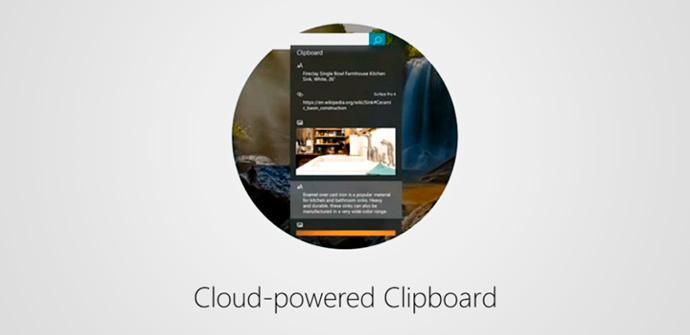
Una de las novedades que llegó con Windows 10 October 2018 Update (actualización que sigue bloqueada y retirada hasta corregir todos los fallos encontrados) fue Cloud Clipboard, una nueva función del portapapeles de Windows que permite tener un historial de los elementos copiados y, además, sincronizarlos con la nube de OneDrive para poder acceder a él desde cualquier dispositivo.
Windows 10 October 2018 Update la verdad es que está siendo una de las peores actualizaciones del sistema operativo, y es que cada vez son más los usuarios que se encuentran con todo tipo de problemas, tanto en el propio sistema operativo como en las aplicaciones y herramientas del mismo. Uno de los últimos problemas que está causando todo tipo de quebraderos de cabeza a los usuarios se encuentra con que el nuevo portapapeles en la nube, Cloud Clipboard, no funciona correctamente.
A continuación, os vamos a explicar cómo solucionar los problemas de Cloud Clipboard en caso de que no nos funcione en Windows 10 October 2018 Update y podamos usar esta nueva función.
Cómo solucionar los problemas del portapapeles en la nube, Cloud Clipboard, de Windows 10 October 2018 Update
Lo primero que debemos hacer, antes de nada, es asegurarnos de que realmente hemos actualizado a Windows 10 October 2018 Update, versión 1809 del sistema operativo, y no estamos utilizando una versión anterior. Si aún no tenemos esta versión del sistema operativo es mejor que esperemos a que Microsoft vuelva a lanzar la actualización para poder usarla.
Si estamos usando esta nueva versión ya, lo primero que comprobaremos es que tenemos esta función activada, ya que por defecto viene desactivada. Para ello, simplemente abriremos el menú de Configuración del ordenador, accedemos a «Sistema > Portapapeles» y activaremos desde allí el historial del portapapeles de Windows, iniciando sesión con nuestra cuenta Microsoft para poder sincronizarlo con la nube.
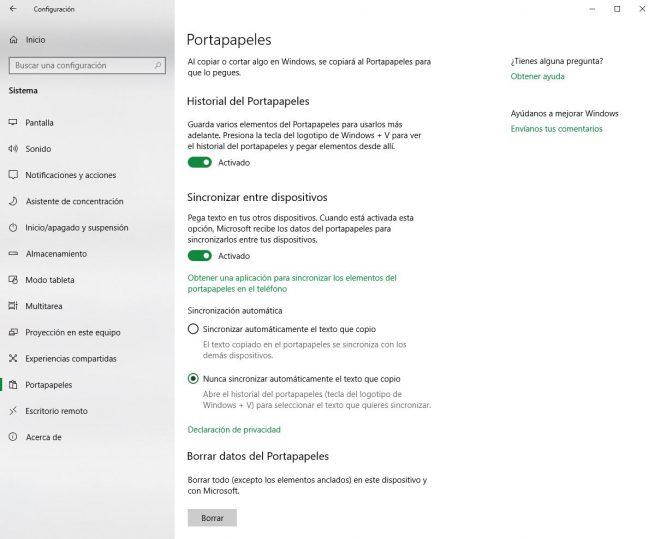
También debemos revisar las opciones de privacidad de Windows para asegurarnos de que nada está prohibiendo que esta herramienta se conecte a Internet.
Si tenemos activado el portapapeles, pero sigue sin funcionar, entonces el problema puede estar en el registro de Windows y tendremos que realizar algunas modificaciones en él. Para ello, os recomendamos leer nuestra guía para editar el registro de Windows si no estamos familiarizados con él y, tras abrir «regedit», nos desplazaremos hasta la siguiente ruta:
- HKEY_LOCAL_MACHINESOFTWAREPoliciesMicrosoftWindowsSystem
Aquí debemos asegurarnos de que los siguientes valores existen y, además, que tienen asignado el valor «1». Si no es así, haremos doble clic sobre cada uno de ellos y cambiaremos manualmente su valor para que sea «1»:
- EnableActivityFeed
- PublishUserActivities
- UploadUserActivities
Si el valor del registro no existe, entonces lo crearemos con el botón derecho y seleccionando «Nuevo > Valor DWORD de 32 bits«, estableciendo su valor en «1» igualmente, ya que por defecto su valor es «0».
Una vez hecho esto, simplemente reiniciamos nuestro ordenador (reinicio completo en vez de apagar y encender) y listo. Ahora ya deberían funcionar de nuevo todas las opciones de Cloud Clipboard en Windows 10.
¿Has tenido algún problema con Cloud Clipboard, o con cualquier otra herramienta o función del sistema, tras actualizar a Windows 10 October 2018 Update?
