Así funciona el historial del portapapeles (Cloud Clipboard) en Windows 10 October 2018 Update
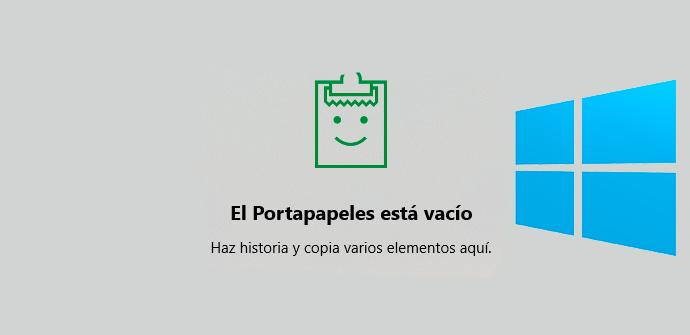
Windows 10 October 2018 Update, la nueva actualización de Windows 10, está a punto de llegar. Esta nueva versión del sistema operativo de Microsoft va a llegar con una gran cantidad de cambios, mejoras y novedades, algunas que han llegado de sorpresa para los usuarios, otras muy esperadas y solicitadas por la comunidad de usuarios y otras que, aunque estaban programadas para actualizaciones anteriores, fueron pospuestas hasta esta, como es el caso de Cloud Clipboard, el portapapeles de Windows sincronizado en la nube o, correctamente llamado, historial del portapapeles.
Hasta ahora, el portapapeles de Windows solo permitía guardar un solo elemento a la vez. Cuando copiábamos algo, por ejemplo, con Control+C, este elemento pasaba al portapapeles a la espera de pegarlo donde fuese. En el momento que copiábamos cualquier otra cosa al portapapeles, el elemento ya presente se eliminaba.
Gracias al historial del portapapeles ahora podemos guardar varios elementos en el portapapeles de nuestro Windows 10, pudiendo verlos todos ellos y elegir un elemento pasado en caso de querer recuperarlo. Y no solo esto, sino que también nos va a permitir sincronizar el portapapeles entre distintos ordenadores, incluso con smartphones, a través de nuestra Cuenta Microsoft.
Por defecto esta característica viene desactivada (seguramente para evitar problemas de privacidad), pero a continuación os explicamos cómo activarla.
Cómo activar el historial del portapapeles (Cloud Clipboard) en Windows 10 October 2018 Update
Para activar esta característica, una vez que tengamos ya instalado Windows 10 October 2018 Update en nuestro ordenador, abriremos el menú de Configuración del sistema operativo y nos desplazaremos hasta el apartado «Sistema > Portapapeles«.
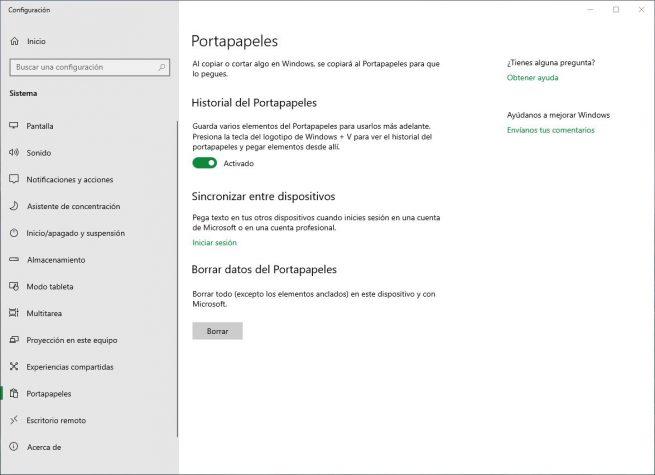
Aquí vamos a poder ver la sencilla configuración del portapapeles de Windows 10. Para activar el historial del portapapeles, simplemente debemos activar el interruptor que nos aparece en este apartado.
Una vez activado, ya podremos empezar a usar este historial. Eso sí, antes de ello deberíamos activar la función de sincronización para poder tener nuestro portapapeles sincronizado con todos los ordenadores con Windows 10 que tengamos sincronizados con nuestra cuenta Microsoft.
Cómo funciona el historial del portapapeles de Windows 10 October 2018 Update
Una vez activada esta característica, para poder ver el historial del portapapeles, en vez de usar el atajo de teclado «Control + V» para pegar, debemos pulsar «Windows + V» para poder ver la ventana del portapapeles que, por defecto, estará vacía.
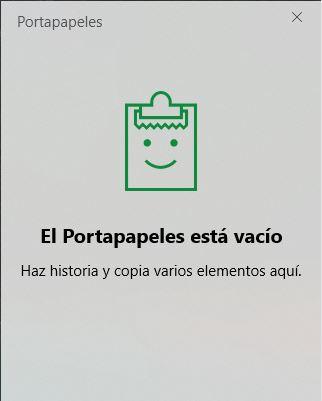
Si copiamos cualquier cosa desde Windows 10, esta automáticamente aparecerá en esta ventana, ya sean capturas de pantalla, texto, enlaces… lo que sea.
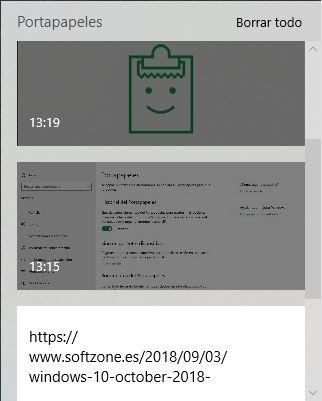
Cada uno de los elementos de este historial tendrá una X, que nos permitirá eliminarlo del historial, y una chincheta que nos permitirá anclarlo para no eliminarlo. Si queremos, también podemos borrar todo el historial desde el botón «borrar todo» que nos aparece.
Cuando pulsamos sobre un elemento del historial, este pasará automáticamente al más reciente, y podremos pegarlo donde queramos usando el «Control + V» de siempre. Además, si pulsamos «Windows + V» en un cuadro de texto, además, nos aparecerá en dicho cuadro este historial y, haciendo clic sobre el elemento que queramos, lo pegaremos automáticamente.
Sin duda, una novedad de lo más interesante y que seguro que resulta útil para la mayoría de los usuarios.
¿Qué te parece Cloud Clipboard, el historial del portapapeles de Windows 10 October 2018 Update?
