Es algo habitual querer formatear una memoria USB para borrar todo lo que hay almacenada en ella y darle el formato de archivos necesario. En un principio, desde el propio explorador de archivos de Windows es posible hacerlo fácilmente con solo hacer clic con el botón derecho del ratón sobre la unidad, seleccionar la opción formatear y a continuación, seleccionar el formato, sistema de archivos y pulsar sobre el botón Formatear. Sin embargo, en muchas ocasiones nos podemos encontrar con el error de que Windows no pudo completar el formateo de esa unidad. Ante esta situación, vamos a mostrar cómo formatear una memoria USB desde el símbolo del sistema.
Si en algún momento nos encontramos antes esta situación, la de no poder dar formato a una unidad USB conectada a nuestro equipo porque Windows no es capaz de hacerlo, es importante saber que podemos intentarlo desde el símbolo del sistema antes de echar mano de aplicaciones de terceros.
Pasos a seguir para formatear una memoria USB desde el símbolo del sistema en Windows 10
Por lo tanto, lo primero que vamos a hacer es abrir una ventana del símbolo del sistema o cmd con permisos de administrador. Una vez estamos delante de la línea de comandos, escribimos diskpart y pulsamos Enter. Esto nos permitirá lanzar la herramienta del símbolo del sistema Diskpart con la que podemos sacar un listado de las unidades de nuestro equipo para posteriormente seleccionar la que queremos formatear y así poderla aplicar el formato y sistema de archivos que queramos.
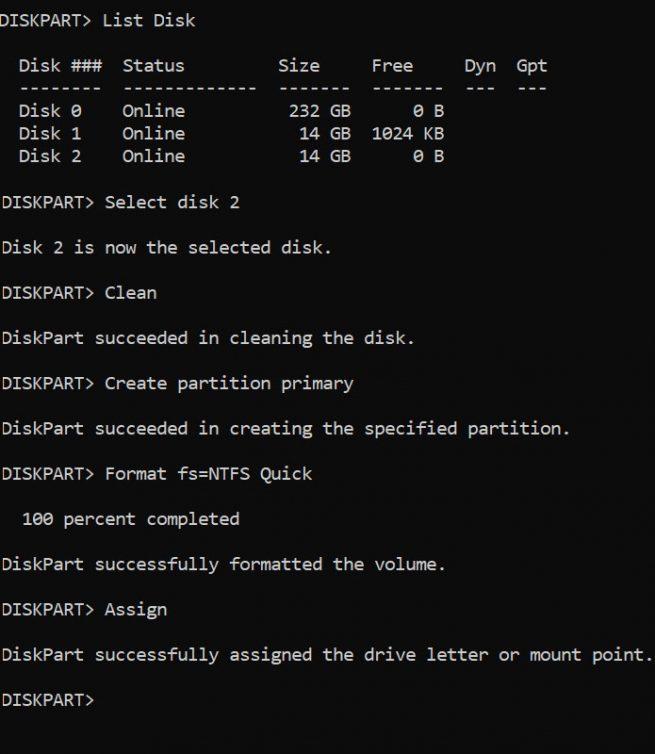
Por lo tanto, lo siguiente que vamos a hacer para formatear una memoria USB es lanzar el comando List Disk. Esto nos mostrará un listado con las unidades de nuestro sistema, entre las que encontraremos la unidad de nuestra memoria USB a formatear. Una vez localizada, nos fijamos en el número de disco asignado y ejecutamos el comando Select disk N, donde N deberá se sustituido por el número de disco asignado por el sistema a la memoria USB.
Con nuestra unidad seleccionada, lo siguiente es lanzar el comando Clean, para borrar todo lo que tengamos en la memoria. Es recomendable por lo tanto, hacer una copia de seguridad de lo almacenado en la memoria si queremos recuperarlo posteriormente.
Con nuestra memoria USB totalmente vacía, creamos una partición primaria mediante el comando Create partition primary e indicamos el sistema de archivos con la que la queremos formatear. En el caso de que sea con NTFS, el comando a ejecutar es, Format fs=NTFS Quick. Pulsamos Enter y esperamos a que el proceso finalice. En el caso de querer formatear la unidad con un sistema de archivos distinto, como FAT32, únicamente debemos sustituir FAT32 por NTFS en el comando anterior.
Por último, hacemos que el sistema asigne una letra a la unidad de nuestra memoria USB que acabamos de formatear mediante el comando Assign y ya podemos salir del símbolo del sistema mediante el comando exit. Ahora podemos comprobar como nuestra memoria USB aparece formateada con el sistema de archivos elegido.

