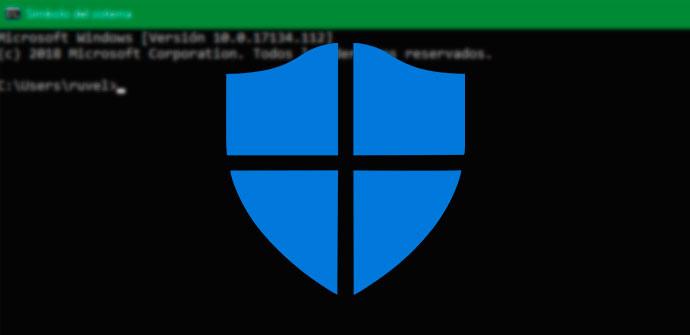Sin duda, una de las mejores características de Windows 10 es su antivirus predeterminado, Windows Defender. Aunque este antivirus ya lleva tiempo existiendo (bajo el nombre de Microsoft Security Essentials) y con Windows 8 ya empezó a abrirse hueco en el sistema operativo, no ha sido hasta ahora, con Windows 10, cuando finalmente se ha convertido en un gran antivirus capaz incluso de sustituir a cualquier antivirus de terceros, siendo suficientemente capaz de proteger nuestro sistema de cualquier amenaza. Además de su sencilla interfaz, este antivirus también esconde otras funciones que pasan desapercibidas para muchos, como la posibilidad de lanzar análisis desde CMD.
Por defecto, Windows Defender cuenta con una interfaz muy sencilla desde la que podemos controlar y configurar el antivirus, además de otras funciones como, por ejemplo, el optimizador de Windows, el firewall o el control de aplicaciones y cuentas.
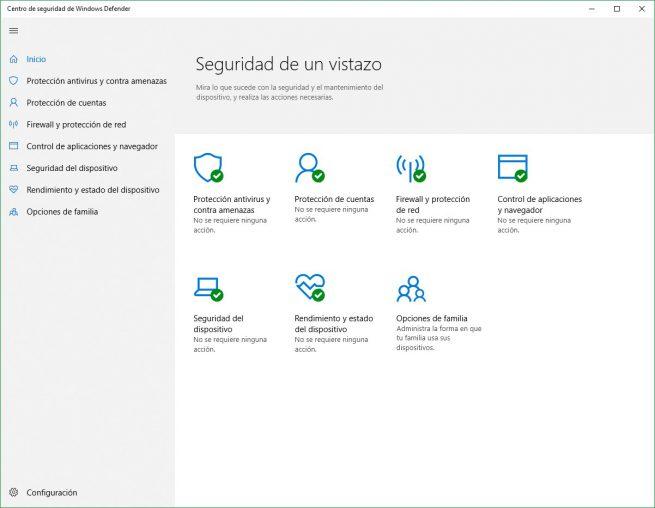
Aunque utilizar este antivirus desde esta ventana es lo más fácil y rápido que tenemos, algunos usuarios pueden haberse encontrado con que esta ventana no funciona, o simplemente quieren crear un script que, con un simple doble clic, esta herramienta analice nuestro sistema en busca de cualquier amenaza. Esto es posible gracias a que cuenta con diversos comandos para CMD, y, a continuación, os vamos a explicar cómo funciona.
Cómo usar Windows Defender desde símbolo de sistema, o CMD
Lo primero que debemos saber es que la herramienta que nos permite usar este antivirus desde línea de comandos es MpCmdRun.exe, herramienta que se encuentra por defecto en el directorio de Windows Defender y que podemos ejecutar desde una ventana de CMD para ver la gran cantidad de parámetros diferentes que nos ofrece.
- «C:Program FilesWindows DefenderMpCmdRun.exe»
Todos los comandos que ejecutemos los debemos realizar a partir de esta herramienta añadiendo los parámetros adecuados. Por ejemplo, si lo que queremos es actualizar la base de datos de virus podemos hacerlo fácilmente ejecutando el siguiente comando:
- «C:Program FilesWindows DefenderMpCmdRun.exe» -SignatureUpdate
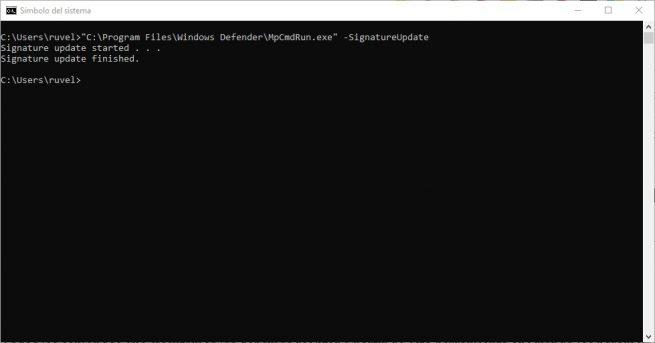
Este comando es recomendable siempre que vayamos a hacer un escaneo para asegurarnos de tener la última versión de la base de datos de virus. Una vez actualizada la base de datos ya podemos empezar los análisis.
Cómo lanzar un análisis de la base de datos desde Windows Defender
Desde CMD podemos lanzar 3 tipos de análisis diferentes:
- ScanType 1 – Análisis rápido
- ScanType 2 – Análisis completo
- ScanType 3 – Análisis personalizado
Los análisis 1 y 2, como tienen ya sus propias configuraciones no tienen ningún misterio, y podemos ejecutarlos ejecutando el siguiente comando:
- «C:Program FilesWindows DefenderMpCmdRun.exe» -Scan -ScanType 1
- «C:Program FilesWindows DefenderMpCmdRun.exe» -Scan -ScanType 2
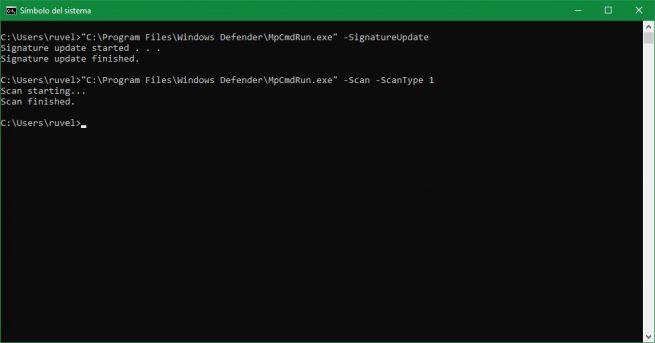
En caso de querer analizar un directorio concreto de nuestro ordenador, entonces debemos recurrir al ScanType 3, introduciendo, como parámetro, el directorio a analizar. Por ejemplo:
- «C:Program FilesWindows DefenderMpCmdRun.exe» -Scan -ScanType 3 -File D:Juegos
En caso de que durante el escaneo de detecte alguna amenaza esta será eliminada automáticamente, y el propio Windows Defender nos mostrará una notificación en nuestro escritorio informando del suceso. Igualmente, si no se detecta ninguna amenaza durante el análisis del PC, entonces veremos un aviso que nos informará de que todo ha sido correcto.
¿Qué te parece poder lanzar análisis bajo demanda desde CMD con Windows Defender?