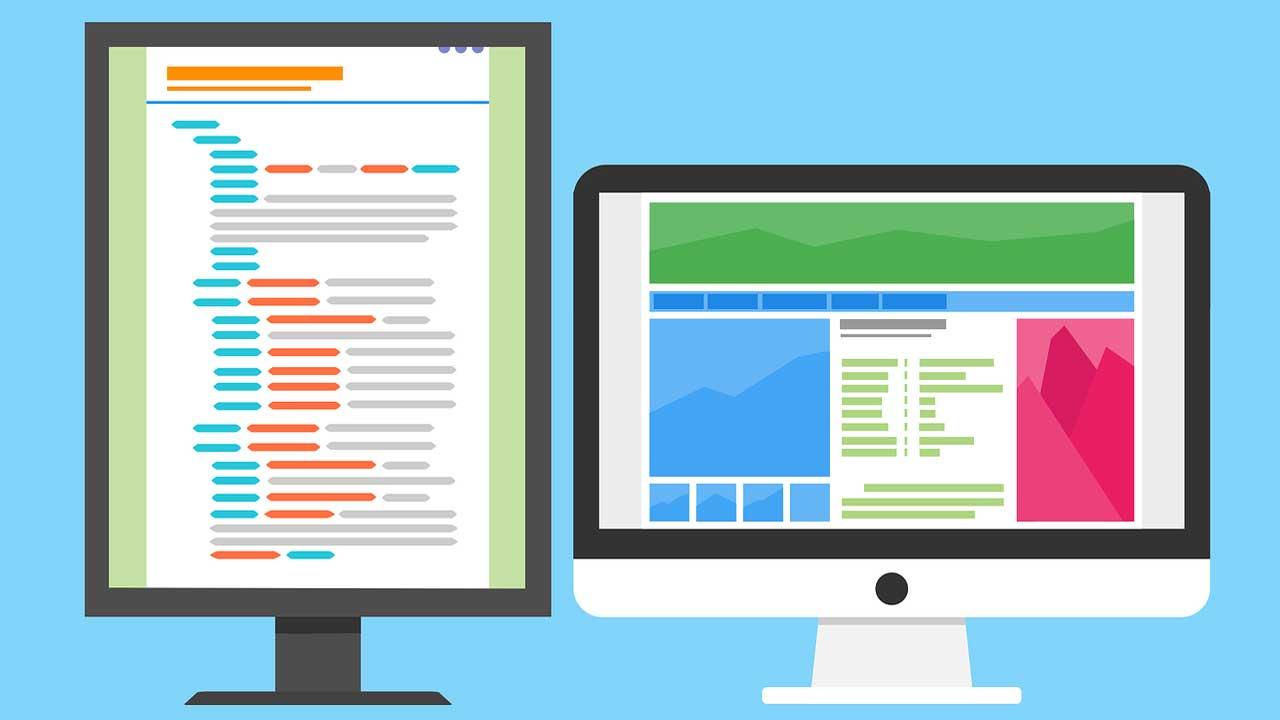Para que los crecimos con MS-DOS, donde todas las acciones debíamos hacerlas a través de la línea de comandos, la interfaz gráfica que llegó de la mano de Windows supuso y adelanto en cuanto a interacción con el sistema operativo, ya que no era necesario aporrear el teclado para hacer acciones básicas en la gestión de cualquier sistema operativo. Sin embargo, hoy en día, todavía podemos encontrar un gran número de funciones que únicamente están disponibles a través de la línea de comandos de CMD. Si quieres conocer cuáles son los mejores trucos de CMD, te invito a que le pegues un vistazo a este artículo.
A pesar de la introducción de PowerShell, Microsoft sigue ofreciendo soporte para Command Prompt (CMD). De hecho, el uso de comandos a través de CMD es mucho más sencillo que utilizando PowerShell. Si quieres sacarle el máximo partido a la línea de comandos de Windows, a continuación, te muestro algunos trucos que, a buen seguro, no conocías.
Antes de empezar a probarlos los comandos de CMD que os mostramos en este artículo, debemos tener en cuenta que algunos requieren permisos de administrador, por lo que, para evitar problemas, es recomendable ejecutar CMD siempre con permisos de administrador.
Ejecuta CMD siempre con privilegios de administrador
Como he comentado más arriba, para interactuar con el sistema de línea de comandos de Windows, es necesario tener permisos de administrador. Para evitar tener que cerrar la ventana de comandos y volver a abrirla, podemos configurar el funcionamiento de CMD para que siempre se ejecute con privilegios de administrador.
Para ejecutar siempre CMD con permisos de administrador, nos dirigimos al cuadro de búsqueda de Windows, escribimos CMD y pulsamos en Abrir ubicación del archivo. A continuación, pulsamos con el botón derecho del ratón y accedemos a propiedades.
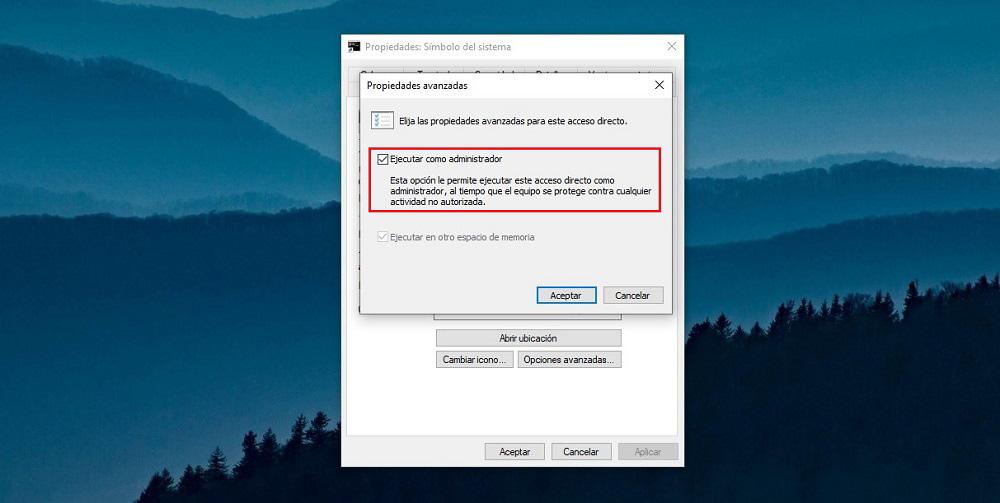
Dentro de propiedades, en la pestaña Acceso directo > Opciones avanzadas, marcamos la casilla Ejecutar como administrador.
Borrar la pantalla de línea de comandos
Cuando comenzamos a probar comandos en CMD y lo único que conseguimos es que se muestren errores al desconocer cómo funcionan, si queremos hacer borrón y cuenta nueva borrando el contenido de pantalla, en lugar de cerrar y volver a abrir la aplicación, podemos utilizar el comando cls (clear screen).
cls
Crear un documento con los archivos de un directorio
Crear un documento de texto con el nombre de todos los archivos que forman parte de un directorio a través de CMD nos permitirá listar de una forma mucho más sencilla todos los archivos incluidos en un proyecto. De esta forma, será mucho más fácil, comprobar si todos los archivos están incluidos. Para hacerlo, podemos utilizar el siguiente comando:
dir /b >listado.txt
Este código creará un documento en texto plano denominado listado.txt que incluirá un listado (valga la redundancia) con todos los ficheros, archivos y directorios, que se encuentran en el directorio donde hemos ejecutado el comando.
De CMD al portapapeles
Copiar el texto que se muestra en la línea de comandos tras ejecutar acciones, es una misión prácticamente imposible si no estamos acostumbrados y hemos establecido una rutina adecuada. Afortunadamente, para este problema, hay una solución utilizando la variable “| clip” junto al comando.
Por ejemplo, siguiendo el ejemplo anterior, si queremos que el listado de archivos del ejemplo anterior se copie directamente al portapapeles, utilizamos el comando desde la carpeta donde se encuentran los archivos:
dir | clip
A continuación, abrimos la aplicación donde queremos añadir el listado generado y pulsamos en el botón Pegar. El símbolo | aparecerá pulsando la tecla Alt Gr + 1.
Escanea tu disco duro en busca de errores
Utilizando el comando sfc, el equipo analizará la integridad de los archivos comprobando si existen sectores dañados, sectores que se encargará de reparar y creará un archivo de registro con todas las reparaciones que ha realizado.
sfc /scannow
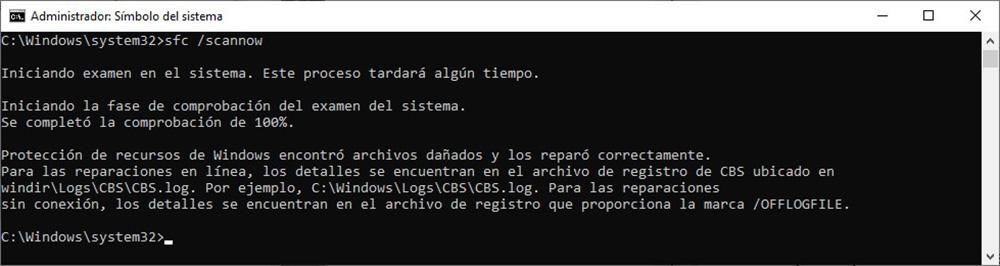
Si la unidad muestra un gran número de errores y no consigue arreglarlos todos, ha llegado el momento de cambiar de disco duro si no queremos perder los archivos almacenados en su interior.
Oculta un archivo en una imagen
Una funcionalidad que para muchos usuarios puede resultar atractiva hoy en día es la posibilidad de ocultar un archivo dentro de una imagen. De esta forma, a simple vista se abren con cualquier aplicación de fotos, pero, si utilizas la aplicación del archivo que oculta, por ejemplo, Word, podrás tener acceso al texto del documento se hemos fusionado un documento de Word con una imagen. Si queremos ocultar el documento softzone.doc dentro de la imagen vacaciones.png creando el archivo resultante hola.png utilizamos el comando:
copy /b softzone.doc+vacaciones.png hola.png
Al abrir el documento hola.png con cualquier aplicación de fotos, se mostrará la imagen incluida en el archivo vacaciones.png. Si abrimos el archivo con Word, se mostrará el texto incluido en el archivo softzone.doc.
¿Qué programas tengo instalados?
CMD también nos permite crear un listado con todas las aplicaciones que tenemos instaladas en nuestro equipo utilizando el comando
wmic product get name
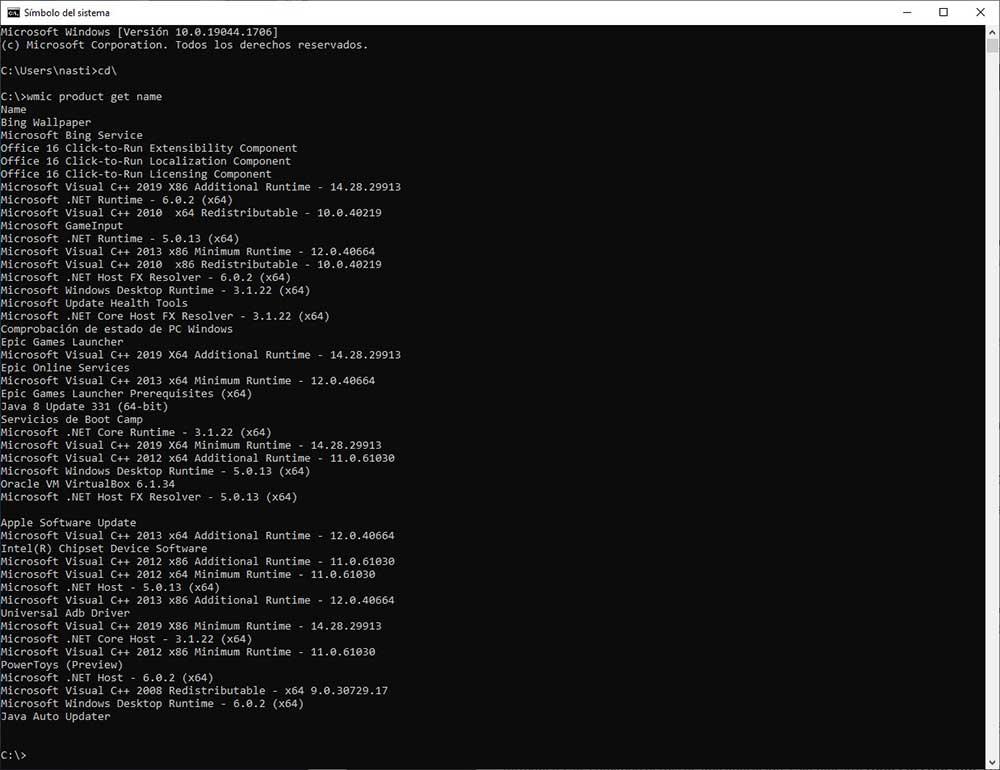
Pero, además, también podemos desinstalar aplicaciones instaladas en el equipo, aunque no sea un proceso muy intuitivo utilizando el comando:
wmic product where nombre-completo-de-la-aplicación call uninstall /nointeractive
Al tener que introducir el nombre completo de la aplicación tal y como se ha listado, desinstalar aplicaciones desde CMD no es un proceso recomendable y, ni mucho menos, rápido.
Detiene la ejecución de un comando
Aunque el botón Esc es el habitual para cancelar un proceso a lo largo de su ejecución, en la línea de comandos, no hace absolutamente nada. Si queremos detener una acción, debemos utilizar la combinación de teclas Control + C.
Qué hace cada comando
Uno de los comandos que más repetía cuando me introduce en el mundo de los ordenadores con MS-DOS era incluida la variable /? en todos y cada uno de los comandos .exe y .com que encontraba en el sistema. Al introducir este comando detrás de una aplicación, esta muestra todas las opciones que os ofrece la aplicación según las variables que introduzcamos a continuación de su nombre.
dir /?
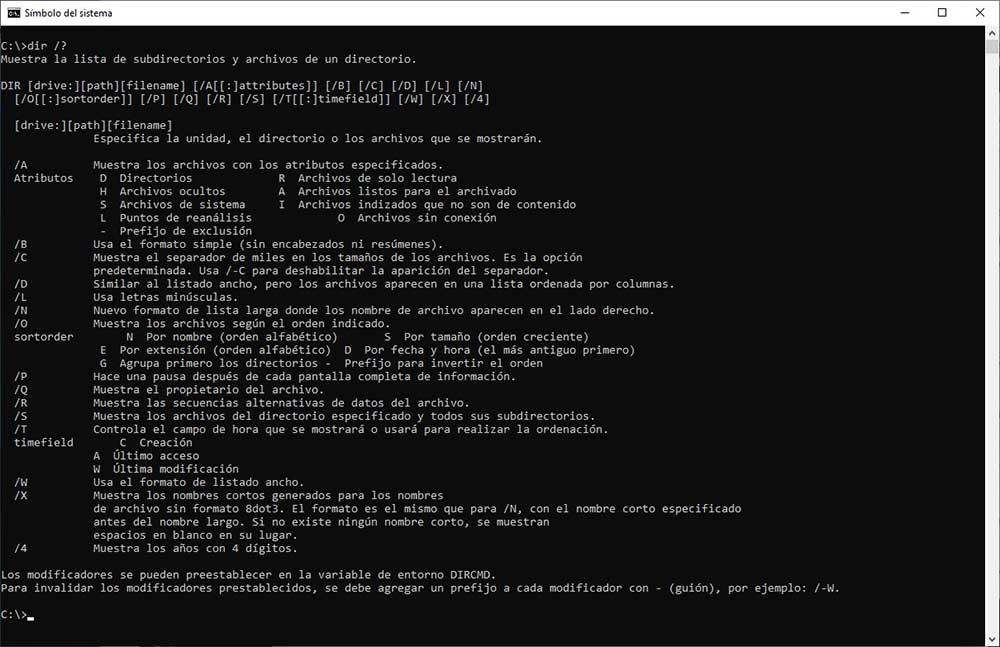
Utilizando este comando, el sistema nos mostrará todas las opciones disponibles para el comando dir que muestra un listado de archivos.
Las teclas de funciones son atajos de teclado
Las teclas de funciones que se encuentran en la parte superior del teclado, encima de la línea de los números, son atajos de teclado de la línea de comandos. Cada una de las teclas de funciones tiene asignada diferentes funciones, aunque algunas son parecidas.
- F1: Al pulsar esta tecla, se volverá a mostrar, letra por letra el último comando que hemos ejecutado.
- F2: Copia el comando que se muestra hasta un carácter especificado.
- F3: Muestra el comando anterior completo.
- F4: Borra el comando que se muestra hasta un carácter especificado.
- F5: Cada vez que pulsemos en F3 se irán mostrando los últimos comandos utilizados.
- F6: Introduce el indicador EOF en CMD.
- F7: Muestra una lista de comandos introducidos anteriormente.
El uso de estas teclas es especialmente útil si tenemos en cuenta que los comandos copiar y pegar, tal y como he explicado más arriba, no es una funcionalidad sencilla de utilizar en la línea de comandos.
Cambia el título de Símbolo de sistema
Cuando abrimos CMD, en la parte superior de la ventana se muestra el texto Administrador: Símbolo de sistema o Símbolo de sistema si ejecutamos CMD sin privilegios de administrador. Si abres diferentes instancias de CMD para realizar diferentes funciones, cambiar el título de la ventana te permitirá identificarlo de una forma más rápida. Utilizando el comando
title softzone
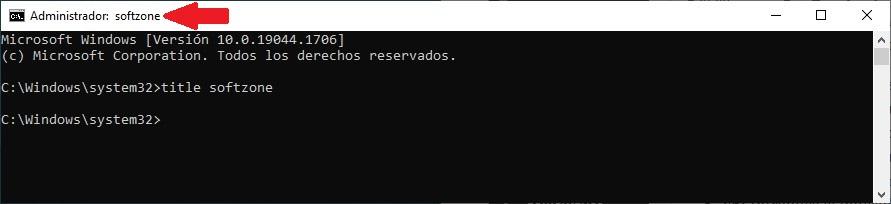
La ventana cambiará el nombre de Símbolo de sistema a Softzone. Este cambio se eliminará una vez cerremos la ventana de comandos.
Qué drivers tengo instalados
Si tu equipo está presentado algún problema con los drivers y prefieres encontrar la solución a través de la línea de comandos, puedes utilizar este comando para mostrar un listado con todos los drivers instalados en tu equipo.
driverquery /fo list /v
Este listado nos muestra la ubicación del driver en el equipo, si está en funcionamiento o detenido, el espacio que ocupa en el equipo, la fecha del archivo entre otras.
Buscar archivos ordenados por fecha de creación
Antes del lanzamiento de Windows, MS-DOS era una un sistema operativo completo con el que podíamos hacer las mismas funciones que utilizando la interfaz gráfica, pero únicamente utilizando comandos. De hecho, hoy en día, todavía podemos encontrar algunas funciones que únicamente siguen estando disponibles únicamente a través de CMD como la posibilidad de crear un archivo de texto con todos los archivos que forman parte de una carpeta, una función que solo está disponible en Windows a través de aplicaciones de terceros y que hemos explicado más arriba como podemos hacerlo.
Lo que no se puede negar es que, con la llegada de la interfaz gráfica, realizar determinadas operaciones es muy más sencillo, como, por ejemplo, mostrar los archivos según la fecha en la que se han creado u ordenarlos según la fecha en la que se han modificado por última vez. Esta función, también está disponible a través de símbolo de sistema utilizando el comando dir.
El comando dir nos permite listar archivos de archivos, carpetas y subcarpetas. Pero, con los parámetros adecuados, también podemos filtrar y ordenar la información. Si queremos mostrar los archivos que se han creado recientemente o que han sido modificados en la fecha más cercana a la que nos encontramos, debemos utilizar el parámetro /od
dir /os
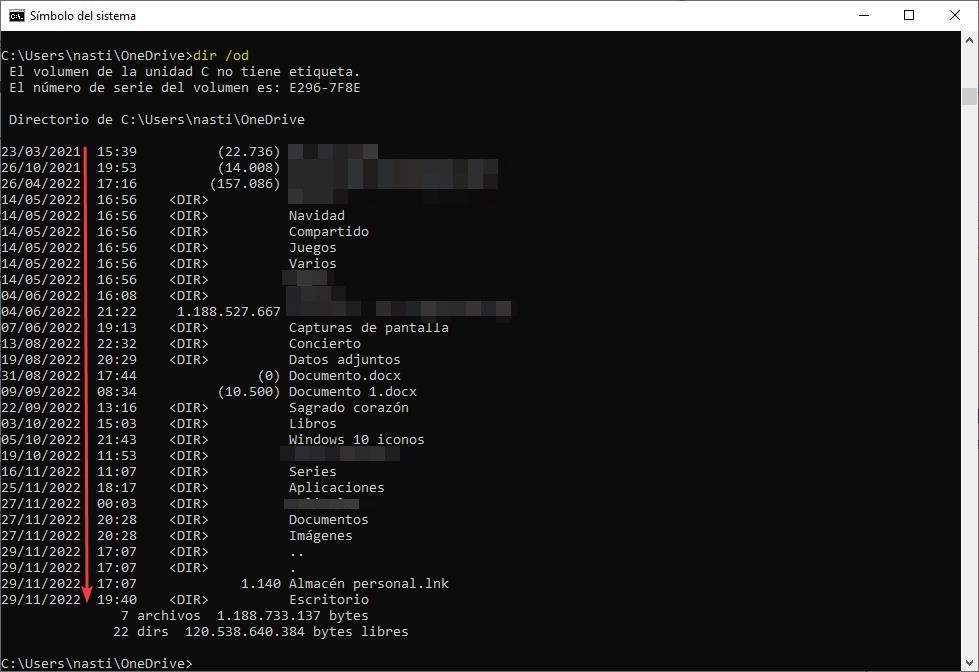
El parámetro o nos permite filtrar los archivos y d ordena los archivos del más antiguo al más reciente.
Ver toda la información de tu equipo en pantalla
En ocasiones necesitamos echar un vistazo a toda la configuración de ordenador y sistema operativo en ese momento, todo ello desde una ventana del símbolo del sistema. Es cierto que la interfaz gráfica de Windows nos propone varias funciones que nos ofrecen información detallada del ordenador como tal o del sistema. Asimismo, podemos echar mano de aplicaciones externas que nos ayudan en gran medida para obtener datos en este sentido.
Pero al mismo tiempo debemos tener muy presente que CMD igualmente nos ofrece un comando que podemos ejecutar de manera rápida y sencilla para obtener toda esa información de primera mano. De esa manera en pantalla aparecerá, en cuestión de pocos segundos, alguna importante información relativa al hardware de nuestro ordenador, así como a todo lo relativo al sistema operativo de Microsoft. Para ello tan solo tenemos que teclear en la ventana del símbolo del sistema el siguiente comando:
systeminfo
A continuación, no tenemos más que movernos con los cursores por el listado que aparecerá en pantalla para así poder consultar lo que nos interesa en ese caso. Quizá nos interese imprimir o almacenar toda esa información ya que nos podría ser de ayuda en el futuro.
Actualizar todas las aplicaciones de Windows
Una de las funciones que también pone a nuestra disposición CMD es la posibilidad de actualizar todas las aplicaciones que tengamos instaladas, tanto del sistema como de terceros, sin tener que ir una por una, aunque también podemos hacerlo desde la línea de comando. Para actualizar todas las aplicaciones que tenemos instaladas en el equipo, desde la línea de comando, debemos escribir el siguiente código:
winget upgrade --all
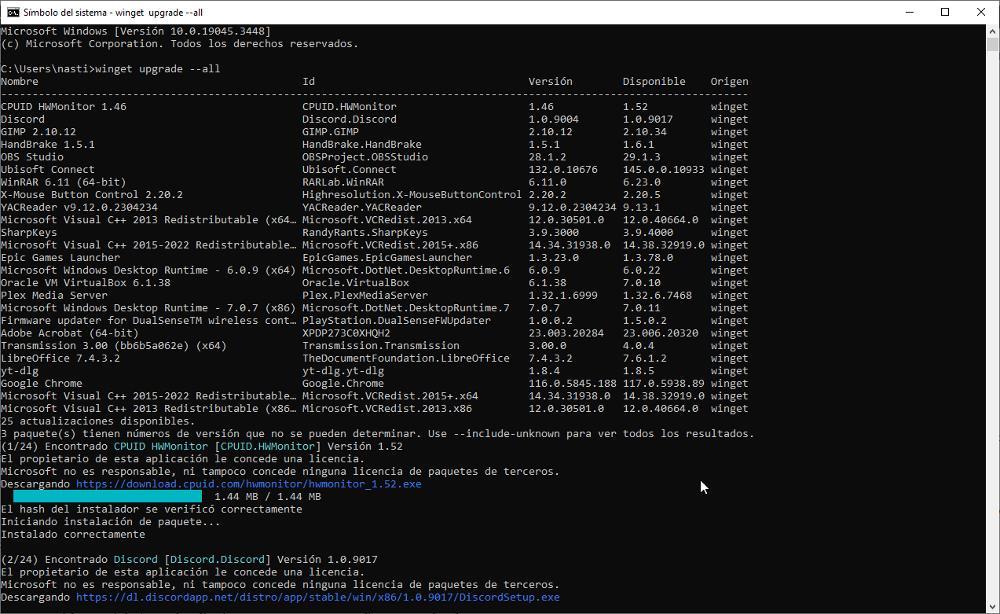
Nada más escribir este comando, Windows mostrará todas las aplicaciones que están pendientes de actualizarse en un listado y a continuación comenzará a actualizas una por una. Durante el proceso de instalación, la interfaz de Windows nos solicitará confirmación para realizar el proceso de instalación, proceso que debemos confirmar manualmente.
También podemos utilizar este comando para actualizar determinadas aplicaciones de forma independiente siempre y cuando conozcamos el nombre del archivo ejecutable y utilizando lo siguiente:
winget upgrade NOMBRE_PROGRAMA.EXTENSION
Conoce a fondo tu conexión del PC
Tenemos varios comandos que podemos utilizar desde una ventana del símbolo del sistema relacionados con diferentes comportamientos o modos de funcionamiento del sistema operativo de Microsoft. Como no podía ser de otro modo, algunos de ellos se centran en el trabajo con redes para que así podamos configurar este importante apartado, al igual que sucede con nuestras conexiones, directamente desde CMD.
Muchos de estos comandos están especialmente indicados para usuarios que tengan conocimientos avanzados del sistema operativo y las conexiones pertinentes. Pero algo muy útil para la práctica totalidad de las personas que trabajan en un PC y necesitan conocer al detalle los datos de su conexión de red, es el comando Ipconfig.
Con tan solo teclear el mismo en la ventana del símbolo del sistema o tendremos una enorme cantidad de información extremadamente útil y relacionada con nuestras conexiones en el equipo. Aquí nos vamos a encontrar con datos relacionados con la dirección IP del PC, sus DNS, la máscara de subred y mucho más. Además quizá uno de los apartados más llamativos en este caso es que no tendremos que introducir parámetro alguno como sucede con otros comandos que ejecutamos desde CMD.
Realizar un análisis rápido del equipo con Windows Defender
Seguro que muchos de vosotros ya sabéis de primera mano que el sistema operativo de Microsoft de forma predeterminada incluye su propio antivirus. Esto nos ahorra el tener que echar mano de soluciones de seguridad de terceros que en muchas ocasiones son de pago. Además este es un antivirus que cada vez funciona mejor con el paso de los años y protege de manera efectiva nuestro equipo.
Os contamos todo esto porque si abrimos una ventana del símbolo del sistema, tenemos la posibilidad de realizar un análisis rápido de todo el PC con un sencillo comando. Esto es algo que podemos añadir por ejemplo algún archivo por lotes que lleve a cabo varias tareas y que al final analice nuestro equipo en busca de códigos maliciosos. Basta con que tecleemos el siguiente comando:
"%ProgramFiles%Windows Defendermpcmdrun.exe" -Scan -1