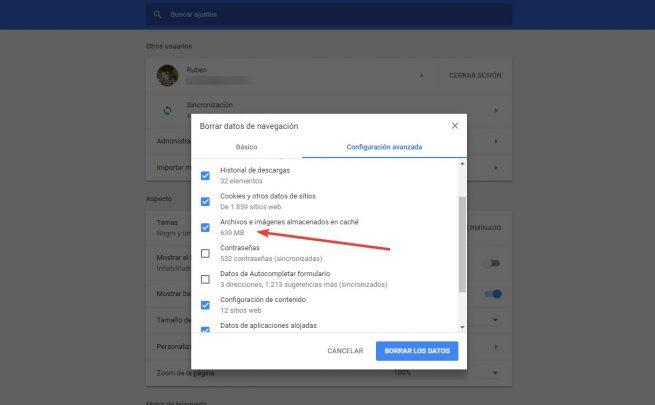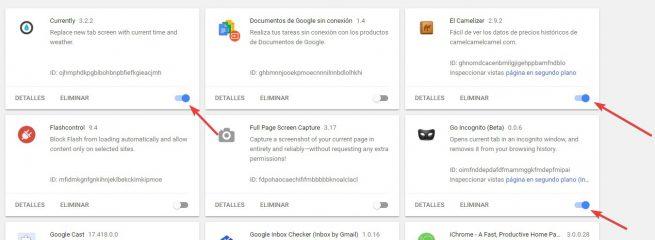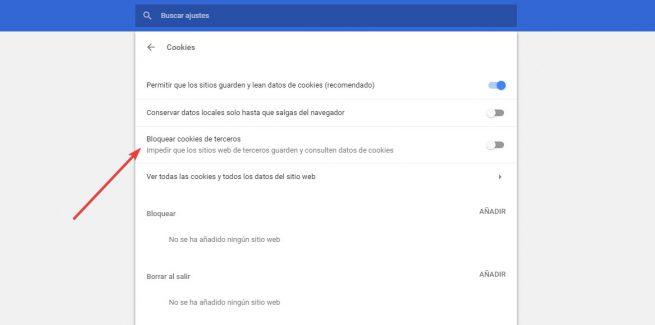Si hay algo que nos molesta especialmente cuando estamos navegando por Internet desde un navegador, como Google Chrome, es que una página de repente deje de responder, sin motivo aparente, y se bloquee tanto la página como, en la mayoría de los casos, nuestro navegador completo. Generalmente este tipo de errores suelen ser casos aislados y, cuando cerramos y volvemos a abrir la pestaña en cuestión, o el navegador, se suelen solucionar. Sin embargo, cuando este problema se convierte en algo frecuente es que algo no está funcionando como debería.
Seguro que alguna vez nos hemos encontrado con la típica ventana de web en Google Chrome en la que el navegador de Google nos indica que una página ha dejado de funcionar y nos permite elegir qué queremos hacer con ella, si forzar su cierro esperar a ver si responde. Esto se debe a que algo está causando conflictos entre la web y el navegador, y por ello debemos localizar la causa por la que está fallando para poder arreglarla cuanto antes y hacer que nuestro navegador funcione con normalidad.
Cómo corregir los problemas de Google Chrome cuando una página se bloquea y no responde
Una de las causas más comunes por las que suelen fallas las páginas web son por problemas con la caché del navegador. Por ello, una de las primeras configuraciones que debemos probar para intentar solucionarlos es borrar toda la caché del navegador. Para ello, escribiremos en la barra de direcciones «chrome://settings/clearBrowserData» y en la página que nos aparece indicamos que queremos borrar los archivos e imágenes almacenados en la caché del navegador.
Si tras hacer esto sigue dando problemas nuestro navegador, otra de las razones por las que suelen fallar algunas páginas son por incompatibilidades con las extensiones que tengamos instaladas, especialmente si tenemos extensiones relacionadas con la seguridad, extensiones que suelen ser muy agresivas con el sistema.
Para descartar este problema, lo que debemos hacer es ir al apartado de extensiones del navegador escribiendo en la barra de direcciones «chrome://extensions/» y deshabilitaremos todas las extensiones que tengamos activadas para que, al reiniciar el navegador, podamos tener una instancia limpia. No hace falta desinstalarlas, con deshabilitarlas temporalmente es suficiente.
Otro motivo por el que pueden fallar las extensiones es por las cookies de terceros. Para bloquearlas hasta deducir si es la razón, o no, por la que falla, simplemente debemos escribir en la barra de direcciones «chrome://settings/content» y en el apartado de cookies bloqueamos las cookies de terceros.
Si todo lo demás falla, borrón y cuenta nueva, literalmente
En caso de que las opciones anteriores no estén dando resultado, entonces lo mejor que podemos hacer es empezar por borrar el usuario de Google Chrome y crear uno nuevo, para descartar que los problemas estén relacionados con nuestro usuario. Además, también podemos aprovechar para restablecer por completo todas las preferencias de Google Chrome a su valor de fábrica, por si el causante de ello es, por ejemplo, algún parámetro mal configurado.
Por último, incluso podemos aprovechar para borrar por completo Google Chrome de nuestro ordenador e instalar la última versión (muchas veces los problemas los soluciona la rama Beta del mismo, por lo que podemos aprovechar a probarla) e incluso probar a ver si con otro navegador, como Firefox, las webs siguen dando problemas o no.
¿Alguna vez has tenido problemas con Google Chrome? ¿Cómo los has solucionado?