Conexión a Escritorio Remoto es una características del sistema operativo de Microsoft que permite que un equipo con Windows se conecte a otro equipo también con el sistema operativo de los de Redmond siempre y cuando estén conectados a una misma red o ambos estén conectados a Internet. De esta forma, podremos usar todos los programas y tendremos acceso a todos los archivos y recursos desde un ordenador de la misma manera que si estuviésemos sentados en frente del equipo al que nos hemos conectado. A continuación, vamos a mostrar cómo activar el Escritorio Remoto en Windows 10.
Lo primero de todo, para conectarse a un equipo remoto, tenemos que asegurarnos que el equipo al que nos vamos a conectar está encendido y está conectado a nuestra misma red o Internet. La función de Escritorio Remoto debe estar activada y tenemos que tener permiso para conectarnos.
Escritorio Remoto podrá activarse desde la configuración en Windows 10 Fall Creators Update
La próxima semana llegará la gran actualización Windows 10 Fall Creators Update y con ella nuevas funciones al sistema. Entre todas ellas, los usuarios de Windows 10 encontrarán un nuevo ajuste que permitirá activar el Escritorio Remoto con un par de clics. Para ello, bastará con abrir la página de Configuración del sistema y navegar por las opciones Sistema > Escritorio remoto. Ahí encontraremos un interruptor con el que simplemente con posicionarlo en modo ON ya habremos activado la función.
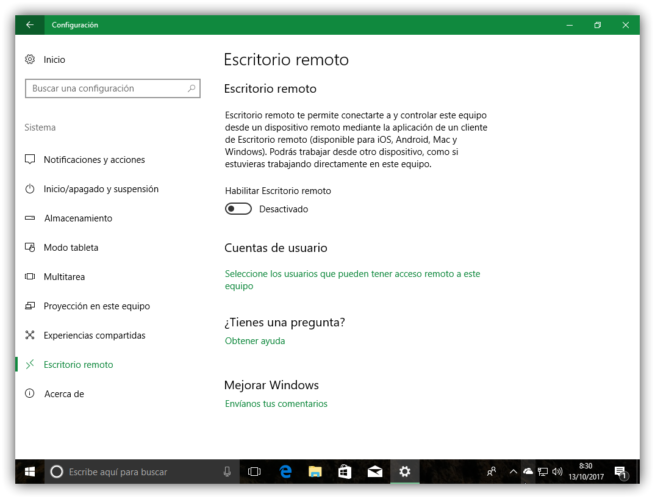
Sin embargo, si necesitamos activar ahora esa función o somos de los que esperaremos a actualizar nuestro equipo a Windows 10 Fall Creators Update, también podemos activar el Escritorio Remoto en Windows 10 siguiendo los pasos que mostramos a continuación.
Cómo activar Escritorio Remoto en Windows 10
Permitir conexiones de acceso remoto en Windows 10 sin este nuevo ajuste del que hablamos, requiere que naveguemos por las opciones del Panel de Control para activarla. Por lo tanto, abrimos el Panel de Control y navegamos por las opciones Panel de controlSistema y seguridadSistemaPermitir acceso remoto. Esto nos abrirá una nueva ventana con las Propiedades del sistema en la que nos tenemos que dirigir a la pestaña de Acceso remoto.
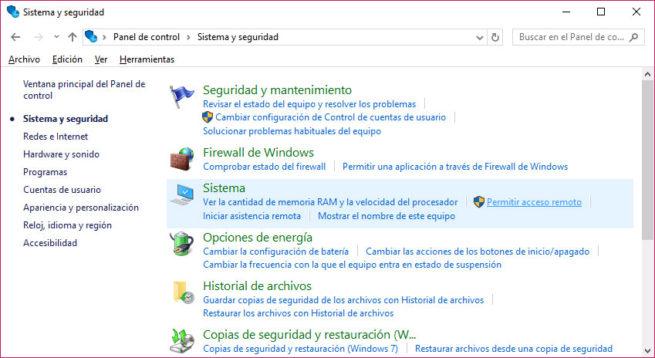
Podemos ir de manera más directa si lo preferimos abriendo una ventana Ejecutar de Windows, Win+R, y lanzando el comando sysdm.cpl, que nos abrirá esta misma ventana de Propiedades del Sistema sin dar más rodeos. De cualquier forma, una vez que estamos delante de la pestaña Acceso remoto, tenemos que ir a la sección Asistencia remota y marcar la casilla Permitir conexiones de Asistencia remota a este equipo.
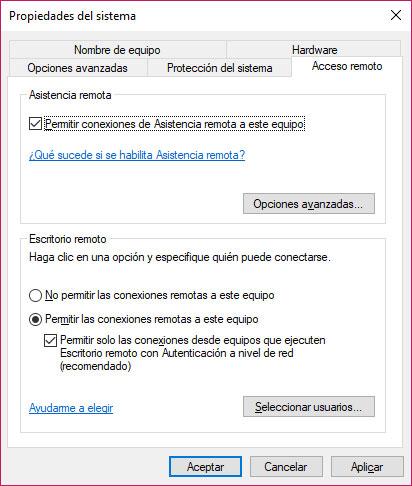
A continuación, en esa misma pestaña, dentro de la sección Escritorio remoto, marcamos la opción Permitir las conexiones remotas a este equipo. En este instante, es probable que nos aparezca una ventana que nos indica que nuestro equipo está configurados para que entre en estado de suspensión o hibernación cuando no se esté usando, por lo tanto debemos desactivar esta opción, ya que si entra en alguno de estos modos, el usuario que se conecte remotamente no podrá seguir usando el PC en remoto. Aceptamos los cambios y modificamos esta opción en las opciones de energía y todo estará listo. Desde la ventana de Propiedades del sistema, también tenemos la opción de Seleccionar usuarios a los que permitimos la conexión remota a nuestro equipo.

