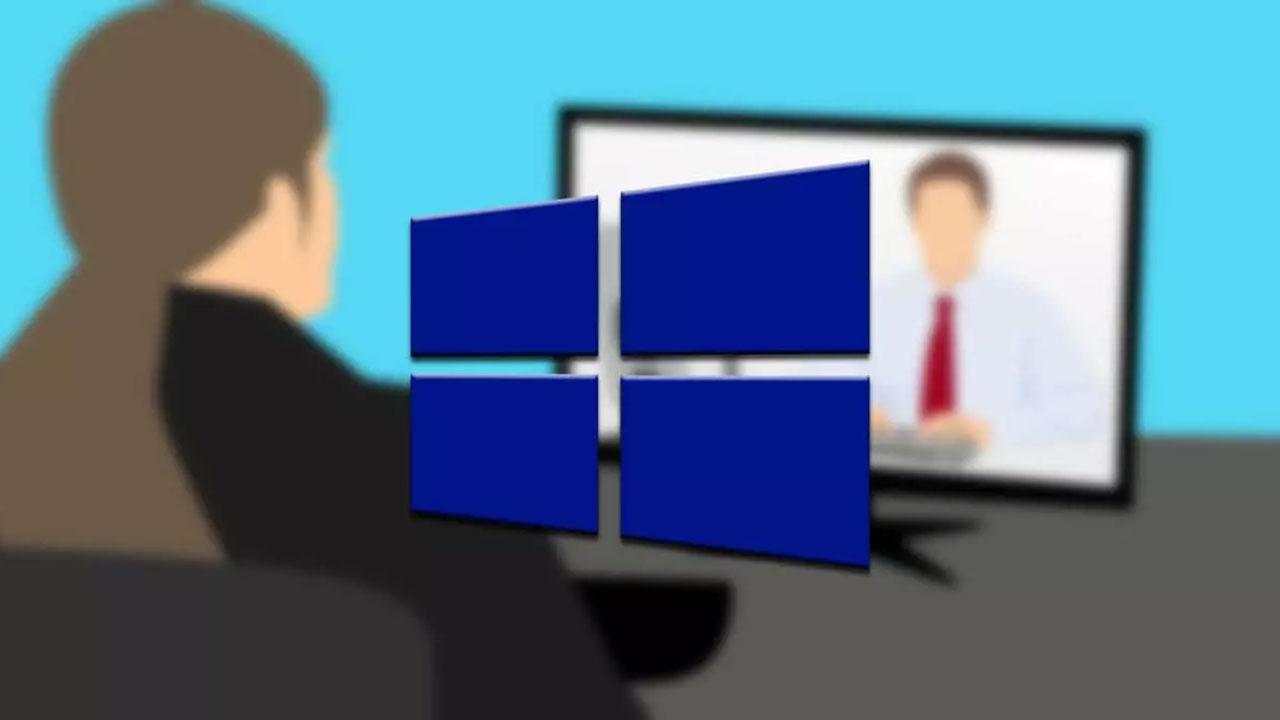En buena parte debido a las conexiones a Internet de las que disponemos en estos momentos, el trabajo de manera remota se ha extendido en gran medida en los últimos tiempos. Con esto nos referimos a poder manejar equipos de otros usuarios desde nuestro propio puesto de trabajo a través de Internet. Por ejemplo esto es algo que nos permite llevar a cabo la función llamada Escritorio remoto del propio sistema Windows. Siempre y cuando no tengamos un error como el 0x204.
De este modo, tanto en entornos profesionales como domésticos, los usuarios tienen la posibilidad de solucionar problemas de clientes o amigos en sus PCs, lo mismo sucede a la inversa. Todo esto se logra gracias a determinadas aplicaciones o plataformas, tanto del mismo Windows como de terceros. Sirva como ejemplo el programa llamado TeamViewer, que seguro que a muchos de vosotros os resulta más que familiar. Esta es una aplicación que lleva una buena cantidad de años entre nosotros dando servicio a todo tipo de usuarios.
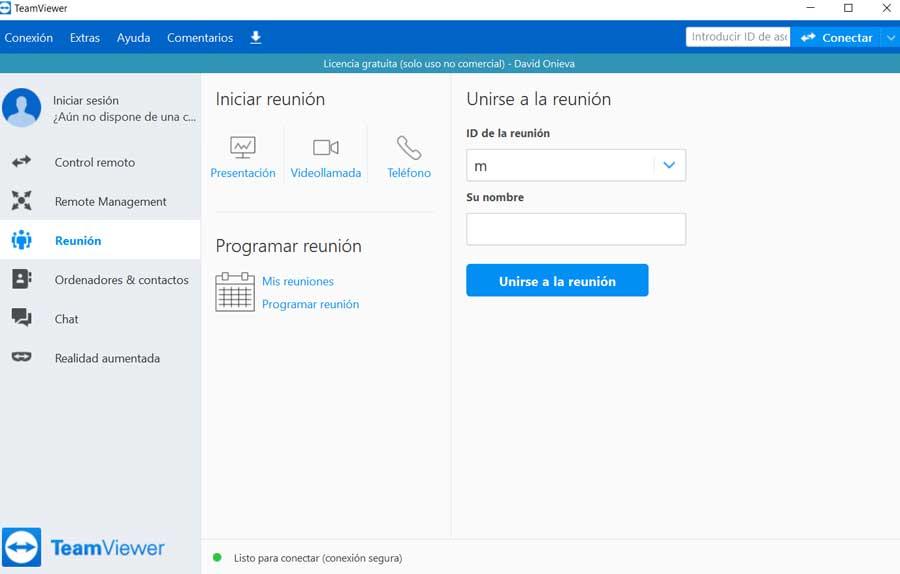
Trabajar de manera remota desde Windows
Y es que además hay que tener en cuenta que esta es una alternativa perfecta para todos aquellos que necesiten de una plataforma de escritorio remoto debido a su sencillez de uso. Es precisamente por todo ello por lo que a estas alturas se ha convertido en una de las propuestas de este tipo más populares en todo el mundo. Pero no es la única, como es fácil imaginar. Y es que además de otras muchas plataformas de este tipo de terceros, el mismo Windows de Microsoft nos propone su propia solución en este sentido. Estamos hablando del escritorio remoto, una aplicación que solo permite crear un servidor remoto a través de la versión Pro de Windows o Windows 11. Si tenemos la versión Home instalada, únicamente vamos a poder utilizar la aplicación para conectarnos a otros equipos, pero no para que se conecten al nuestro.
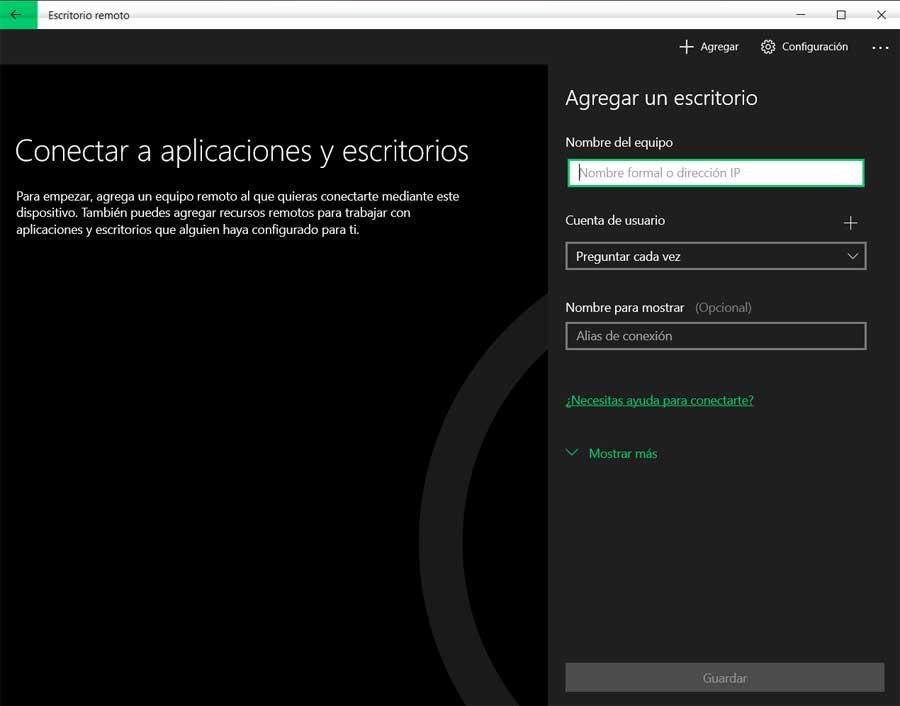
Llegados a este punto cabe mencionar que para acceder a esta funcionalidad integrada de la que os hablamos, lo podemos hacer desde el cuadro de búsqueda de Windows. Basta con que en este apartado escribamos su nombre, Escritorio remoto, para que así podamos abrir la función como tal.
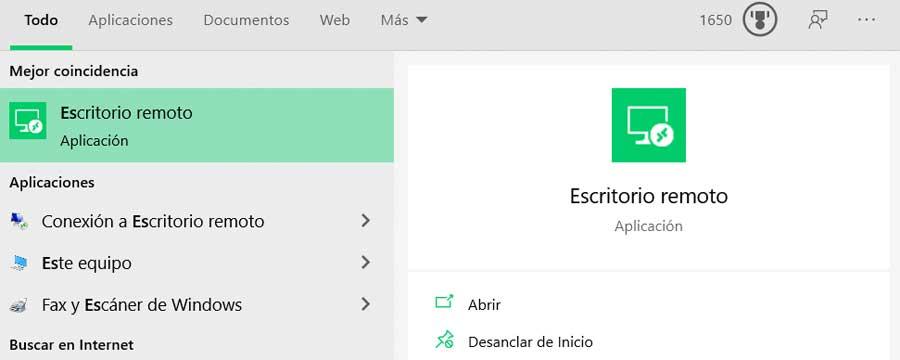
Sin embargo, la misma no siempre funciona de la manera en la que cabría esperar en un principio. Así, uno de los fallos más comunes aquí en es conocido como código de error 0x204, que en concreto es un problema de conexión del Escritorio remoto.
Qué es el error 0x204 de Windows
Esto es algo que ocurre mayormente cuando un usuario intenta conectarse a un dispositivo remoto, pero la conexión falla. Eso suele deberse a algunas razones como un problema con la conexión como tal, o ciertos problemas de seguridad. Así, con lo que nos encontramos es con un mensaje de error que viene a decir que no puede conectar con PC remoto. Al mismo tiempo nos informa de que debemos asegurarnos de que el PC esté encendido y conectado a la red y el acceso remoto esté habilitado.
Cómo solucionar el error 0x204
Es por todo ello que a continuación os vamos a dar una serie de consejos de los que podréis echar mano para solucionar todo esto. De este modo podremos arreglar de manera sencilla en mencionado error 0x204 de Windows relacionado con el Escritorio remoto.
Comprobar que RDP está habilitado
Lo primero será, como dice el mensaje como tal, que nos aseguremos de permitir conexiones de escritorio remoto en nuestro sistema. Para ello, en primer lugar debemos abrir la configuración del control remoto y comprobar si la conexión de escritorio remoto está habilitada. En caso de que no esté activa, no se podrá acceder a nuestro ordenador desde otro dispositivo, por lo que abrimos el Panel de control y seleccionamos el elemento Sistema y seguridad / Sistema. En la parte derecha de la ventana que aparece pinchamos en el enlace Configuración de acceso remoto.
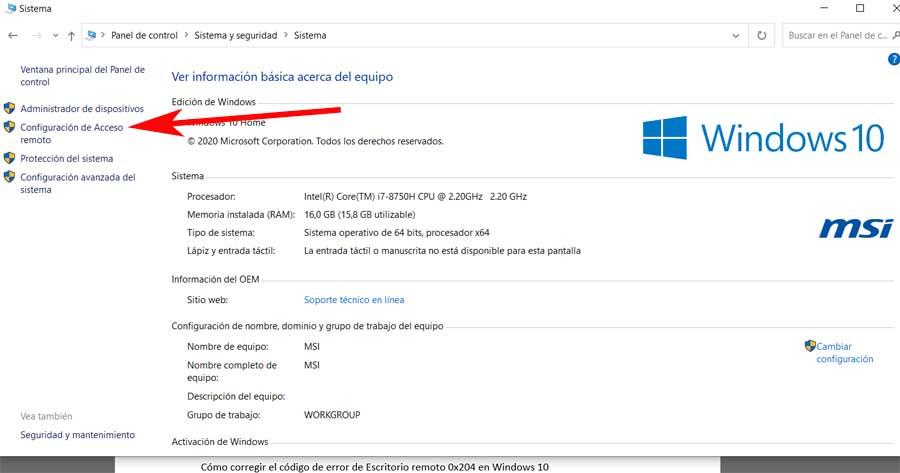
Esto abrirá la ventana de Propiedades del Sistema, donde nos debemos asegurar de que estamos en la pestaña Acceso Remoto. Aquí es donde debemos marcar la opción de Permitir conexiones de asistencia remota a este equipo. A continuación, no tenemos más que pinchar en el botón de Aplicar para que los cambios se hagan efectivos.
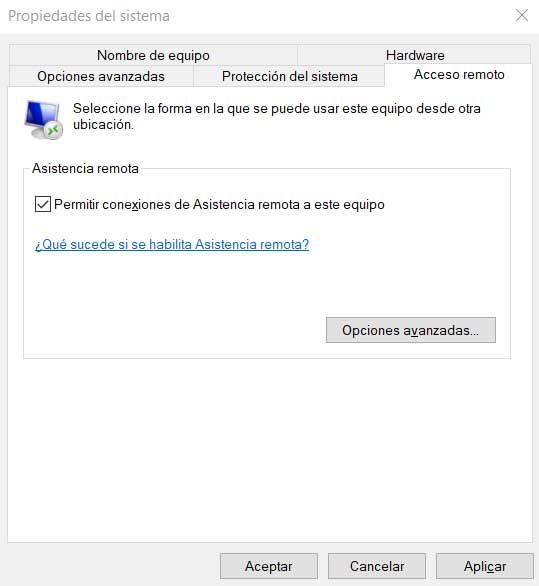
Pero si el problema persiste, vamos a pasar al tema de la conectividad del propio sistema operativo. Esto nos va a llevar a manos del Firewall de Windows del que tantas veces os hemos hablado.
Abrir los puertos en el firewall de Windows
Por tanto, si como os decimos el problema aún no se haya resuelto, debemos asegurarnos de que el Firewall de Windows permita conexiones de escritorio remoto. Para ello vamos a ver los pasos que tenemos que dar, por lo que volvemos a situarnos en el mencionado anteriormente Panel de control. Al mismo tiempo, de nuevo volvemos a situarnos en la categoría de Sistema y Seguridad, donde en la parte derecha de la ventana ya podemos abrir la opción Firewall de Windows Defender.
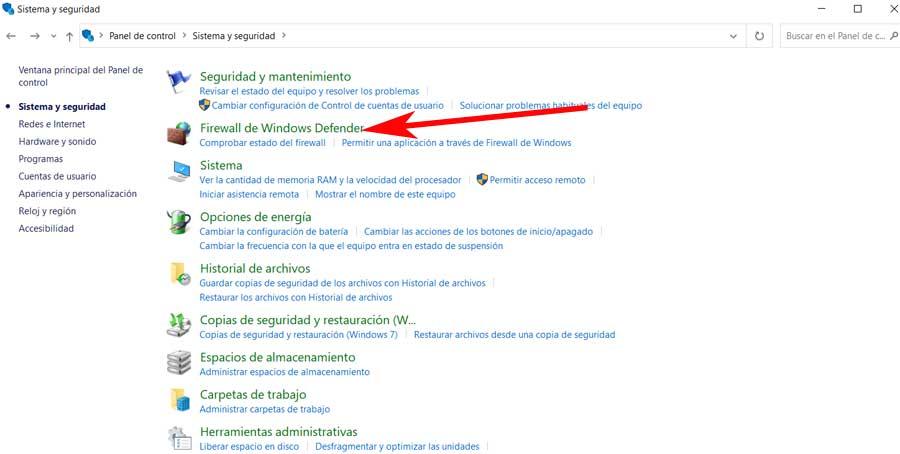
En la ventana que aparecerá entonces, hacemos clic en Permitir que una aplicación o una característica a través del Firewall de Windows Defender. De este modo nos vamos a encontrar con una ventana repleta de opciones, entre las cuales tenemos que localizar la llamada Escritorio remoto Microsoft.
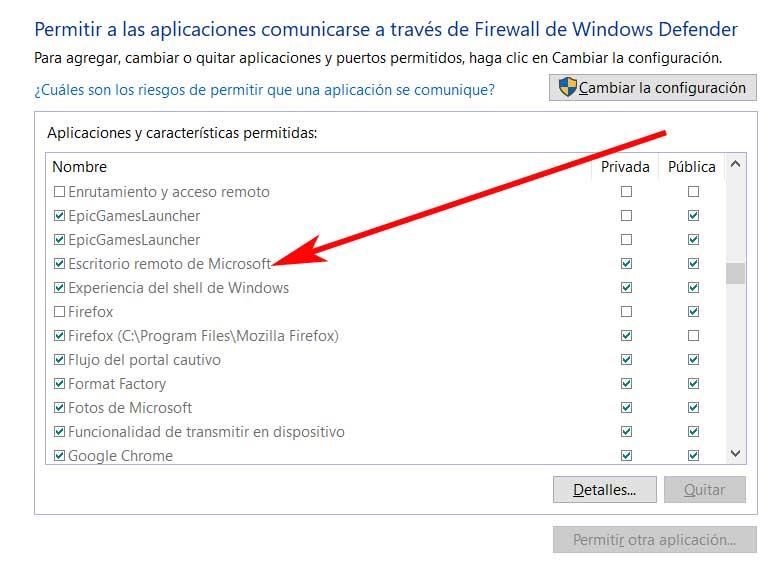
Una vez que lo encontremos, marcamos la casilla para permitir ese acceso tanto para redes privadas como públicas, por lo que pinchamos en ambas casillas. Por tanto todo esto ya debería solucionar el problema del que os hemos venido hablando.
Comprueba tu antivirus y tu red
Otro de los motivos por los que puede aparecer este problema es porque hay otro programa que lo está bloqueando. Concretamente, el antivirus. Windows Defender, generalmente, no suele dar problemas con RDP debido a que, al ser propio, lo considera un software fiable. Por desgracia, no ocurre lo mismo con los antivirus de terceros. Si hemos instalado una suite de seguridad (como Kaspersky, o Bitdefender, entre otras) puede ocurrir que el propio antivirus, al detectar los intentos de conexión remotos al PC, los esté bloqueando por seguridad. O puede ocurrir que sea el propio firewall el que los bloquea. Hay que tener en cuenta que, cuando instalamos un antivirus de terceros en Windows, el firewall de Windows pasa a estar controlado por el antivirus y no por Windows Defender. Si es nuestro caso, debemos acceder a través del antivirus al firewall de Windows y comprobar el Escritorio remoto tiene permiso para pasar a través del cortafuegos.
En ambos casos, lo que debemos hacer es comprobar que, efectivamente, Escritorio Remoto de Windows tiene permiso para conectarse de forma remota a nuestro ordenador. De lo contrario, seguiremos viendo el error 0x204 y no podremos establecer la conexión y nos veremos obligados a utilizar otras alternativas como las que os mostramos a continuación.
Alternativas al Escritorio remoto de Windows
Si no conseguimos solucionar el problema 0x204, deberíamos probar con otras alternativas, alternativas igual de válidas que la que nos ofrece Windows de forma nativa.
TeamViewer
TeamViewer es la solución más conocida en todo el mundo además de ser también la más veterana, ya que lleva casi 20 años permitiendo a los usuarios acceder de forma remota a otros equipos de escritorio, tanto desde otros ordenadores como desde dispositivos móviles. El uso de esta plataforma es gratuito para uso particular, por lo que podemos utilizarlo sin ningún tipo de limitación. Para descargar TeamViewer debemos acceder a su página web a través de este enlace.
Uno de los principales atractivos que nos propone esta aplicación es que encontramos parámetros de configuración y personalización tanto para usuarios noveles como para aquellos más experimentados. Por tanto se adapta a todo el mundo para trabajar de manera remota tanto desde el móvil como desde el equipo de sobremesa.
Lo mejor y lo peor
Quizá esta es una de las aplicaciones más conocidas para usar escritorios remotos y además nos presenta la ventaja de que se adapta a todo tipo de usuarios. Incluso si no tenemos demasiados conocimientos previos en este tipo de tareas, configurar y poner en marcha esta aplicación no es demasiado complicado. También cumple las expectativas de aquellos usuarios que tengan ciertos conocimientos a la hora de trabajar con escritorios remotos. Decir que nos encontramos multitud de funciones para personalizar todo el trabajo aquí. Por otro lado algunos consideran que debería tener más características relacionadas con la seguridad.
RustDesk
Una interesante alternativa al Escritorio remoto de Windows y que tiene un diseño similar a TeamViewer es RustDesk, una aplicación completamente gratuita que permite a los usuarios crear su propio servidor de comunicaciones o utilizar el que nos ofrece esta plataforma. Además de controlar de forma remota cualquier ordenador con este software instalado, también permite transferir archivos de una forma mucho sencilla que sus alternativas directas como TeamViewer o Escritorio remoto de Windows. Podemos descargar RusDesk para cualquier sistema operativo, incluyendo dispositivos móviles a través de su página web pulsando en el siguiente enlace.
Top y menos top
Aquí nos encontramos con una alternativa a la herramienta integrada en Windows qué podemos utilizar sin pagar un solo euro. No cabe duda de que la principal ventaja que nos ofrece esta otra propuesta para trabajar con escritorios remotos es que no nos complicará en absoluto su uso y configuración. Pero quizá los usuarios más avanzados echarán en falta determinadas características más profesionales para tener un mayor control al trabajar de esta manera remota.
AnyDesk
Otra interesante opción que también podemos utilizar de forma totalmente gratuita para conectarnos de forma remota a un PC es utilizando AnyDesk. AnyDesk, al igual que TeamViewer, nos permite utilizar su aplicación de forma gratuita siempre y cuando sea para fines no comerciales. El número de funciones que pone a nuestra disposición es muy elevado, similar al de TeamViewer, al igual que su funcionamiento. Podemos descargar esta aplicación a través del siguiente enlace a su página web.
Lo mejor y lo peor
Siempre y cuando hagamos un uso personal y no comercial de esta aplicación de escritorios remotos, podremos utilizarla sin tener que desembolsar un solo euro. Quizá esta sea la propuesta más sencilla de configurar y utilizar para estas tareas, pero no es la más adecuada para los usuarios que ya tengan ciertos conocimientos y quieran tener el mayor control posible sobre el programa.