La barra de tareas de Windows es uno de los elementos que lleva presente en Windows desde sus inicios. Desde esta barra podemos acceder al menú inicio, controlar todas las ventanas abiertas y los programas en ejecución y ver la bandeja del sistema donde aparece la hora y desde la que acceder a las aplicaciones abiertas de nuestro sistema operativo. Sin embargo, esta barra de tareas no siempre ha sido igual de personalizable, y es que, con Windows 10, tenemos casi el control completo sobre ella para personalizarla, cambiar sus elementos y adaptarla según nuestras necesidades.
Por defecto, la barra de tareas de Windows 10 nos muestra el botón inicio, el buscador de Cortana y una serie de aplicaciones ancladas a dicha barra. Además, en la parte derecha, podemos ver el reloj, el calendario, abrir el centro de notificaciones y todas las aplicaciones que están en ejecución.
![]()
Si tenemos una pantalla grande, lo más probable es que no tengamos problema con el número de objetos y elementos anclados a este menú inicio. Sin embargo, si nuestra pantalla es algo pequeña o tenemos una resolución muy pequeña, es muy fácil que nos quedemos sin espacio en la barra de tareas y se nos acumulen todos los iconos y todas las aplicaciones.
Por ello, a continuación, os vamos a explicar cómo podemos optimizar el espacio de esta barra de tareas para tener hueco de sobra para el mayor número de elementos posible.
Cómo liberar espacio en la barra de tareas de Windows 10
Podemos reducir Cortana o, si no lo utilizamos, incluso desactivarla
Uno de los elementos que más espacio ocupan en esta barra de tareas es Cortana, el asistente personal de Microsoft. Este asistente se encuentra a la derecha del menú inicio y desde él podemos realizar búsquedas en nuestro sistema y directamente en la red fácilmente solo con un clic.
Aunque práctico, este asistente ocupa lo mismo que 5 iconos de aplicaciones, un espacio muy útil que podemos liberar fácilmente. Para ello, simplemente debemos pulsar con el botón derecho sobre la barra de tareas y, en el menú que nos aparece, seleccionar «Cortana» para ocultar el asistente por completo o reducirlo a un pequeño y mucho más disimulado icono.
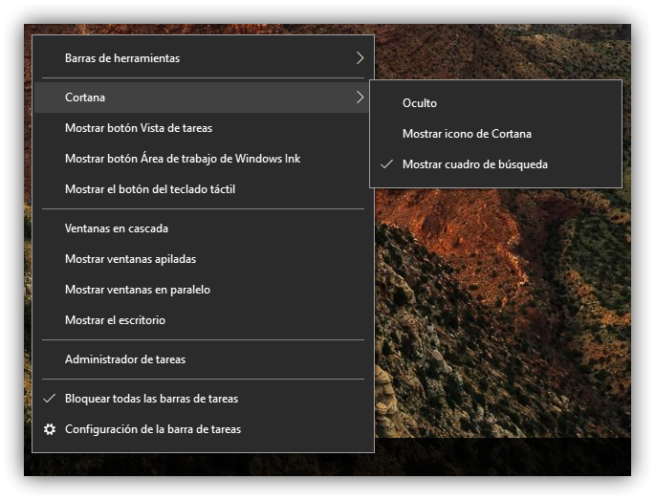
Desactivar el icono de «Vista de tareas»
Otro de los iconos que viene por defecto en la barra de tareas de Windows 10 es la «vista de tareas», una configuración que nos muestra miniaturas de todas las aplicaciones y ventanas abiertas para poder cambiar de una a otra muy fácilmente. Si no utilizamos esta vista, o solemos lanzarla con su atajo de teclado, la verdad es que el icono hace más que ocupar espacio, por lo que podemos desactivarlo.
Para ello, simplemente haremos clic con el botón derecho en la barra de tareas y desmarcaremos la opción «Mostrar botón vista de tareas«.
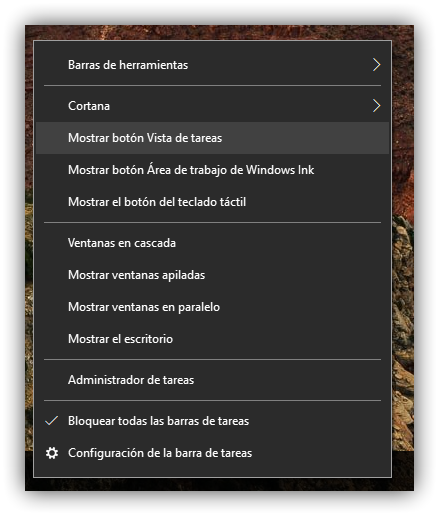
Si queremos abrir este menú, podemos hacerlo igualmente con el atajo de teclado «Windows + Tab«.
Quitar las aplicaciones que no utilicemos a menudo
Las aplicaciones ancladas a la barra de tareas nos permiten acceder a ellas rápidamente con un solo clic sin tener que buscarlas en nuestro ordenador. Esto es práctico para las aplicaciones que utilicemos a diario, sin embargo, para aquellas que no utilicemos no es tan práctico ya que solo ocuparán un valioso espacio en esta barra.
Para desanclar estas aplicaciones, simplemente pulsaremos sobre ellas con el botón derecho del ratón y elegiremos la opción «Desanclar». Automáticamente desaparecerá de la barra de tareas, dejando más espacio libre.
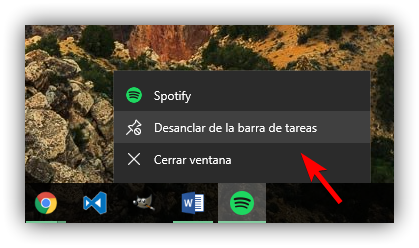
Reducir el tamaño de los iconos
Otra opción que nos permite ahorrar tamaño tanto en la barra de tareas como en nuestro escritorio es reducir el tamaño de los iconos y elementos de esta barra. Para ello, debemos hacer clic con el botón derecho sobre la barra de tareas de Windows 10 y elegir el apartado «Configuración de la barra de tareas«.
Una vez en el menú de configuración, simplemente habilitaremos la opción «Usar botones de barra de tareas pequeños» y automáticamente veremos cómo cambian estos en nuestro escritorio.
![]()
Agrupar los iconos del área de notificaciones
El área de notificaciones es el apartado de Windows donde se agrupan las aplicaciones en ejecución que nos brindan un acceso rápido a ellas y pueden lanzar también notificaciones en nuestro sistema. Si tenemos muchas aplicaciones en este espacio, lo más seguro es que sea muy grande y ocupe bastante espacio de la barra de notificaciones, por lo que, para ahorrar el máximo espacio, podemos agrupar y ocultar estos iconos.
Para ello, simplemente debemos hacer clic con el botón derecho sobre la barra de tareas de Windows 10 y elegir el apartado «Configuración de la barra de tareas«. En la ventana que se nos abrirá seleccionaremos la opción «Seleccionar los iconos que aparecerán en la barra de tareas» y, desde allí, podremos mostrar u ocultar todos los que queramos.
![]()
Así, con estas sencillas configuraciones, vamos a poder aprovechar al máximo el tamaño y la resolución tanto de nuestra pantalla como de esta útil barra de tareas de Windows 10.
¿Sueles tener ordenada y con espacio la barra de tareas de Windows 10 o prefieres tenerla siempre llena de aplicaciones?

