En la configuración que viene por defecto en Windows 10 y Windows 11 encontramos el icono de red o de Wi-Fi dentro de la bandeja del sistema junto en la parte derecha de la barra de tareas, mostrándose de manera independiente al estado de la conexión a Internet. Este icono se actualiza de manera automática cuando estamos conectados o desconectados a una red, para de esta forma conocer si tenemos o no conexión.
Hay ocasiones donde este icono de red desaparece, en algunas ocasiones por completo y en otras mostrándose en su lugar un icono de ethernet, un error que puede llevar a confundirnos. Es por ello que si el icono del Wi-Fi desaparece y en su lugar se muestra el de ethernet, veremos diferentes formas que tenemos para poder solucionarlo.
Por qué desaparece el icono del Wi-Fi
De manera predeterminado, el icono de Wi-Fi siempre aparece en la bandeja del sistema, lo cual nos facilita poder comprobar el estado de nuestra conexión a Internet. Incluso es posible presionar este icono para acceder a otras configuraciones de red.
Si usamos Windows 10 o Windows 11 y no podemos ver el icono de Wi-Fi en la barra de tareas de nuestro escritorio incluso cuando disponemos de una buena conexión a Internet, debemos de saber que no estamos solo. Este hecho puntual puede aparecer en determinadas ocasiones sin una aparente causa ni ningún mensaje de error que nos ayude a detectar el problema.
Las causas por la que esto pueden ser varias, desde que lo hayamos ocultado sin querer o que haya problemas con sus controladores, pasando por errores del Explorador de archivos. Como no existe un motivo fijo, debemos de probar diferentes alternativas que nos ayuden a solucionarlo.
Cómo solucionar este error de Windows
A continuación, vamos a ver diferentes acciones que podemos llevar a cabo diversas opciones para recuperar el icono del Wi-Fi en la barra del sistema. Estas medidas son válidas tanto en Windows 10 como en Windows 11.
Reiniciar el Explorador de archivos
En primer lugar, podemos probar a reiniciar el Explorador de archivos de Windows, ya que esta acción es capaz de solucionar en muchas ocasiones diferentes problemas relacionados con la barra de tareas del sistema operativo. Para ello debemos de acceder al Administrador de tareas, para lo cual pulsamos la combinación de teclas «Ctrl + Alt + Supr».
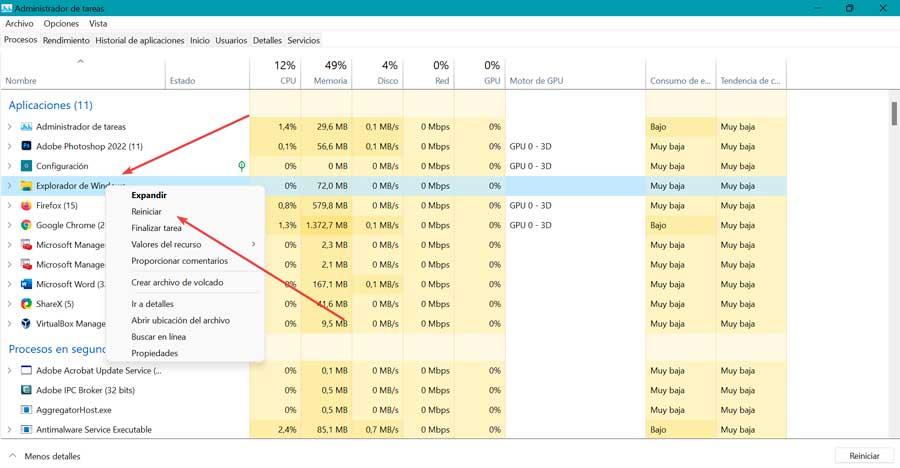
Una vez hemos accedido, pulsamos en la pestaña de Procesos y hacemos clic con el botón derecho sobre la entrada del «Explorador de Windows». Del menú contextual hacemos clic en «Reiniciar».
Apagar y encender la conexión Wi-Fi
Otra acción que podemos probar para solucionar el problema es apagar y luego encender nuevamente la conexión Wi-Fi del sistema operativo. Para ello accedemos al menú de Configuración pulsando el atajo de teclado «Windows + I». Posteriormente accedemos al apartado de «Red e Internet» y «Wi-Fi».
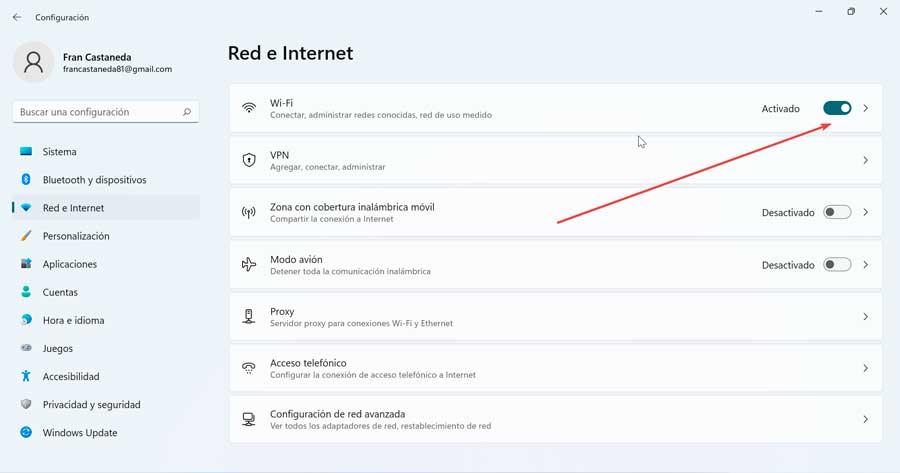
Aquí, apagamos la conexión inalámbrica moviendo el control deslizante a la posición de desactivado. Esperamos unos segundos y lo encendemos nuevamente y comprobamos si esto soluciona el problema y el icono vuelve a aparecer nuevamente.
Activar de nuevo el icono en la Barra de tareas
Otra posible solución a este molesto problema pasa por volver a agregar su icono, algo que podemos hacer desde el apartado de «Configuración» de Windows 10. Desde aquí, pulsamos en la opción de «Personalización» y «Barra de tareas». Una vez aquí, en el apartado «Área de notificación», hacemos clic en la opción de «Seleccionar los iconos que aparecerá en la barra de tareas» y posteriormente desactivar el correspondiente a la red del sistema. Lo mantenemos unos segundos apagados y posteriormente lo volvemos a encender de nuevo.
![]()
Además, este mismo acceso nos puede servir de gran ayuda en el caso de que, de forma repentina, el icono de red al que nos referimos desaparezca de la barra de tareas, al igual que puede suceder con cualquier otro que por lo general vemos en este apartado.
Comprobar que no se encuentra oculto
Otra posible alternativa de la que podemos hacer uso si nos encontramos con este problema por el cual el icono de la red Wi-Fi desaparece, es que se encuentre oculto en la lista desplegable dentro de la propia barra de tareas. Esta lista se encuentra representada por una flecha hacia arriba donde podemos encontrar varios iconos que podemos arrastrar hasta la mencionada barra para que estén siempre visibles y accesibles.
Si el icono del Wi-Fi se encuentra oculto en esta lista desplegable, lo único que debemos es hacer es presionar sobre el icono y mantener presionado el botón del ratón para arrastrarlo hacia la ubicación donde siempre ha estado, es decir, junto a la fecha y hora de la barra de tareas. A partir de este momento, el icono volverá a mostrarse en esta ubicación y no es necesario reiniciar el equipo.
Si el icono vuelve a desaparecer de nuestra vista, algo muy poco probable, tendremos que realizar el mismo proceso no sin antes identificar cuál es el origen del problema y dar con una solución, siempre y cuando queramos tenerlo siempre a la vita y no oculto con el resto de los elementos de la barra de tareas que se ejecutan en segundo plano.
¿Hay conexión Wi-Fi?
Si el motivo por el que estamos buscando el icono del Wi-Fi en Windows está relacionado con la ausencia de Internet, cabe la posibilidad de que este sea el problema. En determinadas ocasiones, Windows oculta el icono de la señal Wi-Fi cuando no tiene una señal inalámbrica a la que conectarse para dejar espacio a las funciones que, si están ejecutando en segundo plano en el PC, por lo que antes de seguir buscando la solución a este problema, debemos asegurarnos de que nuestra conexión funciona correctamente.
La forma más rápida y sencilla de hacerlo es utilizando nuestro teléfono móvil. Si el móvil está conectado a la red Wi-Fi de nuestro hogar o centro de trabajo, significa que el problema no está en la red, sino en el PC por lo que debemos seguir buscando una solución. Pero, si el móvil no está conectado a la red Wi-Fi, significa que el problema está en el PC y no en nuestro router, por lo que debemos seguir probando las soluciones que os proponemos bajo estas líneas.
Reiniciar el PC
Todo sistema electrónico que esté gestionado por un sistema operativo es susceptible de dejar de funcionar como lo hace habitualmente, especialmente cuando se trata de ordenadores o dispositivos móviles donde el usuario puede instalar cualquier aplicación que quiera. Conforme vamos abriendo aplicaciones, estas se alojan en la memoria y, si no las cerramos, no dejan espacio a otras. En ocasiones, aunque las cerremos, dejan algún rastro en la memoria que no permite al equipo funcionar normalmente.
Debido a esto, es recomendable, cuando nos enfrentamos a algún problema en Windows, reiniciar el ordenador, ya que, durante el proceso, se elimina cualquier rastro de aplicaciones en la memoria que puedan estar afectando al funcionamiento del equipo y este caso en concreto no es una excepción. Siempre que nos presentemos con algún problema en Windows, lo primero que debemos hacer es reiniciar el equipo y, si el problema vuelve a presentarse, buscar otra solución, ya que no se trata de un problema relacionado con un archivo residente en la memoria, al menos en un principio.
Reiniciar o reinstalar los controladores de red
Este problema también puede ser causado por culpa de que los controladores de red se encuentren defectuosos. En este caso podemos probar a reiniciarlos o reinstalarlos para solucionarlo.
Para reiniciar los controladores de red debemos de acceder al Administrador de dispositivos pulsando el atajo de teclado «Windows + X». Posteriormente hacemos doble clic en «Adaptadores de red» y lo expandimos. Hacemos clic con el botón derecho en nuestro adaptador de red y seleccionamos «Deshabilitar dispositivo». Posteriormente, volvemos a hacer clic con el botón derecho en el controlador de red y en esta ocasión seleccionamos «Habilitar dispositivo». Una vez hecho esto reiniciamos el PC y comprobamos si esto soluciona el problema.
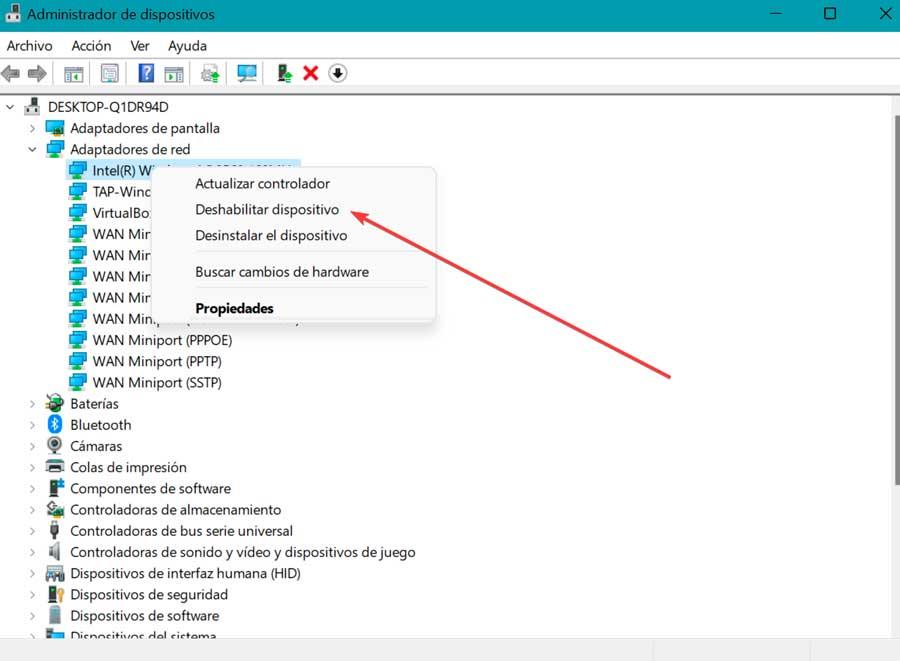
En caso de que el problema persista, probamos a reinstalar los controladores. Para ello volvemos a acceder al apartado de Adaptadores de red, hacemos clic con el botón derecho en el adaptador de red de nuestro PC y seleccionamos «Desinstalar dispositivo». A continuación, pulsamos en la pestaña de «Acción» y hacemos clic en «Buscar cambios de hardware». Por último, reiniciamos el sistema y esto debería solucionar el problema.
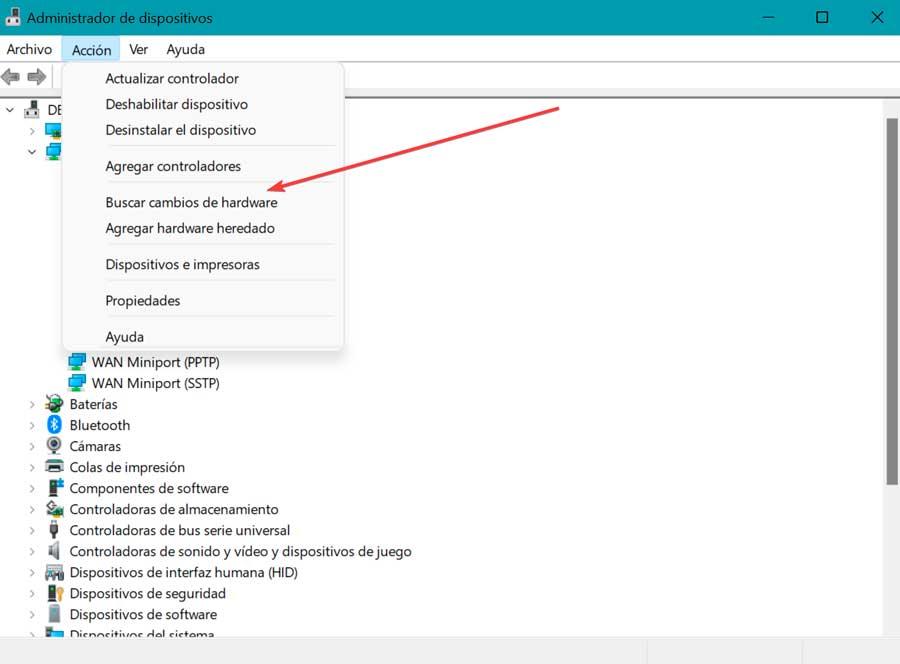
Reiniciar los servicios de red
Si, tras actualizar y reiniciar los controlares de la tarjeta de red que utilizamos, esta sigue si mostrarse en nuestro equipo, el siguiente paso que debemos hacer pasa por reiniciar los servicios de red. Para hacerlo, ejecutaremos desde el cuadro de búsqueda la aplicación «services.msc» sin las comillas. En la ventana que se muestra, debemos buscar la opción Conexiones de red. Seguidamente, con el botón derecho del ratón, pulsamos en la opción Detener y, seguidamente, una vez detenido, realizamos la misma acción con el botón derecho del ratón seleccionando la opción Iniciar.
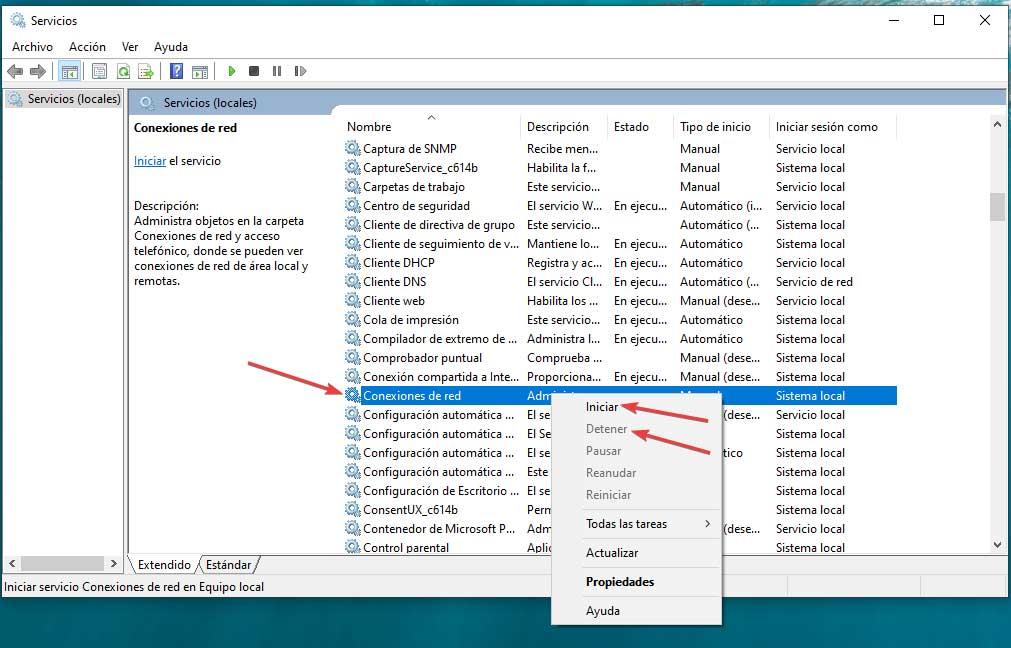
Restaurar el icono de Wi-Fi desde el Editor de directivas
El Editor de directivas es una herramienta que podemos encontrar en las versiones Pro, Enterprise y Ultimate de Windows 10, así como en Windows 11, que también podemos usar para recuperar el icono de Wi-Fi faltante.
Para ello, pulsamos el atajo de teclado «Windows + R», lo cual lanzará el comando «Ejecutar». Aquí escribimos gpedit.msc y pulsamos Enter o el botón de Aceptar. Posteriormente accedemos al apartado de «Configuración de usuario» y «Plantillas administrativas».
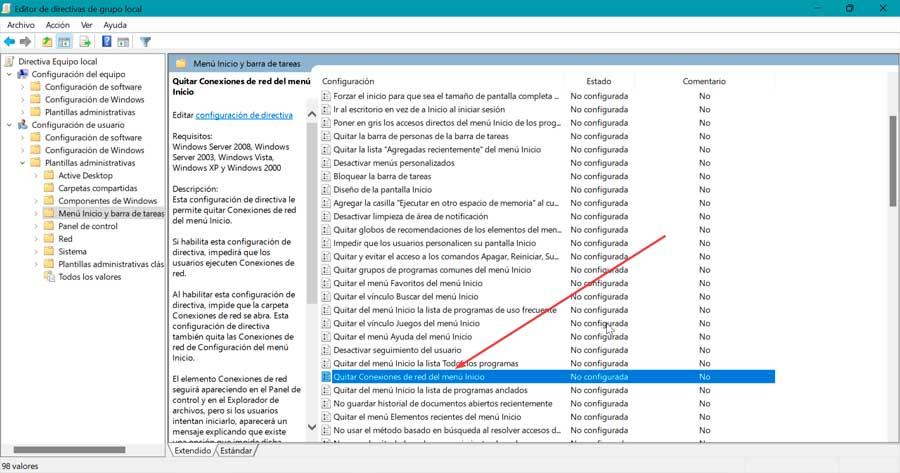
Ahora en el menú lateral derecho hacemos doble clic sobre la carpeta de «Menú de Inicio y barra de tareas». En la lista buscamos la opción de «Quitar conexiones de red del menú Inicio». Hacemos doble clic sobre ella y nos aparecerá una nueva ventana donde debemos marcar la casilla de «Deshabilitado» o «No configurado». Pulsamos en Aplicar y Aceptar para guardar los cambios y reiniciamos el PC.
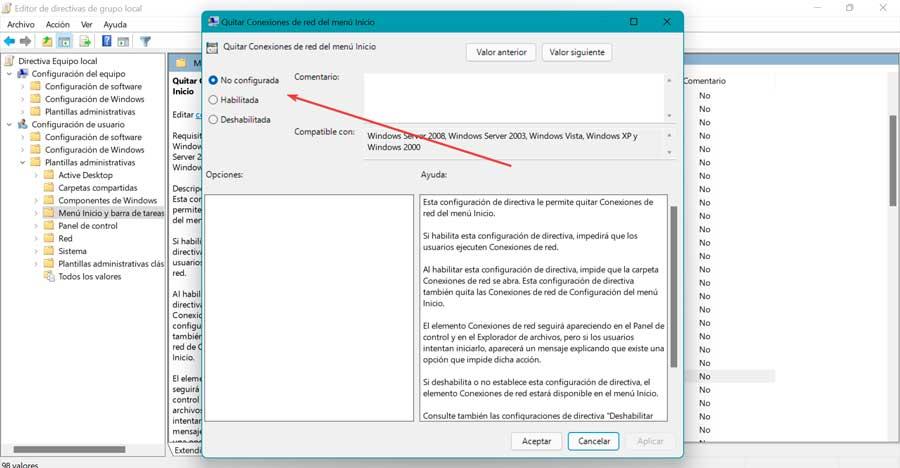
Usar el solucionador de problemas del adaptador de red
Si seguimos con el problema podemos intentar echar mano de otra herramienta integrada en Windows para solucionar problemas relacionados con el sistema operativo. Para ello podemos optar por probar el Solucionador de problema del adaptador de red, de forma que podamos recuperar el icono de Wi-Fi faltante.
En Windows 10 pulsamos el atajo de teclado «Windows + I» para acceder al menú de «Configuración», posteriormente hacemos clic en «Actualización y Seguridad» y «Solucionar problemas». A continuación, en el panel de la derecha seleccionamos «Solucionadores de problemas adicionales». En el panel de la derecha hacemos clic en el apartado de «Adaptador de red» y «Ejecutar el solucionador de problemas».
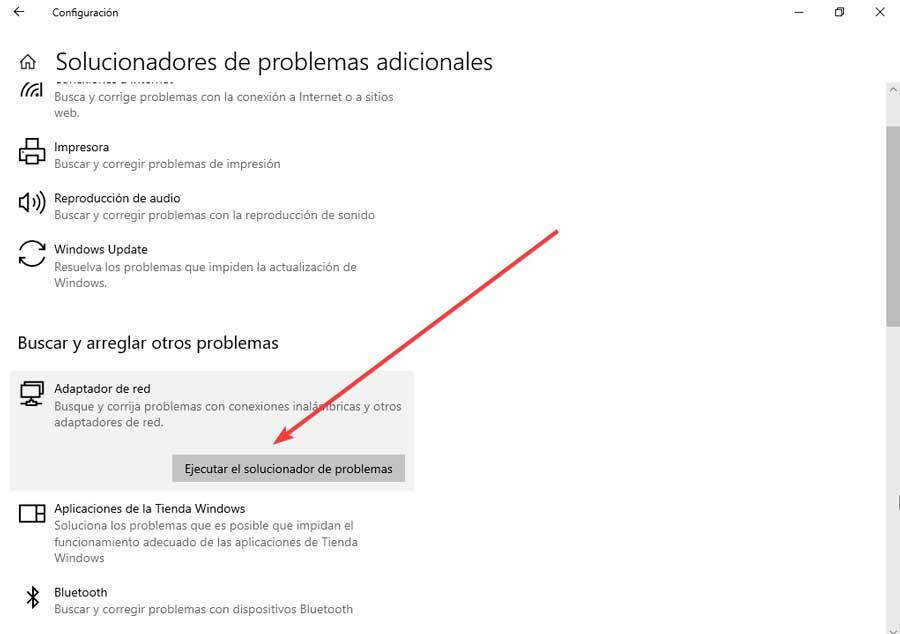
En Windows 11 accedemos al menú de «Configuración» pulsando «Windows + I». Posteriormente pulsamos en «Sistema», a continuación, en «Solucionar problemas» y «Otros solucionadores de problemas». Aquí encontramos el apartado de «Adaptador de red». Pulsamos en» Ejecutar» y seguimos los pasos del asistente.
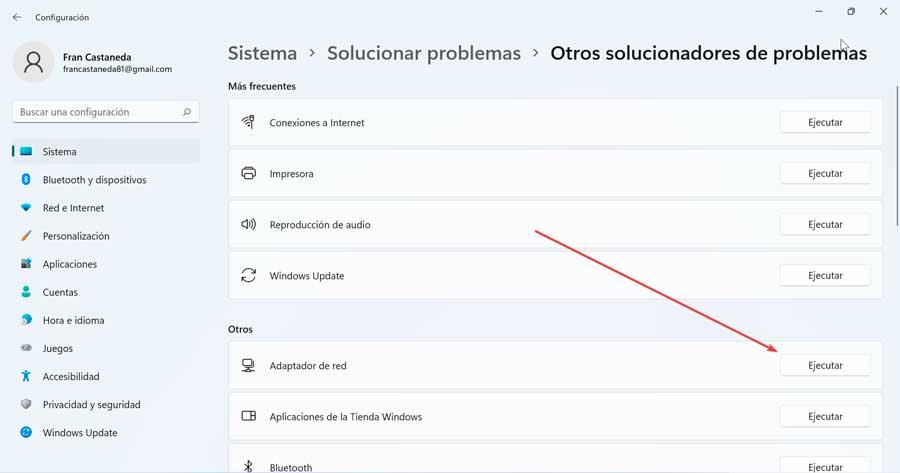
Usar el comprobador de archivos del sistema (SFC)
Tanto Windows 10 como Windows cuenta con una herramienta integrada llamada Comprobador de archivos de sistema. Esta utilidad gratuita se encarga de escanear nuestro ordenador y recuperar cualquier archivo de sistema dañado o faltante. En caso de encontrarlo buscará en su base de datos un reemplazo para que vuelva a funcionar.
De esta forma, en caso de que el archivo que posibilita que aparezca el icono del Wi-Fi en la Barra de tareas estuviera corrupto o se hubiera borrado por accidente, se podría recuperar.
Antes de empezar, siempre es buena idea poder realizar una copia de seguridad de nuestros archivos, por si algo saliera mal, dispondríamos de un respaldo y no perderíamos nuestros archivos. Para comenzar a utilizarla seguimos los siguientes pasos.
Dado de que el Comprobador de archivos del sistema es una utilidad que se ejecuta en línea de comandos, lo primero será abrir la herramienta del Símbolo del sistema para poder ejecutarlo. Para ello, utilizamos el buscador del menú Inicio, escribimos cmd y ejecutamos la aplicación con derechos de administrador.
Una vez aparezca la ventana del Símbolo del sistema, escribimos el siguiente comando y pulsamos Enter para confirmar:
sfc /scannow

A partir de ahora, la utilidad se encargará de escanear el sistema en busca de archivos corruptos y repararlos. Debemos de tener en cuenta que esta opción puede llevarnos algún tiempo, por lo que debemos de ser pacientes y esperar que termine. Una vez finalizado, reiniciamos el ordenador y comprobamos si se soluciona el problema.
Comprobar que no haya malware en el PC
En ocasiones, más de las que nos gustaría, detectamos determinados comportamientos extraños en el sistema operativo de Microsoft que se producen de forma inesperada. Estos errores en el propio sistema se pueden producir por algunos cambios que hayamos realizado, por algún fallo en los archivos propios del software de Microsoft, o por incompatibilidades producidas por otras aplicaciones.
Sea cual sea la razón de todo ello, lo cierto es que detectar la fuente del error en ocasiones nos lleva más tiempo del que nos gustaría. Llegados a este punto también merece la pena reseñar que en determinados casos todo ello se puede producir por algún tipo de código malicioso que haya llegado a nuestro ordenador sin que nos hayamos dado cuenta. Básicamente con esto lo que queremos decir es que se puede dar la circunstancia de que algún virus se haya infectado Windows tras descargar algún programa o algún adjunto que hayamos abierto del correo.
Muchos de estos códigos maliciosos funcionan en segundo plano y ni siquiera nos damos cuenta de que están ahí, pero hay detalles que nos lo pueden hacer entrever. Por ejemplo los comportamientos extraños del sistema operativo como la desaparición del icono de la que os hablamos en estas líneas. Si ninguno de los métodos expuestos aquí os funciona, deberíais hacer algún análisis completo con el correspondiente antivirus en busca de códigos maliciosos.
Cabe mencionar que esto es algo que podemos llevar a cabo tanto con el antivirus que de forma predeterminada viene preinstalado en el propio Windows, o con cualquier otra solución de seguridad de terceros. Lo que sí sería más recomendable es configurar este programa para que realice un análisis completo en lugar de limitarse a llevar a cabo uno rápido. Así tendremos la posibilidad de escanear todos los componentes que forman parte del sistema como tal.
Desconectar el cable de red
Cuando conectamos un cable de red al puerto ethernet de nuestro PC, el icono del Wi-Fi se reemplaza por el de un monitor con un enchufe. Esto se debe a que Windows da prioridad a este tipo de conexión por encima de una inalámbrica, al ser mucho más rápida en cuanto a velocidad. La única forma que tenemos para que vuelva a mostrarse el icono de la señal Wi-Fi pasa por desconectar la red por cable.
Windows no utiliza ambas conexiones para ofrecer el doble de velocidad, ya que la velocidad de conexión que tenemos contratada es la que hemos contratado. Desde las opciones de configuración de Windows, podemos darle prioridad a la conexión Wi-Fi, aunque no es recomendable ya que nunca, repito, nunca, vamos a obtener la misma velocidad de conexión que utilizando un cable.
