Cómo solucionar el error «la aplicación no se inició en el momento requerido» en Windows

La Tienda de Windows nos ofrece un fácil acceso a las aplicaciones universales de Microsoft (UWP) y también a su actualización de forma automática. Desde Redmond aseguran que todas las aplicaciones de la tienda oficial han sido verificadas y probadas para evitar que los usuarios se encuentren con malware y que todas funcionan correctamente, pero la experiencia nos dice que no siempre lo consiguen.
Alguno de los errores más repetidos que se están encontrando los usuarios de Windows 10 a la hora de abrir una de estas aplicaciones es que la aplicación no se inició en el momento requerido. Concretamente, en el momento en que el usuario trata de abrir la aplicación, aparece una ventana en la que aparece un círculo de puntos dando vueltas intentando cargar, pero después de un tiempo o la aplicación no se abre sin dar ningún mensaje o nos aparece una ventana de error indicando que la aplicación no se inició en el momento requerido.
Pasos y recomendaciones a seguir para solucionar el error «La aplicación no se inició en el momento requerido» en Windows
Sin embargo, si abrimos el visor de eventos y vamos al registro de aplicaciones de Windows, podremos comprobar cómo la aplicación que tratábamos de abrir ha generado internamente el error de que la aplicación no se inició en el momento requerido independientemente de que se haya mostrado la ventana o no.
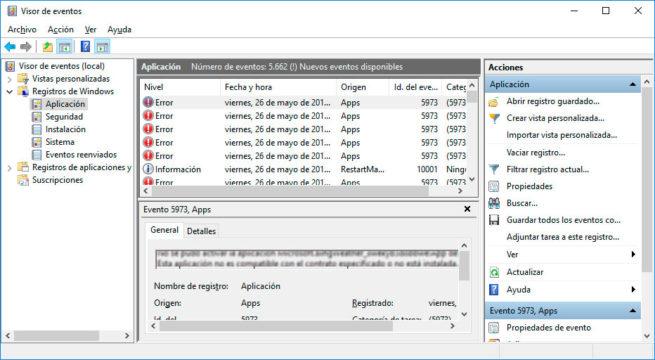
Las causas de este error podrían ser un conflicto de fecha y hora, con alguno de los servicios o aplicaciones de terceros o un error en la propia aplicación. Lo primero que podemos hacer para intentar solucionar el error de Windows es reiniciar el equipo e intentar abrir nuevamente la aplicación. Si todo sigue igual, entonces lo siguiente será comprobar que la fecha y hora del sistema son correctas de acuerdo a nuestra zona horaria. Si no es así, hacemos clic sobre la hora de la barra de tareas y seleccionamos la opción Ajustar fecha y hora del menú que aparece.
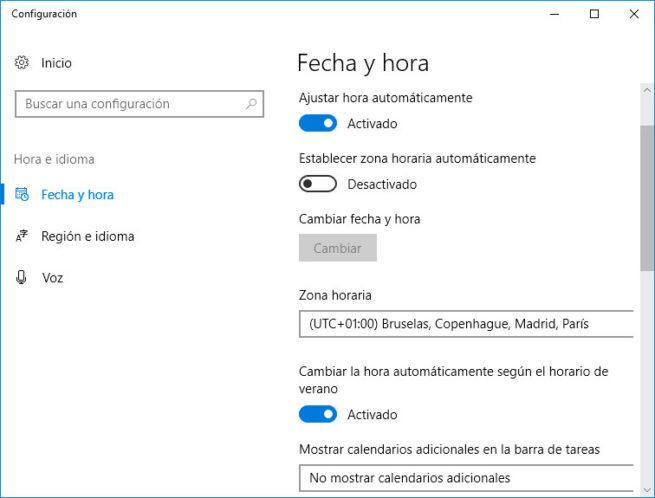
Esto nos abrirá una ventana de la página de configuración de Windows 10 desde la que podemos indicar si queremos ajustar la hora automáticamente o de forma manual. De cualquier manera, una vez establecida la fecha y hora correcta, debemos comprobar nuevamente si podemos abrir correctamente la aplicación.
Si no es así, podemos probar a desinstalar y volver a instalar la aplicación o comprobar si hay alguna actualización disponible y comprobar si después de la reinstalación o actualización funciona correctamente o seguimos con el problema de que la aplicación no se inició en el momento requerido. En ese caso, nos queda comprobar si el problema lo causa algún conflicto con servicios o aplicaciones de terceros.
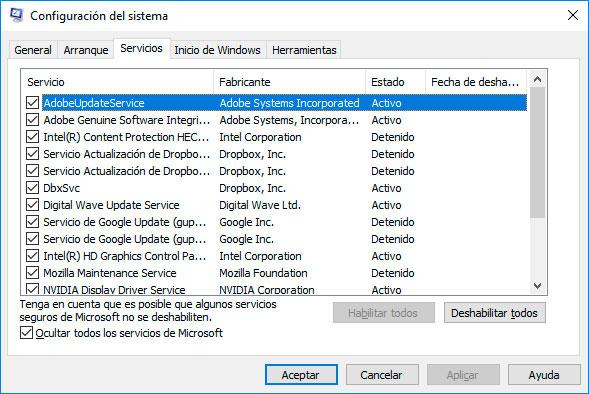
Para ello, lanzamos el comando msconfig desde la ventana Ejecutar de Windows 10, que nos abrirá la ventana de configuración del sistema y vamos a la pestaña Servicios. Una vez ahí, marcamos la casilla Ocultar todos los servicios de Microsoft y pulsamos en el botón Deshabilitar todos. A continuación, cambiamos a la pestaña Inicio de Windows, pulsamos sobre el enlace Abrir el Administrador de tareas y en la pestaña de inicio desactivamos todas las aplicaciones que aparezcan en el listado. Pulsamos en Aceptar para guardar los cambios y reiniciamos el equipo.
